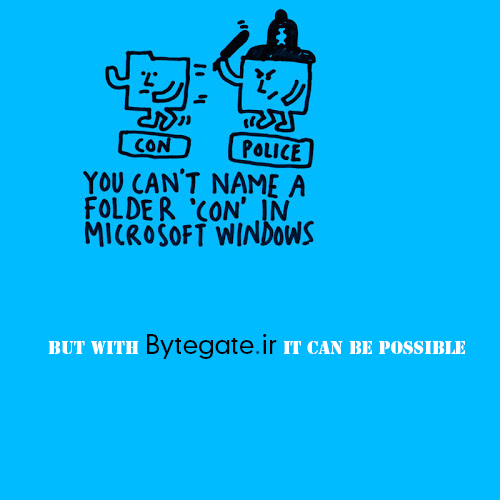حل مشکل ناپدید شدن نشانگر موس در ویندوز

اگر نشانگر موس شما در ویندوز ۱۰ ناپدید شده، راه حلهای زیادی وجود دارد که میتوانید آن را برطرف کنید. ساده ترین و موثرترین راه ریستارت یا راه اندازی مجدد کامپیوتر است. با این حال، ممکن است با این کار مشکل ناپدید شدن نشانگر موس برطرف نشود و این مشکل همچنان پابرجا باقی بماند. در نتیجه شما نیاز به عیب یابی پیشرفته تری خواهید داشت.
مراحل زیر را امتحان کنید و ببینید آیا می توانید نشانگر موس را پیدا کنید یا خیر. از آنجایی که ویندوز ۱۰ و ۱۱ مشابه هستند، اگر از ویندوز ۱۱ استفاده می کنید، این روش ها در آنجا نیز کار می کند.
۱. اتصال USB یا PS2 موس را بررسی کنید
شایعترین علت ناپدید شدن نشانگر موس در ویندوز ۱۰ یا ۱۱ میتواند شل بودن اتصال USB باشد. کابل رابط را جدا کرده و آن را به هر شیار USB وصل کنید. این کار باید موضوع را حل کند.
اگر موس را به درستی وصل کرده اید اما لیزر قرمز را در پشت ماوس نمی بینید، به احتمال زیاد موس دارای مشکلات سخت افزاری است. بهتر است برای گارانتی اقدام کنید یا یک ماوس جدید بخرید.
۲. باتری ها و گیرنده Wi-Fi را بررسی کنید
در موس های بی سیم، باتری را خارج کنید و یک باتری جدید جایگزین کنید. این امکان وجود دارد که باتری شما تمام شده است.
گاهی اوقات، آداپتور Wi-Fi یا بلوتوث موس نیز می تواند مشکل ایجاد کند. آن را از درگاه USB خود خارج کرده و دوباره وصل کنید.
۳. کامپیوتر خود را ریستارت کنید
ساده ترین راه برای حل بسیاری از مشکلات کامپیوتر، راه اندازی مجدد یا ریستارت آن است. این موضوع در مورد ناپدید شدن موس در ویندوز ۱۰ نیز صادق است.
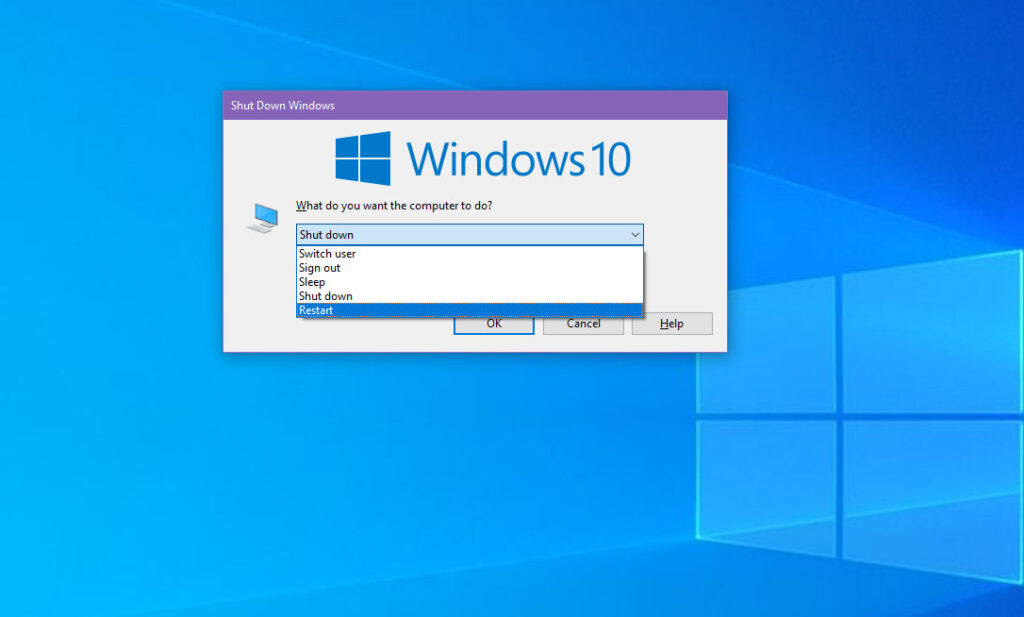
۴. این میانبرها را روی لپ تاپ امتحان کنید
- Fn+F11
- Fn+F9
- Fn+F3
- Fn+F5
۵. موس را روی کامپیوتر دیگری تست کنید
ماوس را از کامپیوتر خود جدا کنید. اکنون، آن را بر روی رایانه دیگری قرار دهید. میتوانید موس خود را روی هر رایانهای که سیستم عامل ویندوز، مک یا لینوکس دارد آزمایش کنید.
اگر موس کار می کند، به این معنی است که مشکلی در رایانه شما وجود دارد. اگر کار نکرد هم طبیعتا به معنی این است که موس خراب است و دیگر کار نمی کند.
۶. تیک گزینه Hide pointer را بردارید
۱- Windows+S را بزنید تا کنسول جستجو باز شود و Mouse Settings را تایپ کنید.
۲- دکمه اینتر را بزنید تا پنجره تنظیمات ماوس باز شود.
۳- اکنون از فلش ها برای رفتن به لینک Additional mouse options استفاده کنید.
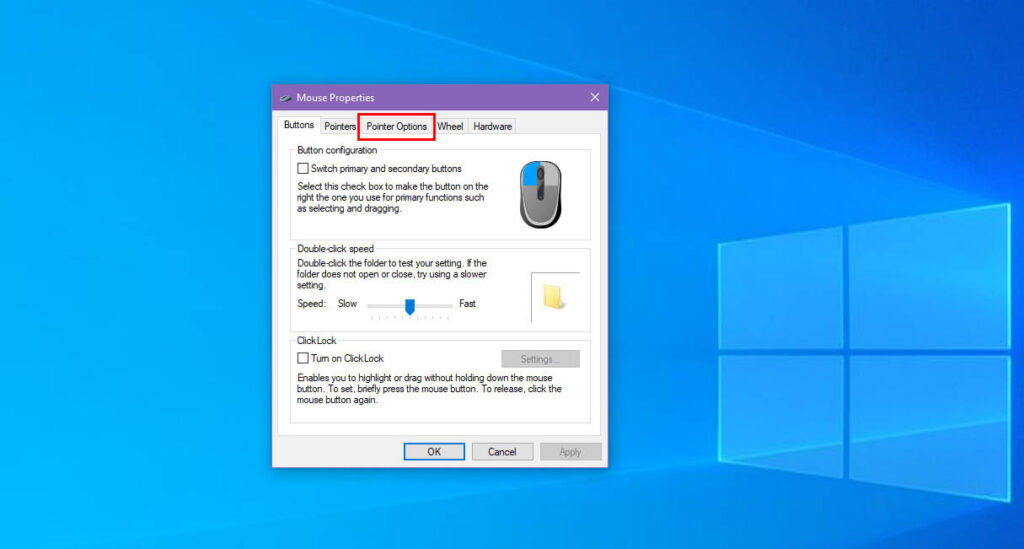
۴- در پنجره باز شده به Pointer Options بروید.
۵- حالا تیک گزینه Hide pointer while typing را بردارید و OK را بزنید.
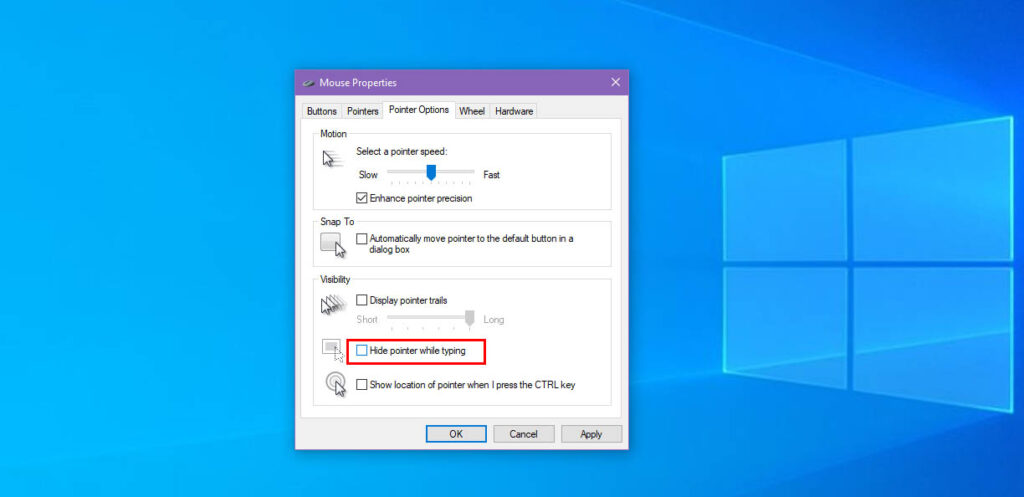
۷. درایور موس را به روز کنید
آخرین نرم افزار درایور موس خود را از وب سایت سازنده دانلود کنید. پس از دانلود، نرم افزار را نصب کرده و کامپیوتر خود را مجددا راه اندازی کنید.
۸. درایور را حذف و دوباره نصب کنید
۱- کلید میانبر Windows+S را فشار دهید تا جستجوی ویندوز ۱۰ باز شود.
Device Manager-2 را تایپ کرده و Enter را بزنید.
۳- در داخل Device Manager دکمه Tab را از کیبورد بزنید تا وارد لیست دستگاه ها شوید.
۴- اکنون به پایین بروید و روی Mice and other pointing devices بزنید.
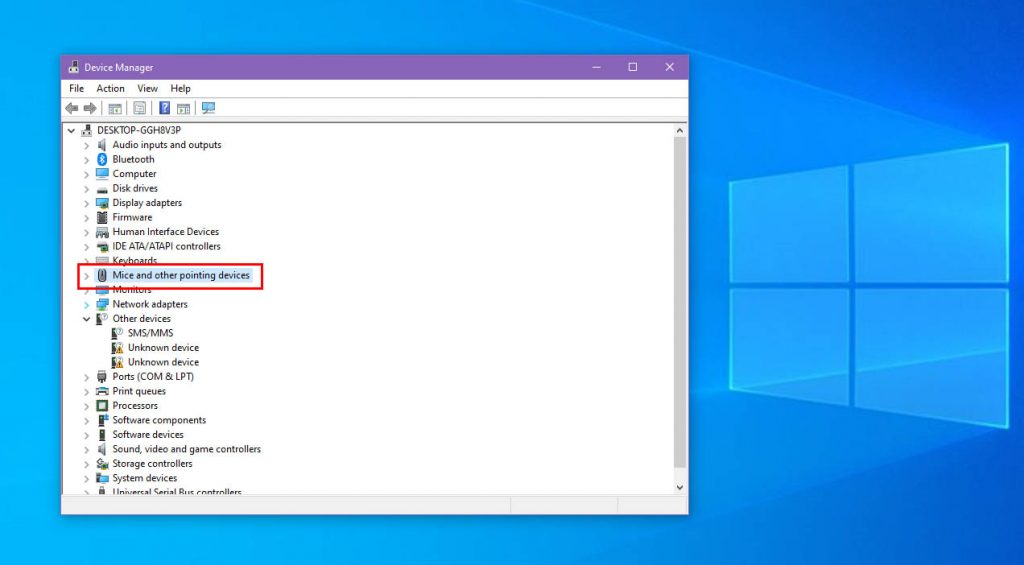
۵- سپس HID-compliant mouse را انتخاب کرده و Enter را بزنید.
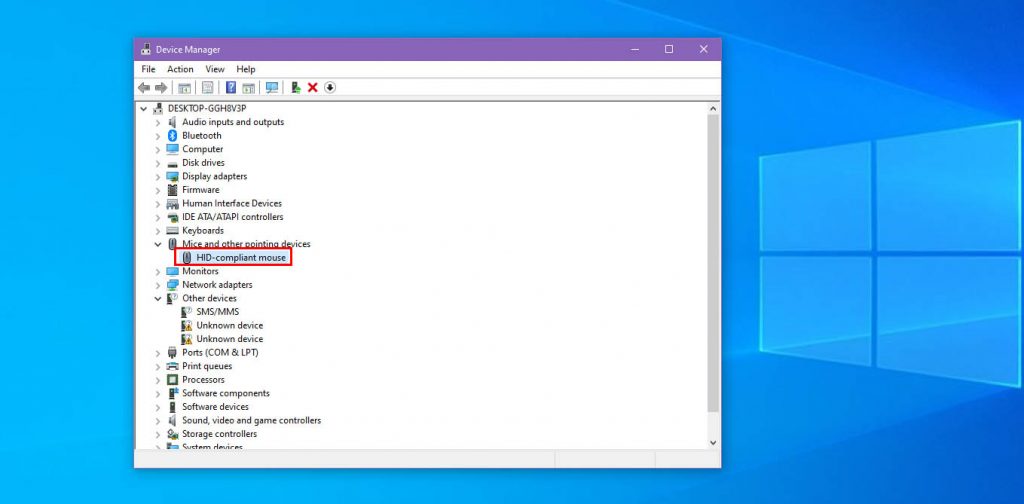
۶- به تب Driver بروید.
۷- درایور ماوس را حذف و آن را دوباره نصب کنید.
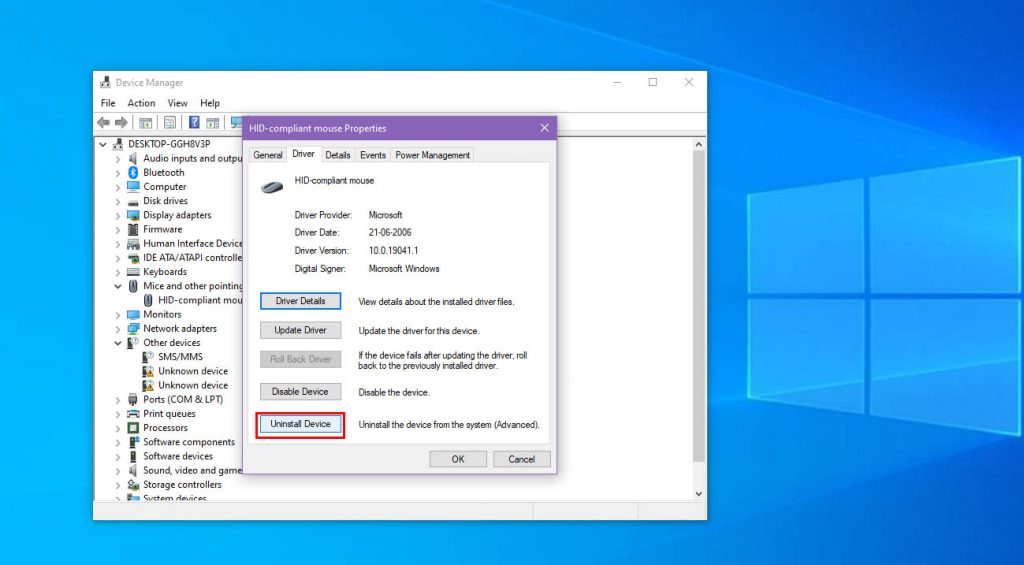
۸- کامپیوتر را مجددا راه اندازی کنید و سپس بررسی کنید که آیا نشانگر موس برگشته است یا خیر.
در این پست ۸ روش مختلف برای عیب یابی موس ناپدید شده در ویندوز ۱۰ را معرفی کردیم. پیشنهاد می کنیم هر روش را به ترتیب امتحان کنید. این کار به شما کمک می کند در ابتدا از راه حل های پیچیده جلوگیری کنید. گاهی اوقات، اکثر روش های ساده مشکل را فورا برطرف می کنند. با این حال، اگر همه را امتحان کرده اید و مشکل همچنان ادامه دارد، بهتر است یک موس جدید بخرید.