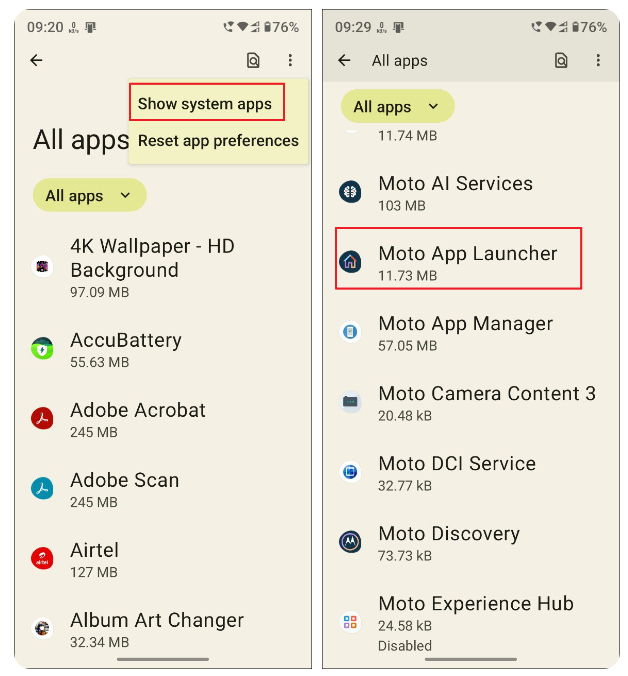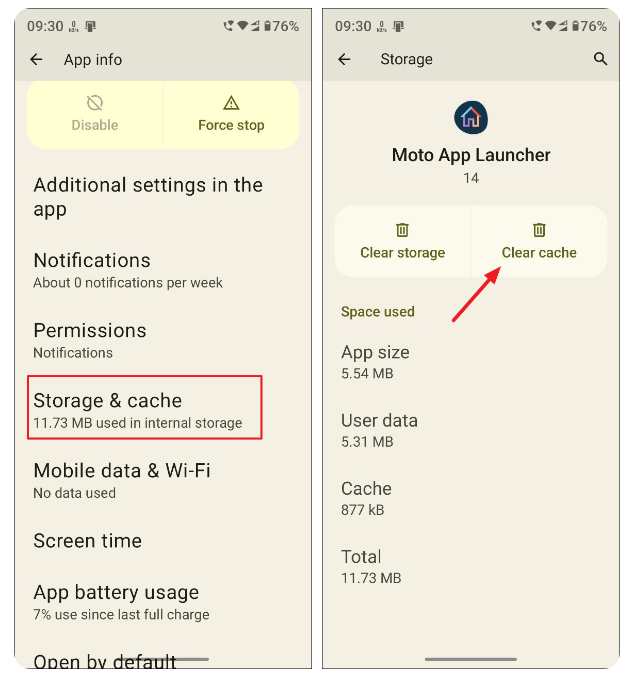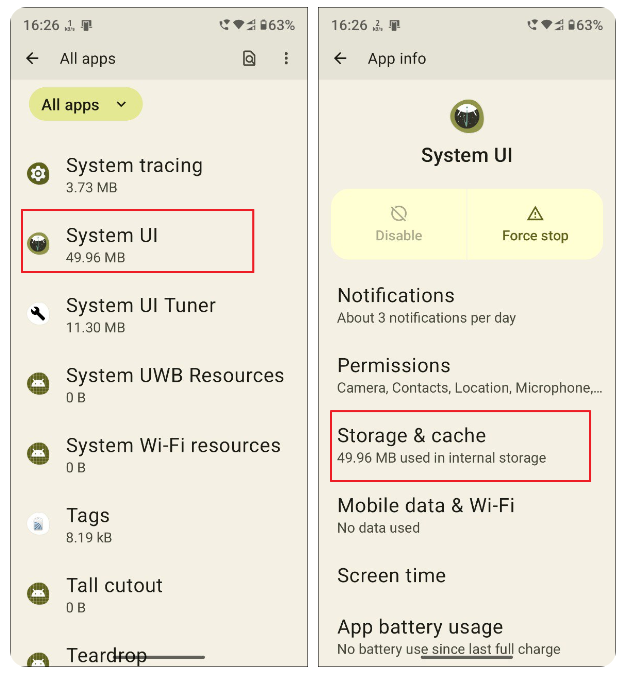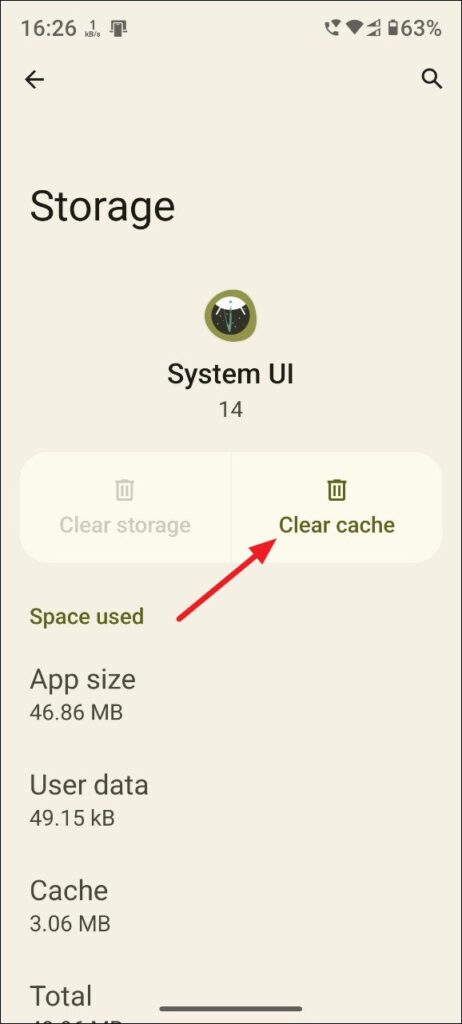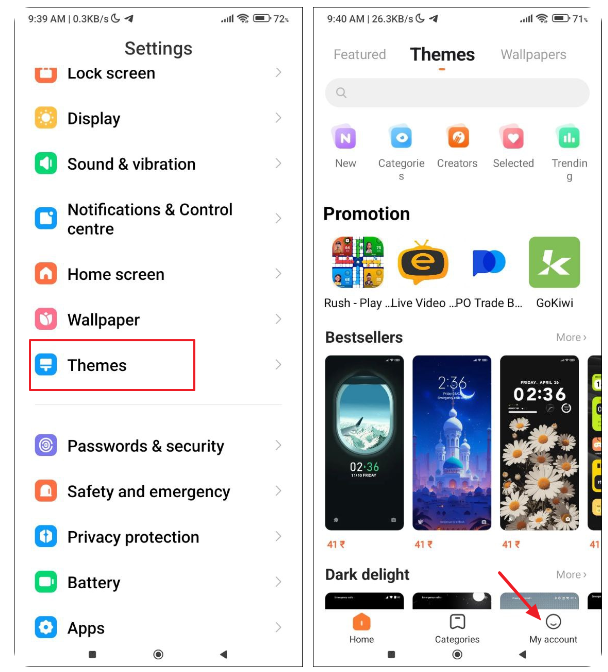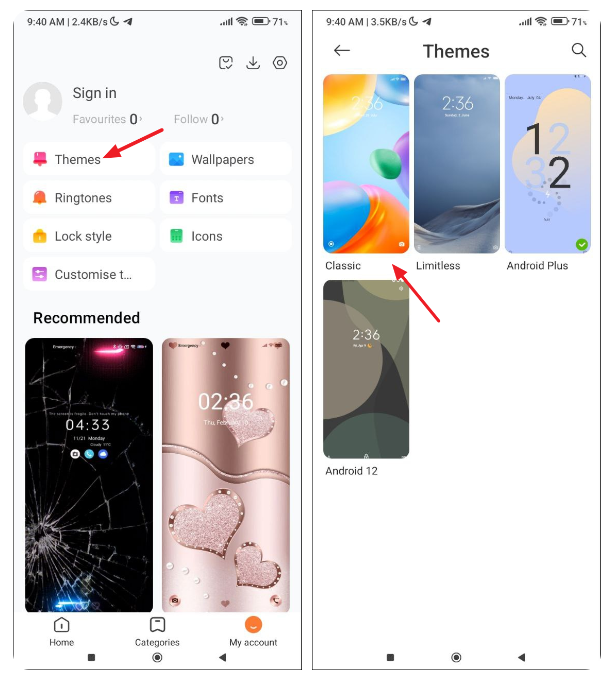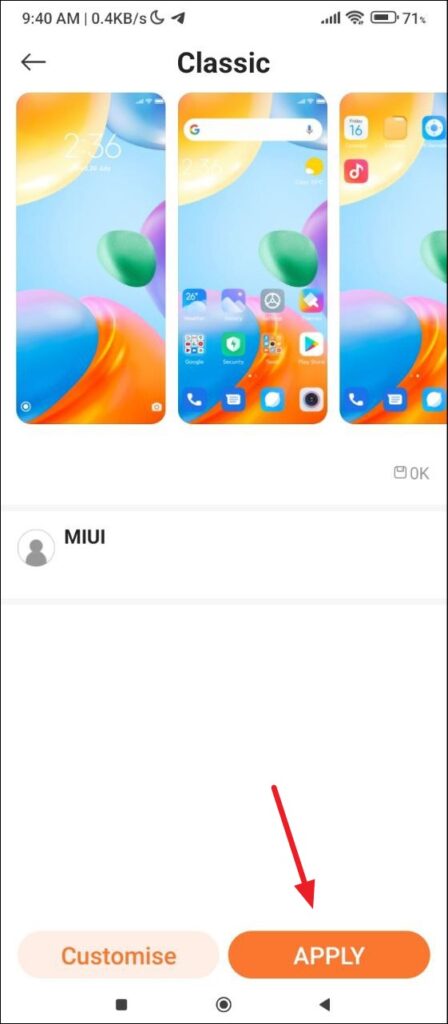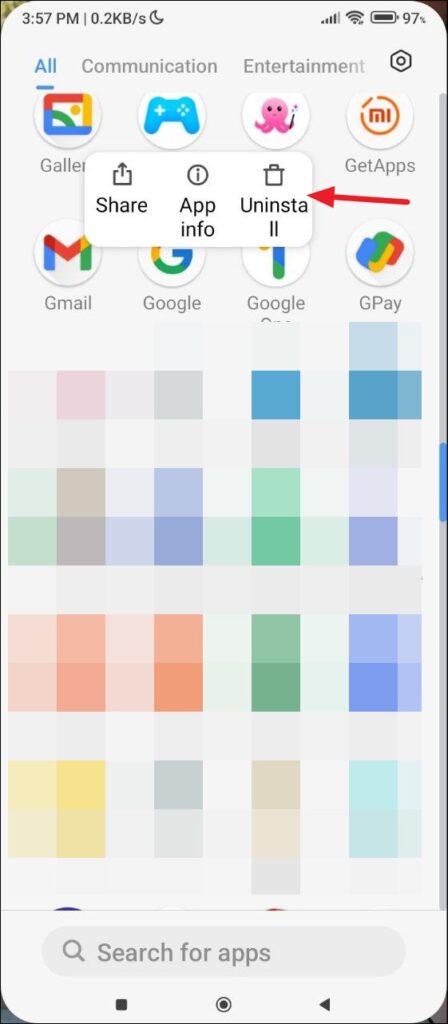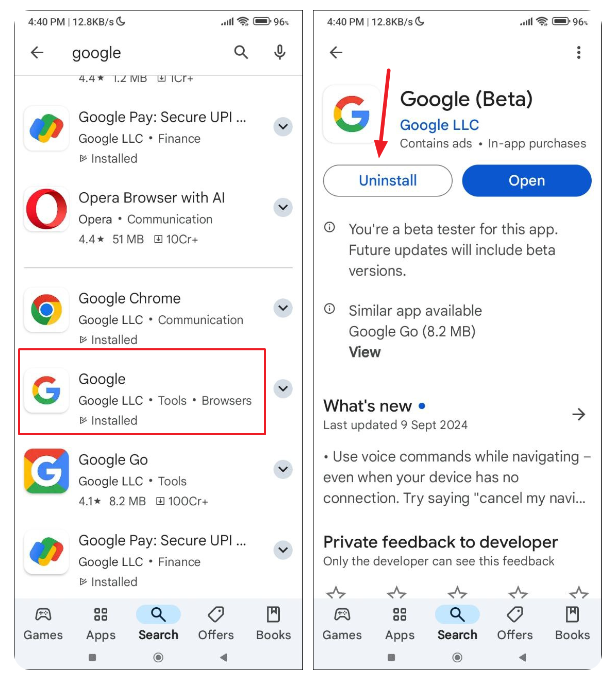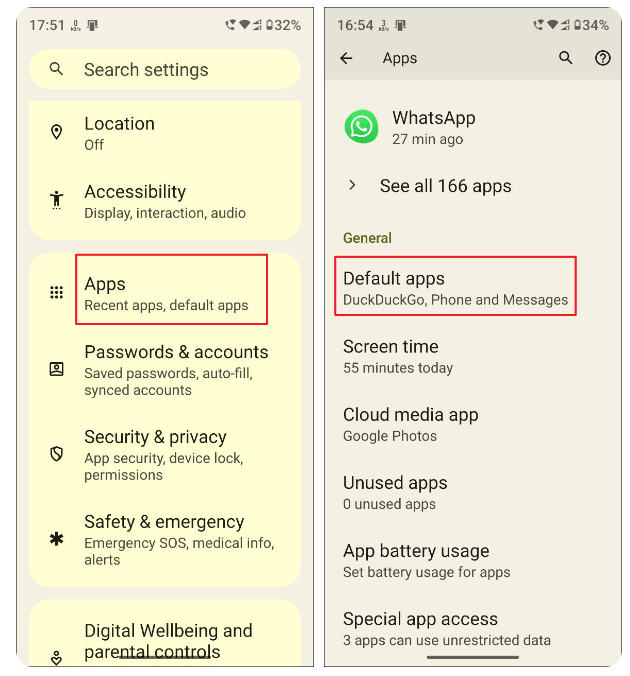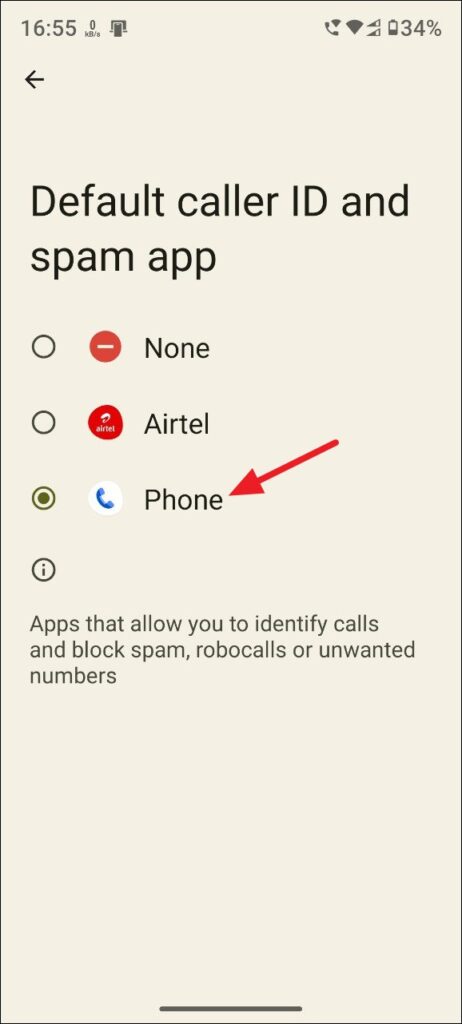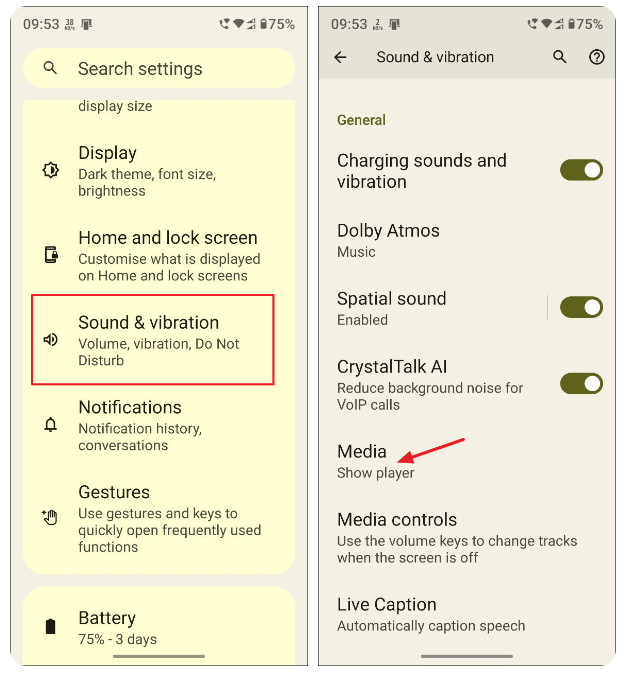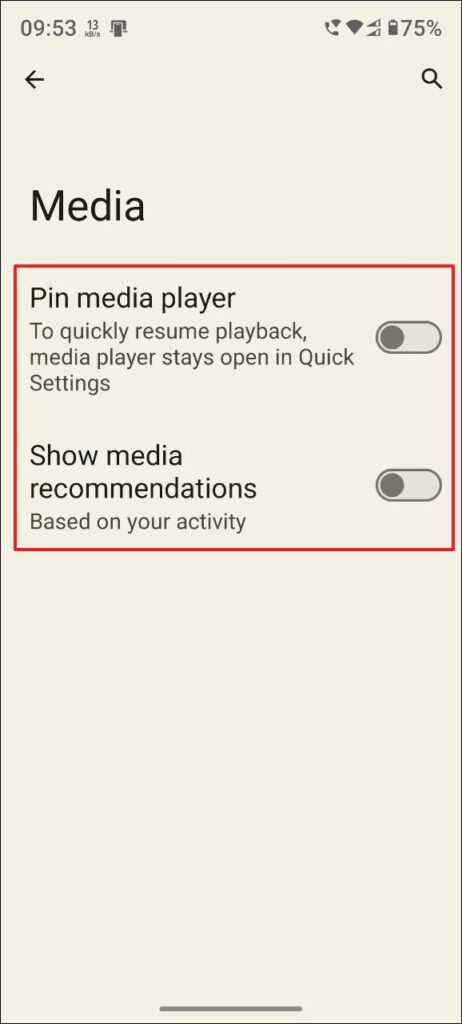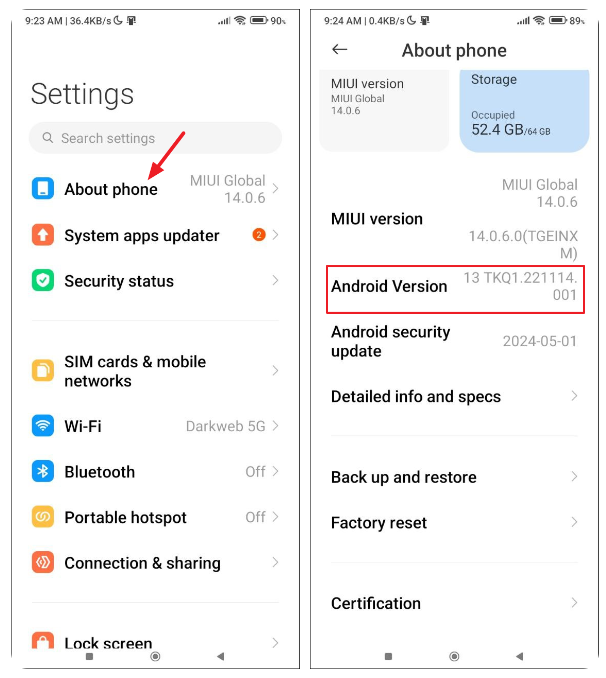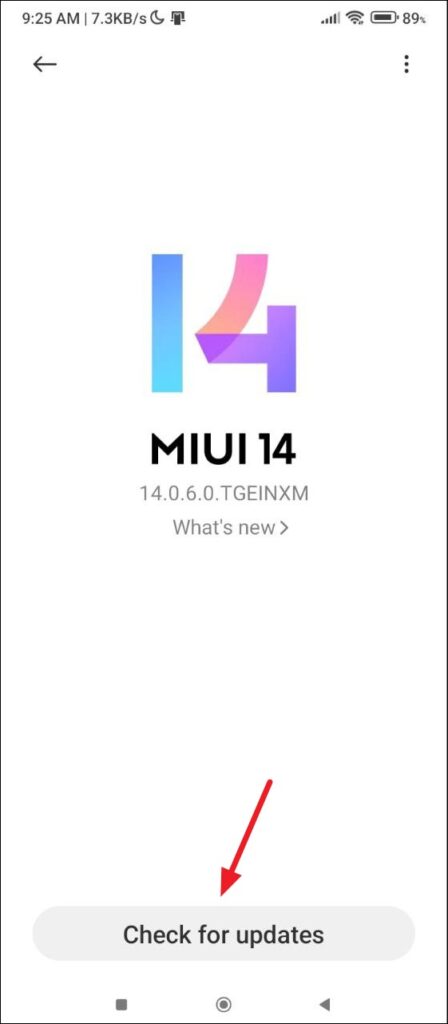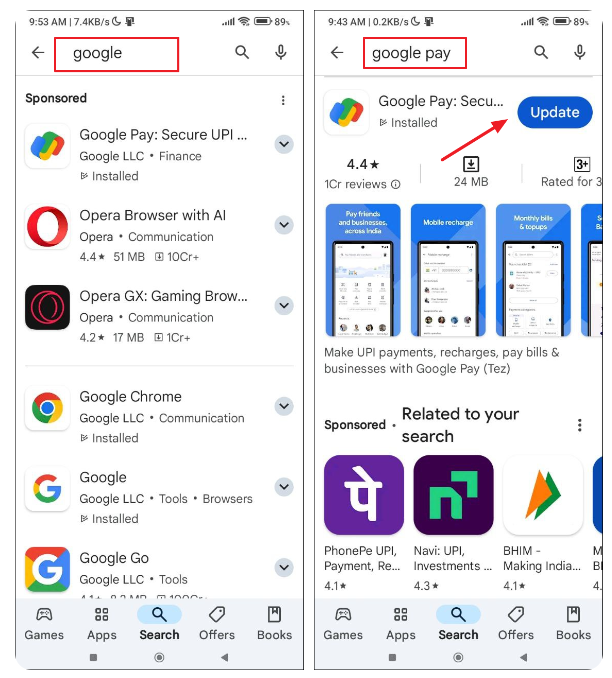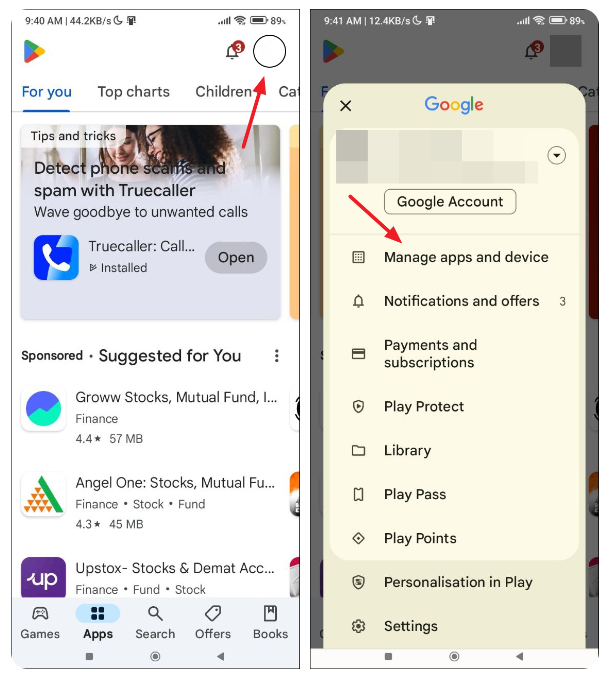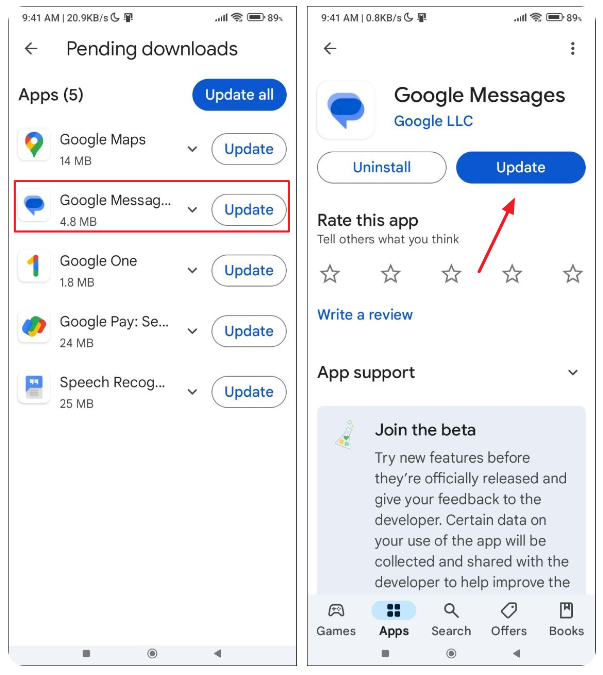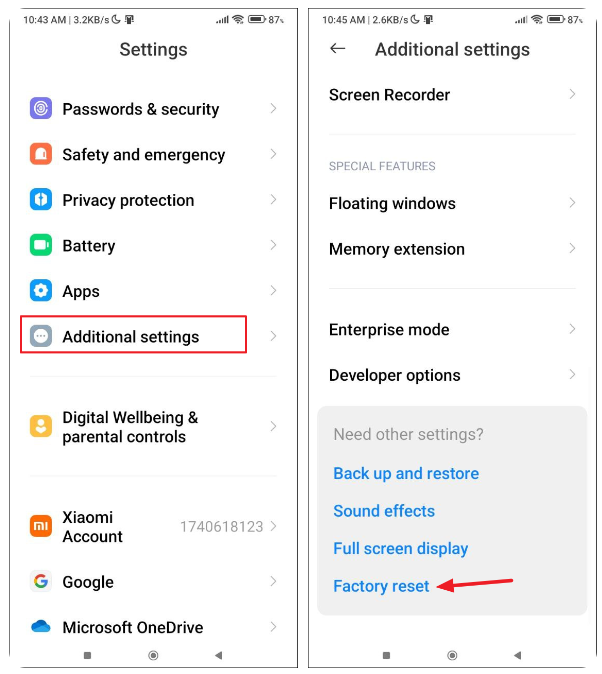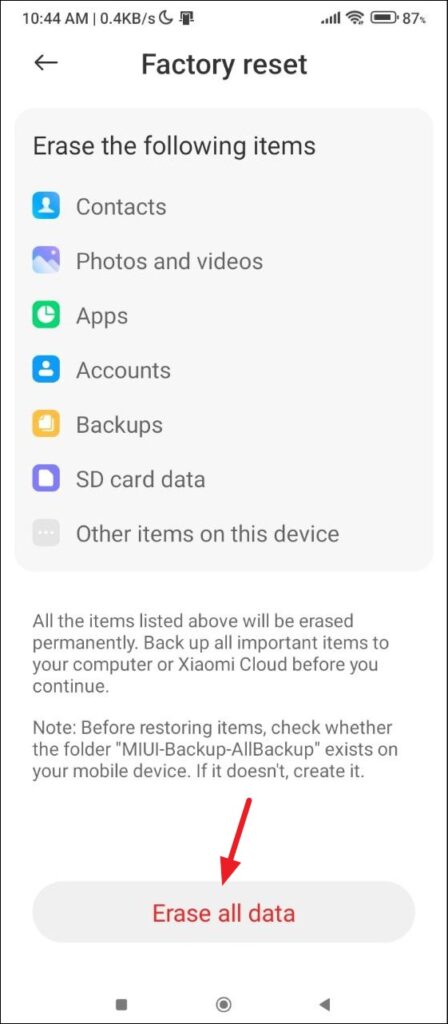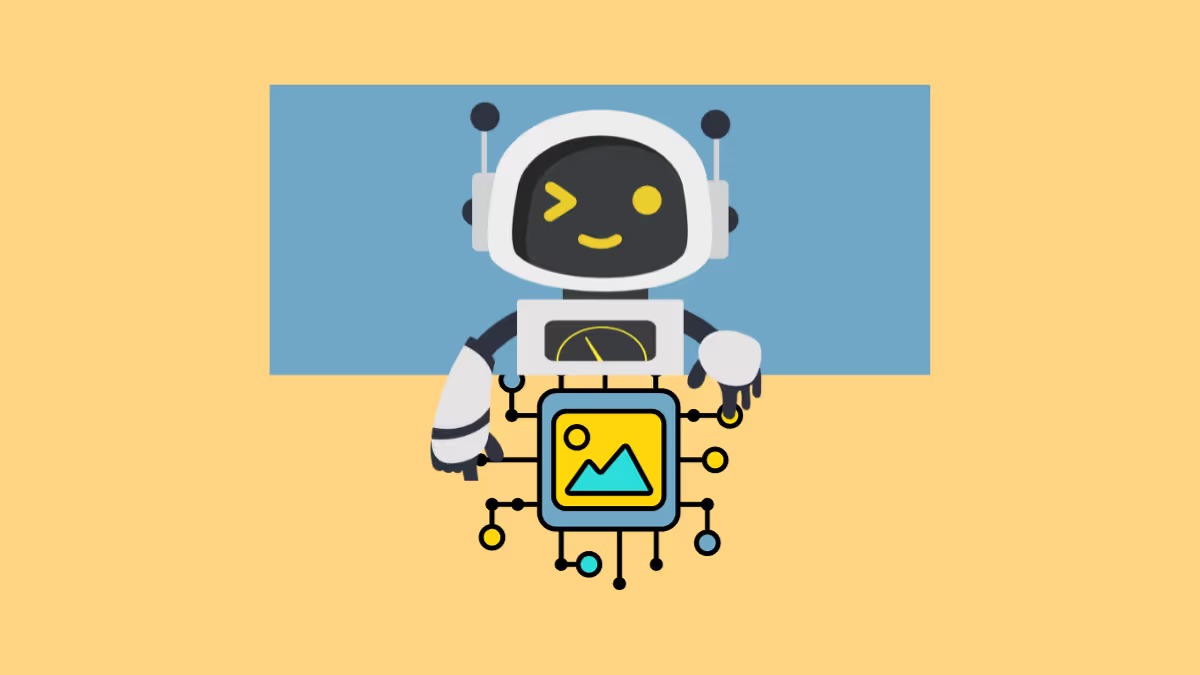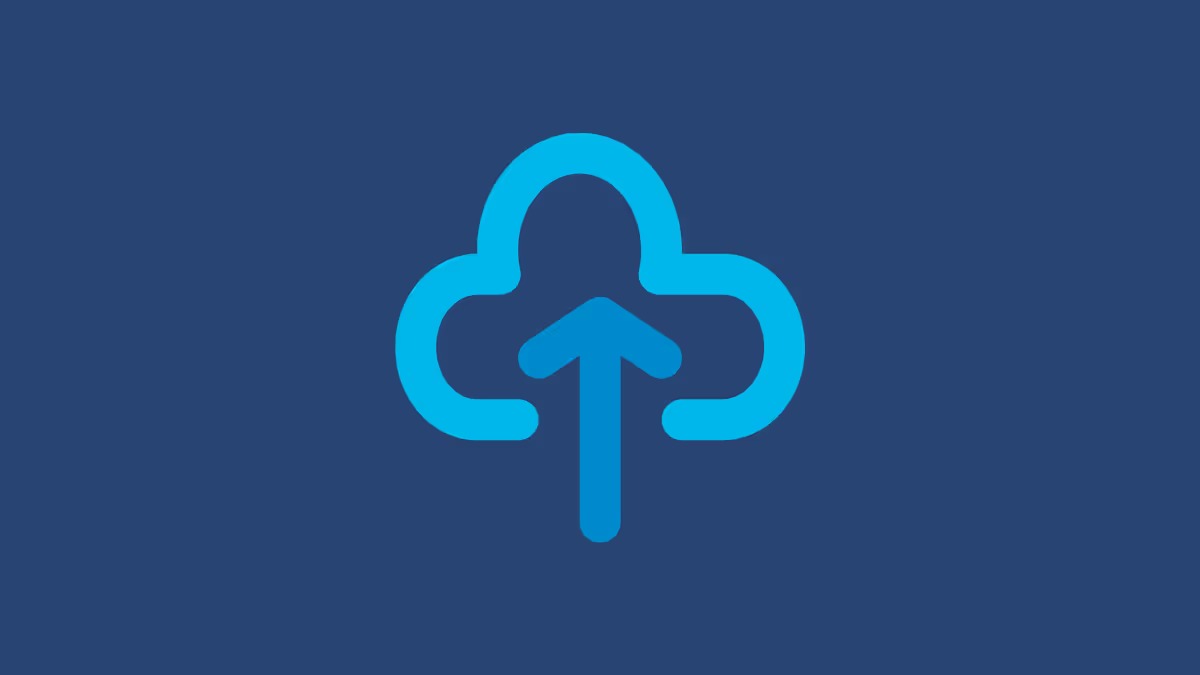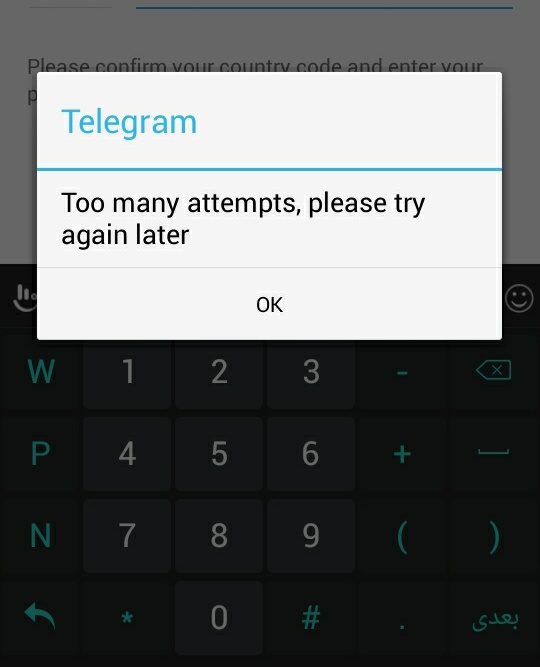حل مشکل خطای System UI isn’t responding در اندروید

هنگامی که رابط کاربری دستگاه اندروید شما از کار می افتد، خطای System UI isn’t responding ظاهر می شود. این بدان معناست که برنامههای شما آنطور که باید کار نخواهند کرد و پیمایش به صفحههای مختلف و بین برنامهها ممکن است امکانپذیر نباشد. این مشکل ممکن است به دلایل مختلفی مانند اشکالات برنامه یا استفاده از نسخه قدیمی اندروید رخ دهد اما به روش های مختلفی قابل حل است.
راه حل ۱: دستگاه اندروید خود را ریستارت کنید
ساده ترین راه برای مقابله با خطای System UI isn’t responding ریستارت گوشی است. با این کار دستگاه خاموش و روشن میشود، که میتواند از شر اشکالاتی که باعث ایجاد مشکل میشوند خلاص شود. برای ریستارت گوشی، دکمه پاور را فشار داده و نگه دارید تا منوی پاور ظاهر شود. سپس روی دکمه Restart که ظاهر می شود ضربه بزنید. صبر کنید تا گوشی دوباره راه اندازی شود و سپس بررسی کنید که آیا خطا همچنان ظاهر می شود یا خیر.
راهحل ۲: حافظه پنهان launcher و System UI را پاک کنید
پاک کردن حافظه پنهان یا کش launcher به شما کمک میکند تا از شر فایلهای حافظه موقت خلاص شوید، که میتواند به رفع خطای System UI isn’t responding کمک کند.
۱- برنامه تنظیمات را باز کنید و روی Apps ضربه بزنید.
۲- سپس بر روی گزینه See all apps ضربه بزنید.
۳- در مرحله بعد، روی Show system apps ضربه بزنید تا همه برنامه های سیستم را مشاهده کنید.
۴- اکنون به برنامه System Launcher یا System Home Screen بروید و روی آن ضربه بزنید.
۵- در صفحه بعد، روی Storage and Cache ضربه بزنید.
۶- در نهایت بر روی Clear cache ضربه بزنید.
۷- اکنون به صفحه برنامه ها برگردید و روی System UI ضربه بزنید.
۸- مجدداً روی Storage and Cache بزنید.
۹- در آخر، روی Clear cache ضربه بزنید تا کش System UI پاک شود.
راه حل ۳: تم پیش فرض را دوباره اعمال کنید
اگر دستگاه شما از تمهای مختلف اندروید پشتیبانی میکند و تم متفاوتی را اعمال کردهاید، برای رفع خطای رابط کاربری سیستم، به تم پیشفرض برگردید. در حالی که مراحل دقیق ممکن است بسته به دستگاه شما متفاوت باشد، روند به طور کلی به شرح زیر است.
۱- تنظیمات گوشی را باز کنید و روی Themes ضربه بزنید.
۲- در صفحه تم ها، روی My account در پایین سمت راست ضربه بزنید.
۳- سپس، دوباره بر روی گزینه Themes ضربه بزنید تا تم های موجود را مشاهده کنید.
۴- روی هر یک از تم های پیش فرض موجود ضربه بزنید.
۵- در نهایت، روی دکمه Apply ضربه بزنید تا تم پیش فرض اعمال شود.
توجه: همچنین ایده خوبی است که به جای تصاویر متحرک از والپیپرهای ثابت استفاده کنید، زیرا والپیپرهای متحرک اغلب حاوی اشکال هستند و می توانند باعث تأخیر رابط کاربری سیستم در برخی دستگاه ها، به ویژه آنهایی که RAM پایینی دارند، شود.
راه حل ۴: برنامه را دوباره نصب کنید
اگر هنگام باز کردن یک برنامه خاص با خطای System UI isn’t responding مواجه میشوید، مشکل ممکن است مربوط به خود برنامه باشد. ممکن است مشکلات فنی داشته باشد یا خراب شده باشد و حذف و نصب مجدد آن ممکن است مشکل را حل کند.
۱- روی برنامه ای که می خواهید حذف کنید ضربه بزنید و نگه دارید و چند گزینه را مشاهده خواهید کرد که بسته به دستگاه شما می تواند متفاوت باشد. روی گزینه Uninstall ضربه بزنید.
۲- پس از حذف برنامه، فروشگاه گوگل پلی را باز کنید و دوباره برنامه را دانلود کنید. دوباره وارد شوید و بررسی کنید که آیا خطا دوباره ظاهر می شود یا خیر.
راه حل ۵: به روز رسانی ها را از برنامه Google حذف کنید
برنامه Google عملکردهای مختلفی را در اندروید مدیریت می کند، از جمله ویژگی هایی مانند دستیار گوگل و ویجت های صفحه اصلی. اگر بهروزرسانیهای برنامه معیوب نصب شده باشد، میتواند منجر به خطای System UI isn’t responding شود. برای رفع این مشکل، سعی کنید به روز رسانی ها را حذف کنید.
۱- فروشگاه گوگل پلی را باز کنید و برنامه Google را جستجو کنید. وقتی ظاهر شد روی آن ضربه بزنید.
۲- سپس قبل از ضربه زدن روی Uninstall Updates روی سه نقطه در بالا سمت راست ضربه بزنید.
۳- پس از حذف بهروزرسانیهای برنامه، گوشی خود را ریستارت کنید.
راه حل ۶: تنظیمات برگزیده برنامه را ریست کنید
یکی دیگر از دلایلی که خطای System UI isn’t responding هنگام باز کردن یک نوع فایل خاص نمایش داده میشود این است که برنامه پیش فرضی که آن را باز می کند خراب است. بازنشانی تنظیمات برگزیده برنامه به تنظیمات پیشفرض میتواند به رفع مشکل کمک کند.
۱- برنامه تنظیمات را باز کنید و سپس روی Apps ضربه بزنید.
۲- سپس روی Default Apps ضربه بزنید.
۳- همه برنامه های پیش فرض را در اینجا خواهید دید. روی هر برنامه ضربه بزنید و برنامه را به عنوان برنامه پیش فرض تنظیم کنید. پس از آن، دستگاه خود را ریستارت کنید و سعی کنید فایل را باز کنید.
راه حل ۷: پخش کننده رسانه را خاموش کنید
در اندروید ۱۱ و جدیدتر، میتوانید از تنظیمات سریع برای کنترل پخش رسانه استفاده کنید، اما این ویژگی گاهی اوقات باعث از کار افتادن رابط کاربری میشود. برای جلوگیری از این خطا می توانید آن را غیرفعال کنید.
۱- برنامه تنظیمات را باز کنید و روی Sound and Vibration ضربه بزنید.
۲- در صفحه Sound and Vibration، به پایین بروید و روی Media ضربه بزنید.
۳- گزینههای Pin media player و Show media recommendations را با ضربه زدن روی کلیدهای آنها غیرفعال کنید و سپس گوشی خود را ریستارت کنید.
راه حل ۸: نسخه اندروید خود را به روز کنید
اگر گوشی شما از نسخه اندروید قدیمی استفاده می کند، ممکن است هنگام تلاش برای انجام کارهای مختلف، پیام های خطای مختلفی را مشاهده کنید. باید بررسی کنید که آیا بهروزرسانی موجود است یا خیر و آخرین نسخه موجود را نصب کنید.
۱- برنامه Settings را باز کنید و سپس بر روی About Phone یا Software Update بسته به دستگاهتان ضربه بزنید.
۲- سپس بر روی گزینه Android version ضربه بزنید. باز هم، این ممکن است در دستگاه های سازنده های مختلف متفاوت ظاهر شود.
۳- در نهایت، روی دکمه Check for updates ضربه بزنید. اگر بهروزرسانیها در دسترس هستند، تلفن شما باید شروع به دانلود آنها کند. پس از دانلود و نصب، گوشی خود را ریستارت کنید.
توجه: اگر از آخرین نسخه اندروید استفاده می کنید، ممکن است هیچ به روز رسانی برای دستگاه خود مشاهده نکنید. همچنین، اگر دستگاه شما چند سال از عمر آن گذشته باشد، ممکن است بهروزرسانیها در دسترس نباشند. در این صورت، اگر در حین استفاده مکرراً با مشکل مواجه می شوید، ممکن است نیاز به تعویض آن داشته باشید.
راه حل ۹: برنامه های نصب شده را به روز کنید
نسخه های جدیدتر برنامه های اندروید توسط توسعه دهندگان برای رفع اشکالات و افزودن ویژگی های جدید منتشر می شوند و می توانید برنامه های نصب شده را از فروشگاه گوگل پلی به روز کنید.
۱- فروشگاه گوگل پلی را باز کنید و برنامه ای را که می خواهید به روز کنید پیدا کنید.
۲- اگر آپدیت در دسترس باشد، دکمه به روز رسانی را مشاهده خواهید کرد. برای به روز رسانی برنامه روی آن ضربه بزنید.
۳- از طرف دیگر، برای بهروزرسانی چندین برنامه، پس از باز کردن فروشگاه گوگل پلی، روی پروفایل خود در بالا سمت راست ضربه بزنید.
۴- سپس روی Manage apps and device ضربه بزنید.
۵- همه برنامههایی را که بهروزرسانیهای آنها در دسترس است را مشاهده خواهید کرد. روی برنامه ای که می خواهید به روز کنید ضربه بزنید.
۶- برای بهروزرسانی برنامه، روی دکمه Update ضربه بزنید.
۷- برای بهروزرسانی چند برنامه به طور همزمان، روی دکمه Update all ضربه بزنید.
راه حل ۱۰: ویجت های صفحه اصلی را حذف کنید
ویجتهای صفحه اصلی میتوانند منجر به خطای System UI isn’t responding شود. هنگامی که دستگاه خود را روشن می کنید، اندروید به طور خودکار ویجت ها را بارگذاری می کند و در صورت بروز مشکل در ویجت، ممکن است باعث ایجاد مشکل شود. ویجتی را که می خواهید حذف کنید ضربه بزنید و نگه دارید و سپس آن را به سمت آیکون سطل زباله بکشید. میتوانید تمام ویجتهایی را که فکر میکنید باعث ایجاد خطا میشوند حذف کنید و سپس دستگاه خود را بررسی کنید تا ببینید درست کار میکند یا خیر.
راه حل ۱۱: دستگاه اندروید خود را تنظیم کارخانه کنید
اگر هیچ کدام از راه حل ها کار نکرد، ممکن است مجبور شوید گوشی خود را تنظیمات کارخانه کنید. با این کار تمام برنامه ها، داده ها و تنظیمات شما حذف می شود و باید دستگاه را از ابتدا راه اندازی کنید. بنابراین، قبل از تنظیم مجدد دستگاه، مطمئن شوید که یک نسخه پشتیبان تهیه کرده اید.
۱- تنظیمات را باز کنید و به دنبال گزینه Phone reset باشید. ممکن است این گزینه در Additional settings یا چیزی مشابه وجود داشته باشد.
۲- روی Factory reset ضربه بزنید.
۳- در نهایت، روی Erase all data ضربه بزنید. قبل از اینکه تلفن شروع به تنظیم مجدد کند، باید پین تلفن خود را وارد کنید.
۴- پس از تنظیم مجدد تلفن، می توانید آن را با استفاده از حساب گوگل خود تنظیم کنید و امیدواریم که دیگر با مشکلی مواجه نشوید.
نکات تکمیلی
تا آنجا که ممکن است، باید برنامه ها را فقط از فروشگاه گوگل پلی دانلود کنید. دانلود فایلهای APK از منابع دیگر میتواند دستگاه شما را در معرض تهدیدات مختلفی قرار دهد که منجر به مشکلات مختلفی میشود.
اگر از دستگاهی استفاده میکنید که اندروید ۱۲ دارد، میتوانید آن را در حالت Safe Mode راهاندازی کنید که همه برنامههای شخص ثالث را غیرفعال میکند. اگر خطا ظاهر نشد، یک برنامه شخص ثالث باعث ایجاد خطا می شود و می توانید آن را از دستگاه خود حذف کنید.
RAM پایین یکی از رایج ترین دلایل مشکلاتی مانند فریز شدن و خراب شدن رابط کاربری دستگاه شما است. اگر دستگاه شما رم کافی ندارد، از استفاده همزمان از چند برنامه خودداری کنید و برنامه های سنگین را ببندید تا در پس زمینه فعال نمانند.
اگر از یک راهانداز شخص ثالث استفاده میکنید، آن را حذف کرده و به لانچر پیشفرض تغییر دهید، که میتواند به حل چندین مشکل نیز کمک کند.
اگر دستگاه شما قدیمی است، باید مواردی مانند فضای ذخیره سازی را نیز بررسی کنید و ببینید که پر نباشد، که همچنین می تواند استفاده از دستگاه را دشوار کند.
بیشتر بخوانید:
چگونه سلامت باتری گوشی اندرویدی خود را بررسی کنیم؟
نحوه بازیابی پیامک های حذف شده در اندروید
نحوه حذف کامل تاریخچه جستجوی گوگل در اندروید