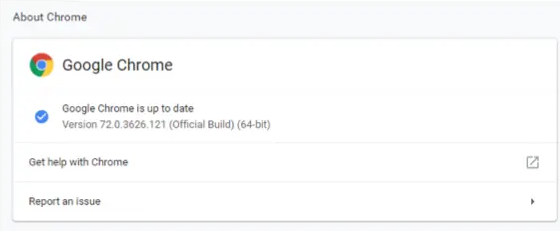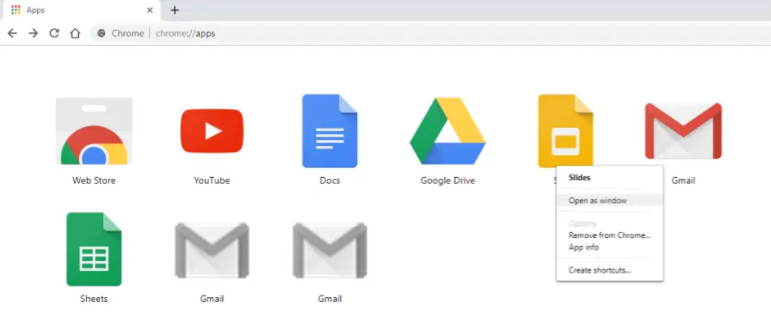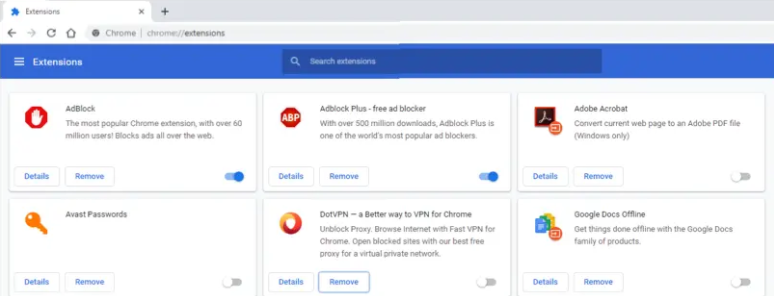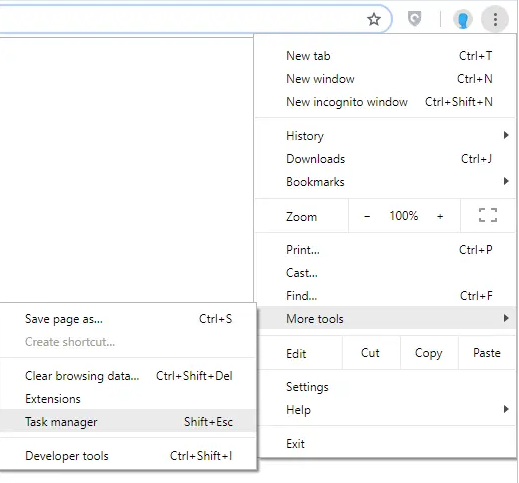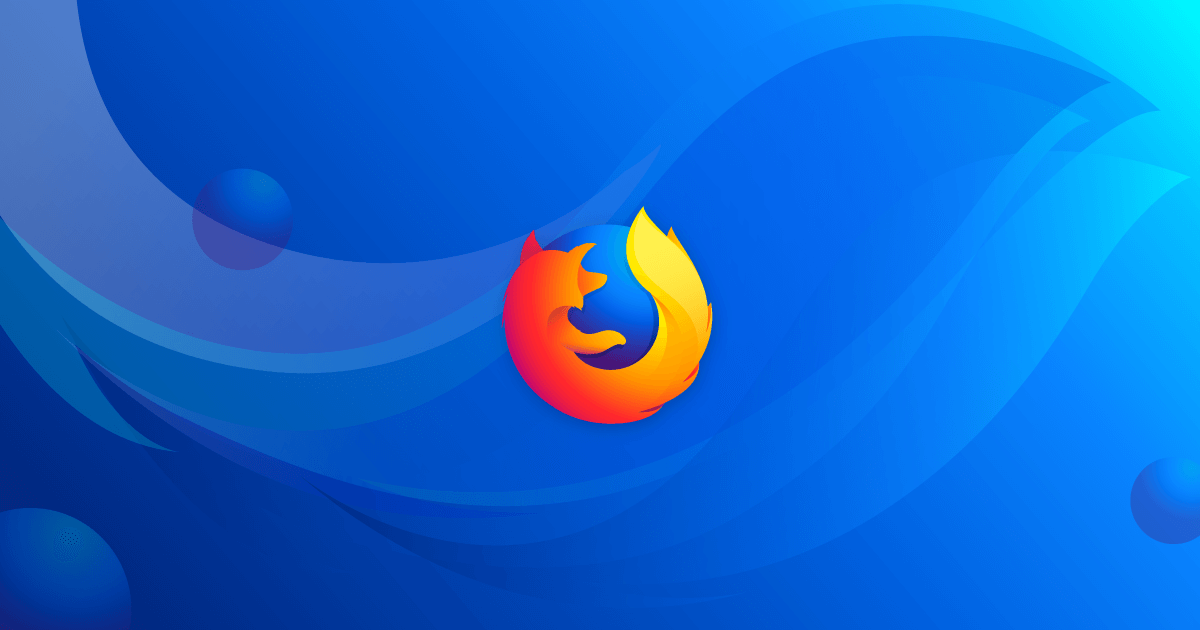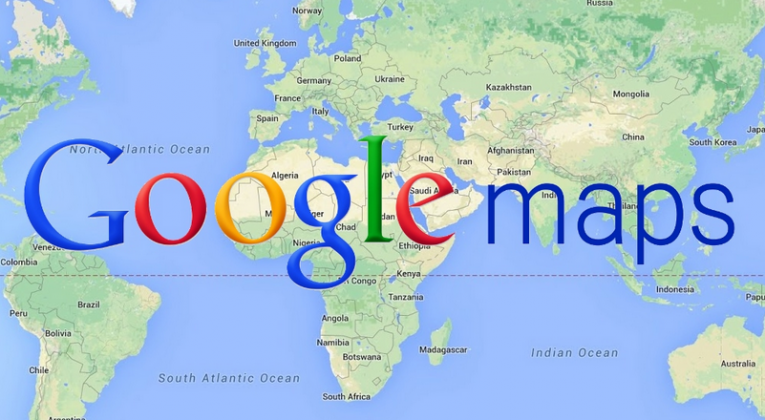حل مشکل استفاده زیاد مرورگر گوگل کروم از CPU
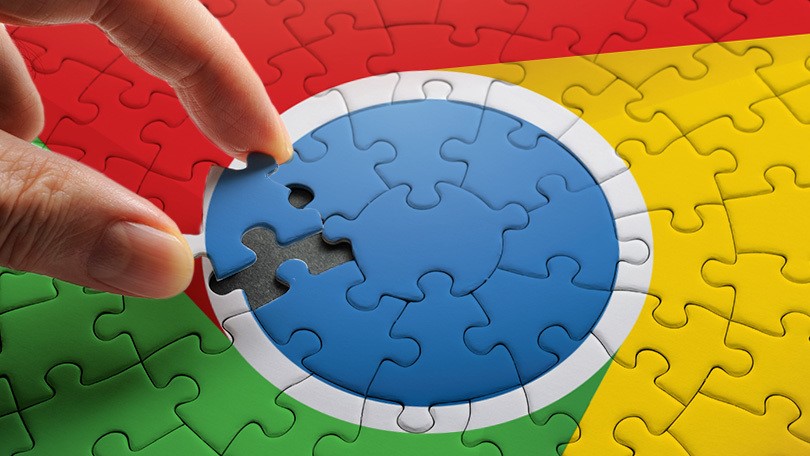
در حال حاضر شناخته شده ترین مرورگر اینترنت در سطح جهان مرورگر کروم است. علاوه بر مزایای فراوانی که این مرورگر میتواند برای شما به همراه داشته باشد، متاسفانه این مرورگر ممکن است در حین کار بیش از اندازه از سی پی یو شما استفاده کند و این اصلا خبر خوشایندی نیست.
گوگل کروم به دلیل عملکرد بالا و فوق العادهای که دارد یکی از محبوب ترین مرورگرهای جهان است. این مرورگر همچنین دارای ویژگیهای متعددی مانند مدیریت گذرواژه و برنامههای افزودنی (Extensions) است که کاربران را قادر میسازد تا بتوانند با استفاده از آن کارهای بیشتری از مشاهده صفحات وب با ان انجام دهند. با این حال این این مرورگر علاوه بر مزایای فراوانی که دارد یکسری ایرادات هم دارد. متاسفانه این مرورگر به هنگام کار Chrome CPU و RAM زیادی مصرف میکند. این امر میتواند بر عملکرد سایر برنامهها و عملکرد کلی سیستمتان به طور ناخودآگاه تأثیر بگذارد. این رخداد میتواند منجر به Freeze، خرابی و یا حتی افزایش تخلیه باتری لپ تاپ شما نیز شود. خوشبختانه راه حلهای زیادی وجود دارد که میتوانید با استفاده از آنها این مشکل را برطرف کنید. در ادامه این مقاله ما به بررسی و معرفی روشهای مختلف برای کاهش استفاده Google Chrome پرداختهایم. تا انتها مقاله با ماهمراه باشید.
آموزش رفع مشکل استفاده بیش از حد کروم از سی پی یو و رم
در ادامه این بخش چند راه حل به منظور رفع مشکل استفاده بیش از حد مرورگر کروم از سی پی یو و رم کامپیوتر یا لپ تاپ در اختیارتان قرار میدهیم.
مرورگر Chrome خود را به روز رسانی کنید
Google به طور دورهای مرورگر Chrome را برای رفع اشکالات احتمالی و یا افزودن ویژگیهای جدید که میتواند تجربه کاربران را بهبود ببخشد، یک سری به روز رسانیهایی را در بازه های زمانی مختلف ارائه میدهد. برای لذت بردن از بهترین سطح عملکرد Chrome مهم است که مرورگر خود را به آخرین نسخه ارائه شده توسط گوگل به روزرسانی کنید . زمانی که با سیستم خود به اینترنت متصل میشوید مرورگر Chrome به طور خودکار شروع به به روز رسانی کردن خود میکند. اگر جزء آن دسته از افرادی هستید که با این به رورسانی ها مشکل دارید میتوانید به صورت دستی از آن جلوگیری کنید.
به منظور رفع مشکل استفاده بیش از حد مرورگر کروم از سی پی یو اقدامات زیر را انجام دهید.
ابتدا به منوی سفارشی سازی Chrome در گوشه سمت راست بالای صفحه مرورگر بروید و سپس روی گزینه “Help” که در پایین لیست منو قرار دارد کلیک کنید.
برای بررسی بروزرسانیهای ارائه شده باید گزینه ” About Google Chrome ” را انتخاب کنید.
پس از انجام موارد ذکر شده Chrome به طور خودکار به روزرسانیهای جدید توسط گوگل را برایتان پیدا کرده و شما میتوانید انها را به سادگی نصب کنید.
برنامهها و افزودنی ناخواسته را غیرفعال کنید
یکی از مزایای چشمگیر مرورگر Chrome ارائه طیف گسترده ای از برنامههای افزودنی (Extensions) است. این برنامهها و افزودنیهابه شما کمک میکند تا کارهایتان را بسیار سریعتر از گذشته انجام دهید. با این حال برخی از این برنامهها و افزودنیهامیتوانند در نهایت سیستم شما را به خطر بیاندازند.
برای حذف این برنامه ها از مرورگر کروم عبارت زیر را
“chrome: // apps/”
در نوار سرچ کروم تایپ کرده و سپس کلید Enter را فشار دهید.
سپس بر روی برنامهای که میخواهید آن را حذف کنید راست کلیک کرده و سپس روی ” Remove from Chrome” کلیک کنید.
میتوانید برای مشاهده تمام برنامههای افزودنی در کروم خود از آدرس “chrome: // extensions/” استفاده کنید. پس از مشاده برنامه ها (مطابق تصویر زیر) در صورتی که دیگر به آنها نیاز ندارید روی سوئیچ آبی رنگ مقابل هر برنامه کلیک کنید افزونه خاموش شود (رنگ سوئیچ خاکستری میشود).
برای رهایی از برنامههای افزودنی غیر ضروری میتوانید حتی روی دکمه “حذف” کلیک کنید و سپس با کلیک مجدد روی ” Delete” کلیک کنید.
استفاده از Chrome Task Manager برای کنترل استفاده از CPU
استفاده زیاد از حافظه یا CPUتوسط کروم میتواند به دلیل وجود برخی از برگهها (tabs) یا موارد باز دیگر در پس زمینه باشد. گوگل کروم دارای یک Task Manager است که میتواند از آن برای بررسی و توقف فرآیندهای گسترده در خود استفاده کند. برای استفاده از این ویژگی کروم دستور زیر را بخوانید:
ابتدا به منوی Chrome بروید و روی گزینه “More Tools” کلیک کنید.
در منوی باز شده گزینه “Task Manager” را انتخاب کنید.
در اینجا میتوانید میزان استفاده کروم از حافظه و CPU سیستم خود را برای هر tab، برنامه یا سایر فرآیندهای Chrome مشاهده کنید.
به منظور متوقف کردن یک فرآیند، باید آن را انتخاب کرده و سپس روی دکمه ” End Process ” در پایین پنجره task manager کلیک کنید.
Hardware Acceleration را فعال کنید
مرورگر Chrome با هدف تسریع سرعت سرچ در اینترنت ساخته شده است. این مرورگر دارای یکسری تنظیمات داخلی برای تسریع عملکرد سخت افزارها به هنگام مشاهده فیلمهایی با وضوح بالا و یا حتی انجام بازی است. ممکن است به صورت اتفاقی گزینه ” Use hardware acceleration if available ” را در تنظیمات “System” غیرفعال کرده باشید.
اطمینان حاصل کنید که این گزینه را دوباره در تنظیمات فعال کردهاید زیرا هنگام تماشای فیلمهای HD در YouTube باعث یمشود تا سیستم شما کندر عمل کند.
تنظیمات پیش فرض Chrome را بازیابی کنید
هزاران راهنما و ترفند به منظور بهینه سازی Google Chrome در سطح اینترنت موجود است که شما میتوانید از آنها استفاده کنید. اگر همیشه از برخی راهنماها برای تغییر تنظیمات و یا flags پیروی میکنید بر عملکرد مرورگر خود تأثیر منفی میگذارد. بخش خوب جریان این است که شما میتوانید مرورگر خود را در صورت اعمال بعضی از تغییرات ناخواسته در تنظیمات به سادگی به تنظیمات کارخانه بازگردانید.
برای انجام اینکار از دستور زیر پیروی کنید:
در بخش تنظیمات ” Advanced ” را انتخاب کرده سپس به پایین صفحه بروید و بخش “Reset and Clear” را انتخاب کنید.
روی گزینه Restore Settings to Original Default کلیک کنید.
در ادامه یک پنجره برایتان ظاهر میشود که به شما در مورد تأثیر اقدامات فعلیتان یکسری هشدار میدهد. برای تأیید عملکرد باید روی دکمه “Reset Settings” کلیک کنید.
البته این نکته مهم را نیز باید بگوییم که اصلا لازم نیست نگران “Reset Settings” مرورگر خود باشید؛ زیرا گذرواژه ها را حذف نمیکند.
نتیجه گیری Google Chrome به دلیل ویژگی های فوق العاده ای که دارد در حال حاضر مرورگر مورد علاقه تعداد زیادی از کاربران در سرایر دنیا است. با این وجود این مرورگر میتواند گاها به شدت به پردازنده و RAM سیستم شما صدمه بزند. دیگر نگران نباشید زیرا با استفاده از راه حلهای ارائه شده در این مقاله دیگر میتوایند به راحتی CPU و حافظه سیستم خود از دست کروم در امن نگه دارید.