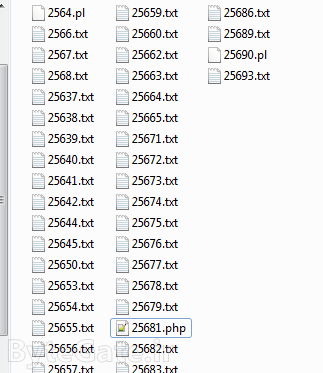شما هم حتما گاهی هنگام استفاده از کامپیوتر احساس کرده اید که ماوس بیش از حد کند عمل میکند و یا اینکه یا خیلی سریع است. احتمالاً سرعت ماوس به درستی تنظیم نشده است. شما میتوانید سرعت و شتاب حرکت ماوس را به طور دلخواه تنظیم کنید.
در ادامه این مقاله به شما چگونگی تنظیم سرعت ماوس در ویندوز ۱۰ را میآموزیم.
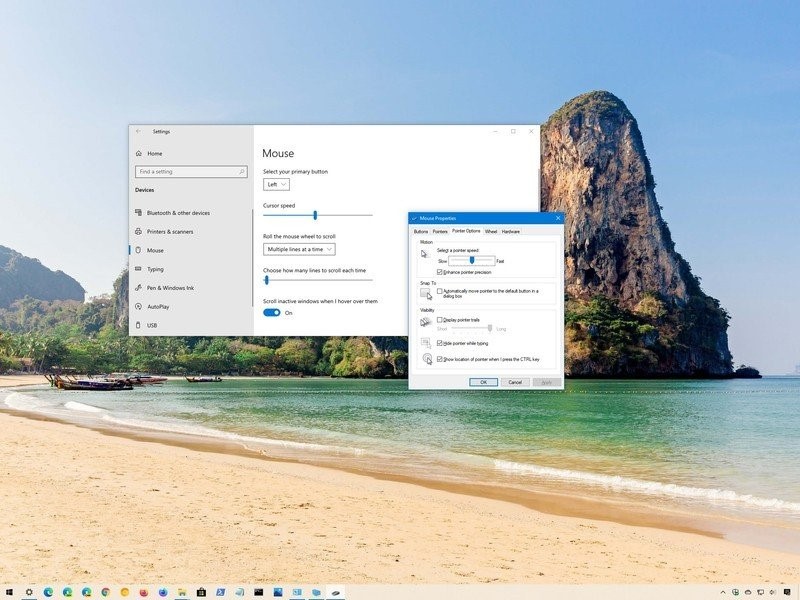
ماوس در ویندوز ۱۰
در ویندوز ۱۰ و در کل در هر کامپیوتری، ماوس یک نمایه ضروری است که به شما امکان میدهد سریعتر و کارآمدتر از دسک تاپ و برنامه های کامپیوتر خود استفاده کنید.
با این حال، ماوس تنها درصورتی کارآمد است که تنظیمات آن را مطابق با نیازهای خود انجام دهید و به اندازه ای که میخواهید به آن شتاب دهید. ماوس یک دستگاه جانبی است که ورودی های آنالوگ دریافت میکند و تنظیمات آن میتواند برای در هر کامپیوتری متفاوت باشد. به عنوان مثال، برخی از افراد ممکن است ترجیح دهند ماوس را سریع حرکت دهند در حالی که دیگران سرعت کمتری را برای انجام کار خود روی صفحه ترجیح میدهند.
ترجیح شما هرچه باشد، ویندوز ۱۰ شامل حداقل سه روش آسان برای تنظیم حساسیت سرعت ماوس با استفاده از برنامه تنظیمات و کنترل پنل برای کمک به استفاده دقیق تر از دستگاه است.
در این راهنمای Windows 10، مراحل تنظیم سرعت ماوس را در رایانه شما دنبال خواهیم کرد.
- نحوه تغییر سرعت ماوس با استفاده از تنظیمات
- نحوه تغییر سرعت ماوس با استفاده از Control Panel
- نحوه تغییر سرعت ماوس با استفاده از Registry
نحوه تغییر سرعت ماوس با استفاده از تنظیمات
برای تنظیم سرعت ماوس در ویندوز ۱۰، از این مراحل استفاده کنید:
- Settings را باز کنید
- روی Devices کلیک کنید
- روی Mouse کلیک کنید
- از نوار لغزنده Cursor speed استفاده کرده و تنظیمات را به سرعت دلخواه (کند یا سریع) تغییر دهید.
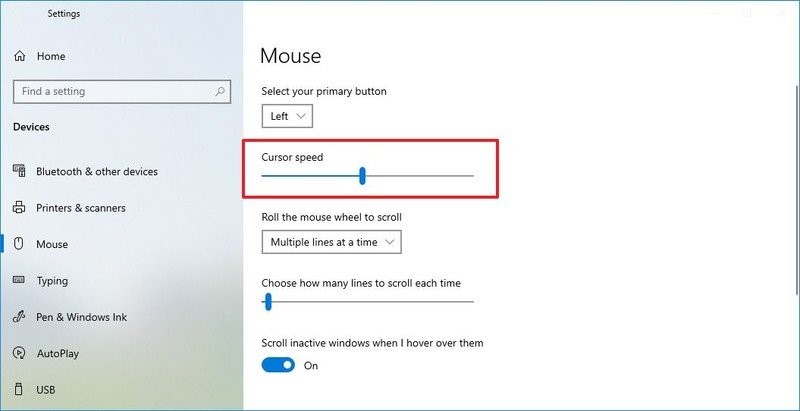
پس از اتمام این مراحل، سرعت ماوس به سطح تعیین شده شما تغییر میکند.
نحوه تغییر سرعت ماوس با استفاده از Control Panel
برای تغییر سرعت ماوس با کنترل پنل میتوانید از مراحل زیر استفاده کنید:
- صفحه کنترل پنل را باز کنید.
- روی Hardware and Sound کلیک کنید.

- روی Devices and Printers کلیک کنید.
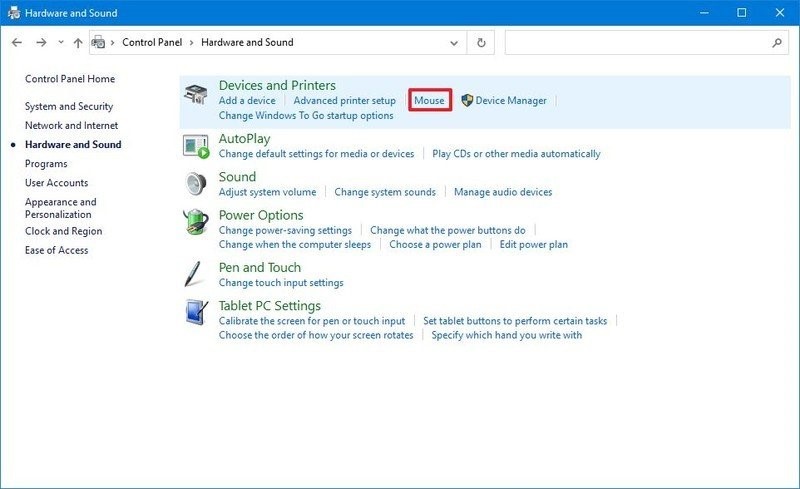
- روی گزینه Mouse را کلیک کنید.
- روی قسمت Pointer Options کلیک کنید.
- در بخش “Motion”، از نوار لغزنده برای تنظیم حساسیت سرعت استفاده کنید.
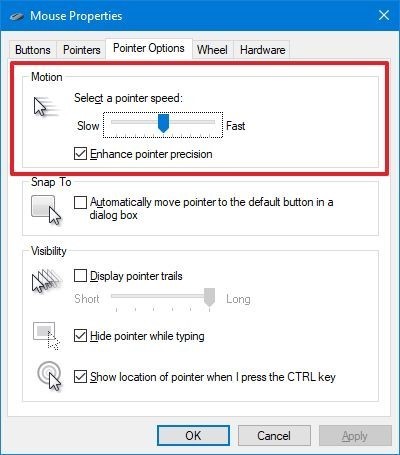
- روی دکمه Apply کلیک کنید.
- روی دکمه Ok کلیک کنید.
پس از اتمام این مراحل، میتوانید با سرعتی که تعیین کرده اید از نشانگر ماوس استفاده کنید.
نحوه تغییر سرعت ماوس با استفاده از Registry
در آخرین راه شما همچنین میتوانید حساسیت و سرعت ماوس را با تغییر رجیستری، تنظیم کنید.
هشدار: این صرفا یک یادآوری است که ویرایش رجیستری کمی خطرناک است چرا که اگر به درستی انجام نشود، میتواند صدمات جبران ناپذیری را به سیستم شما وارد کند. قبل از انجام این کار، توصیه میکنیم حتما یک نسخه پشتیبان (یا بک آپ) کاملی را از رایانه شخصی خودتان تهیه کنید.
- برای تغییر سرعت ماوس در تغییر رجیستری، میتوانید از این مراحل استفاده کنید:
- start را باز کنید.
- برای باز کردن رجیستری، regedit را جستجو کرده و روی اولین نتیجه کلیک کنید.
- به آدرس زیر بروید:
HKEY_CURRENT_USER\Control Panel\Mouse
نکته: در ویندوز ۱۰، شما میتوانید مسیر را در نوار آدرس Registry کپی و جایگذاری کنید تا به سرعت به مقصد اصلی بروید.
- روی کلید MouseSenstivity دوبار کلیک کنید و مقدار آن را روی هر عددی از ۱ تا ۲۰ تنظیم کنید تا سرعت به دلخواه شما تنظیم شود.

نکته: معمولاً مقدار پیش فرض ۱۰ است. هر چیزی که زیر این عدد باشد باعث کندتر شدن نشانگر ماوس میشود و هرچه بالاتر باشد سرعت آن را بیشتر میکند.
- بر روی OK کلیک کنید.
- رایانه خود را دوباره راه اندازی کنید.
پس از اتمام مراحل، باید سرعت ماوس پس از راه اندازی مجدد دستگاه تنظیم شده باشد.
همیشه میتوانید با استفاده از همان دستورالعمل ها تغییرات را برگردانید، اما در مرحله آخر، مطمئن شوید که مقدار را روی ۱۰ یا مقدار مشخص شده قبلی قرار دهید.
نتیجه گیری:
اگر شما هم تصور میکنید که سرعت موس کمتر یا بیش از حد است و استفاده از آن باعث کندی در کار شما میشود، با توجه به مراحلی که گفتیم، میتوانید به راحتی سرعت و شتاب آن را تنظیم کنید و سپس به کار خودتان ادامه دهید. همچنین بعد از تنظیم سرعت موس، میتوانید تنظیمات آن را به حالت قبل برگردانید.