
آموزش تغییر دادن تنظیمات دیاناس (DNS) و تنظیم آن بصورت دستی یا خودکار در ویندوز ۷، ویندوز ۸، ویندوز ۸.۱ و ویندوز ۱۰ به صورت تصویری.
مختصری درباره DNS:
همه ما با آدرسها و دامنههای اینترنتی مثل www.google.com و … آشنا هستیم. این عبارات کاربر پسند، در سطوح پایین تر شبکه کاربردی نداشته و همه ارتباطات از طریق آدرس IP سرور وبسایت مورد نظر انجام میشود. DNS در این میان، وظیفه دارد تا این عبارات ساده و قابل فهم (دامنه) را به آدرس IP ـشان تبدیل کند.
دیاناس سیستم جهانی است که از یک دیتابیس بسیار بسیار بزرگ به صورت توزیع شده تشکیل شده و وظیفه تطابق دادن آدرس دامنهها (google.com) به آدرس IP آنها را دارد. دلیل این تبدیل این است که در پروتکل TCP/IP که در ارتباطات اینترنت از آن استفاده میشود، برای برقراری ارتباط بین دو طرف به آدرس IP آنها نیاز است. درواقع سامانه DNS بسیار شبیه به دفترچه تلفن هوشمند است که نام را به شماره تلفن تبدیل کرده و در مواقعی میتوان شماره تلفن را به نام تبدیل کرد.
بیشتر بخوانید: DNS چیست و چگونه کار میکند؟
تغییر تنظیمات DNS در ویندوز
برخی مواقع با توجه به دلایل مختلف، مجبور میشویم سروری که درخواستهای DNS ما را ترجمه میکند، عوض کنیم. یکی از این دلایل سرعت و پایداری سرورهاست. معمولاً هر ISP (ارائه دهنده خدمات اینترنتی) حداقل یک سرور محلی در داخل ایران برای ترجمه نامهای دامنه به آی پی آدرس دارند با این حال ممکن است این سرورها پایدار نباشند و هر از چند گاهی موجب از دست رفتن دسترسی به سایتها شوند. در ضمن قابل ذکر است که یک هکر میتواند با اجرای یک DNS شخصی و تنظیم DNS شما به سرور خودش، آی پیهای جعلی را به شما تحویل دهد که تا در دام حملات فیشینگ وی بیفتید.
برای تنظیم سرور DNS به صورت دستی یا خودکار (سرور محلی ISP) در نسخههای مختلف ویندوز از جمله ویندوز ۸، ویندوز ۷، ویندوز ۱۰ و … کافیست مراحل زیر را انجام دهید:
۱- از طریق منوی استارت به کنترل پنل (Control Panel) بروید. برای این کار میتوانید در منوی استارت کلمه control panel را تایپ کرده و پنل را باز کنید.
۲- حالت نمایش را بر روی Large icons یا Small icons تنظیم کنید تا همه بخشها قابل مشاهده باشد. سپس روی پنل Network and Sharing Center کلیک کنید.
۳- بخش سمت چپ، بر روی Change adapter settings کلیک کنید.
۴- در صفحه باز شده، آداپتری که با آن به اینترنت وصل میشوید را شناسایی کنید. معمولاً آداپتری که نام “Local Area Connection” دارد مربوط به کارتهای شبکه سیمی (کابل اترنت – Ethernet) و آداپتر “Wireless Network Connection” مربوط به کارت شبکههای بیسیم (وای فای) است. با توجه به سیستمتان ممکن است تنها یک آداپتر یا حتی آداپترهای دیگر مثل بلوتوث و … نیز وجود داشته باشد.
۵- بر روی آداپتر مورد نظر (در اینجا کارت شبکه بیسیم) کلیک راست کرده سپس روی Properties کلیک کنید.
۶- در پنجره باز شده گزینه Internet Protocol Version 4 یا همان TCP/IPv4 کلیک کرده سپس Properties را بزنید.
۷- یک پنجره جدید باز خواهد شد. در تب General، دو حالت برای تنظیم آدرس DNS وجود دارد.
- Obtain DNS server address automatically: با زدن این گزینه سرورهای DNS مربوط به اینترنتتان به صورت خودکار تشخیص داده خواهند شد. معمولاً معیار تشخیص در مرحله اول تنظیمات DNS مودم و در مرحله دوم سرورهای DNS محلی ارائه دهنده خدمات اینترنتی است.
- Use the following DNS server addresses: با انتخاب این گزینه قادر خواهید بود آدرسهای آیپی سرورهای دیاناس مورد نظرتان را تنظیم کنید. در فیلد Preferred DNS server آیپی سرور اصلی و در فیلد Alternate DNS server آیپی سرور اضافه (درصورت وجود مشکل در سرور اصلی استفاده خواهد شد) را وارد نمایید.
نکته: یکی از DNSهای پایدار، پرسرعت و رایگان مربوط به DNSهای شرکت گوگل است. آیپی اصلی این سرویس ۸.۸.۸.۸ و آیپی اضافه آن ۸.۸.۴.۴ است.
در نهایت در هر دو پنجره بر روی OK کلیک کنید تا تنظیمات شما اعمال شود.
۸- در نهایت پیشنهاد میشود کش (Cache) مربوط به رکوردهای DNS درخواست شده قبلی در ویندوز را با استفاده از دستور زیر در خط فرمان (Command Prompt) ویندوز پاک نمایید:
ipconfig /flushdns



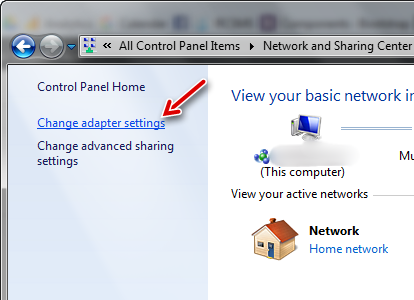
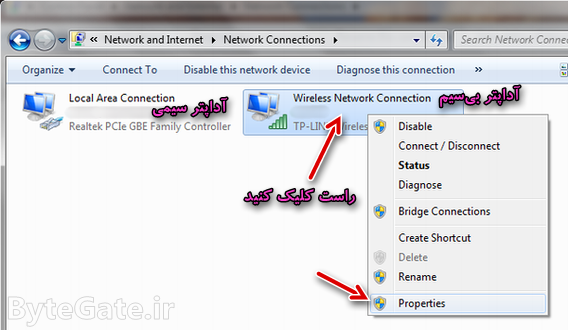


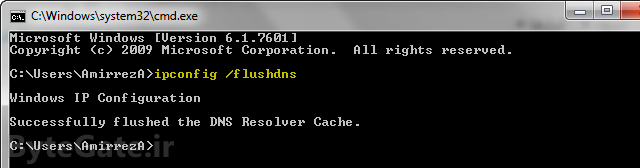
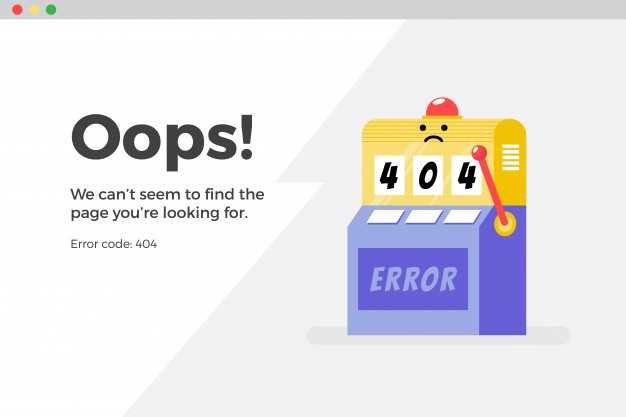



سلام آقای نصیری خسته نباشید. پیشنهاد می کنم اگر دنبال مطالب جالبی هستید که مخاطب هاتون رو بیشتر از این هم بکنه به مطالب حوزه تک در سایت http://www.howstuffworks.com هم مراجعه کنید (احتمالا خودتون با این سایت آشنایید) قطعا این مطالب در سایت های فارسی زبان توجه زیادی بهش نشده و می تونه توجه کاربران رو جلب کنه.
سلام، خیلی ممنونم از پیشنهادتون. فعلا روی موضوعات یه سایت دیگه کار میکنم ولی متاسفانه به دلیل کمبود وقت نمیشه فعالیت زیادی داشته باشم. این منابع واقعا حیفن و باید به زبان فارسی هم منتشر بشن.
ی سر ب سایت موزیک بزن ۴ تا اهنگ ترکی خوب واسمون بزار ?
:)) ایشالا اونو میسپاریم دست نویسنده های دیگه.
آقا دمت گرم
دهنم سرویس شد بخوام گیم آف و بریزم
ممنون