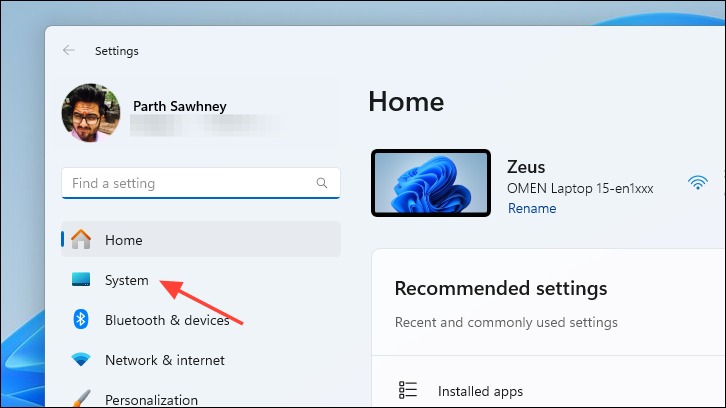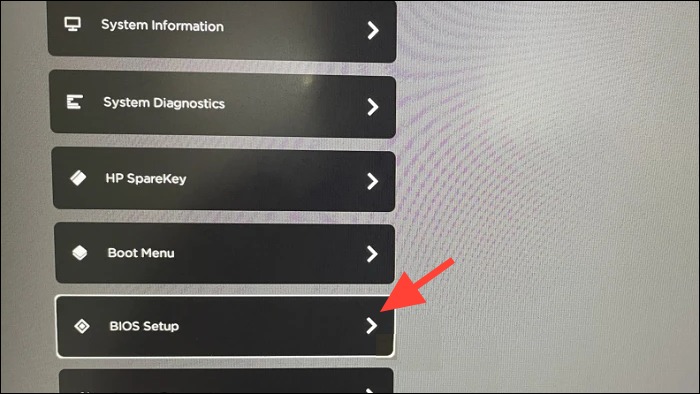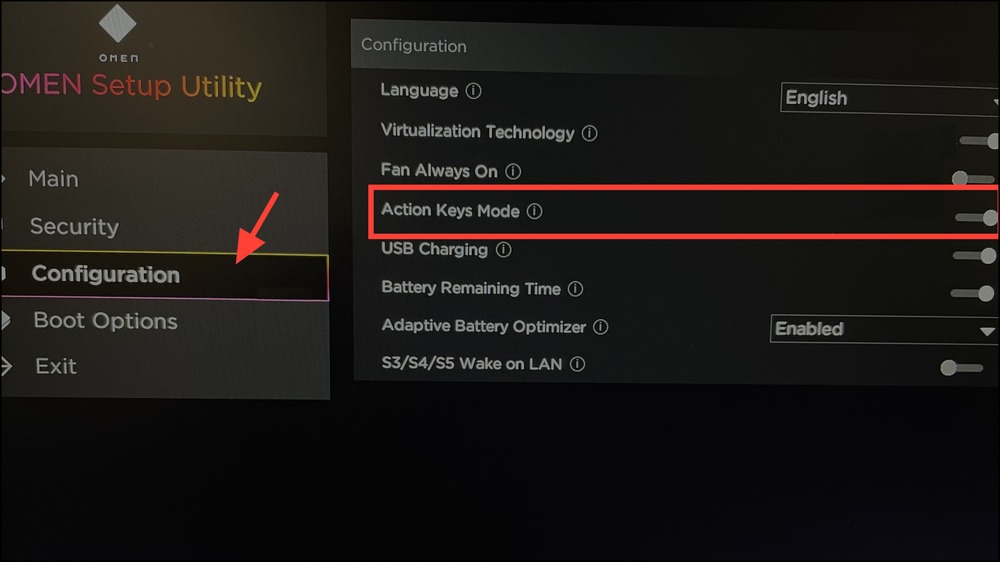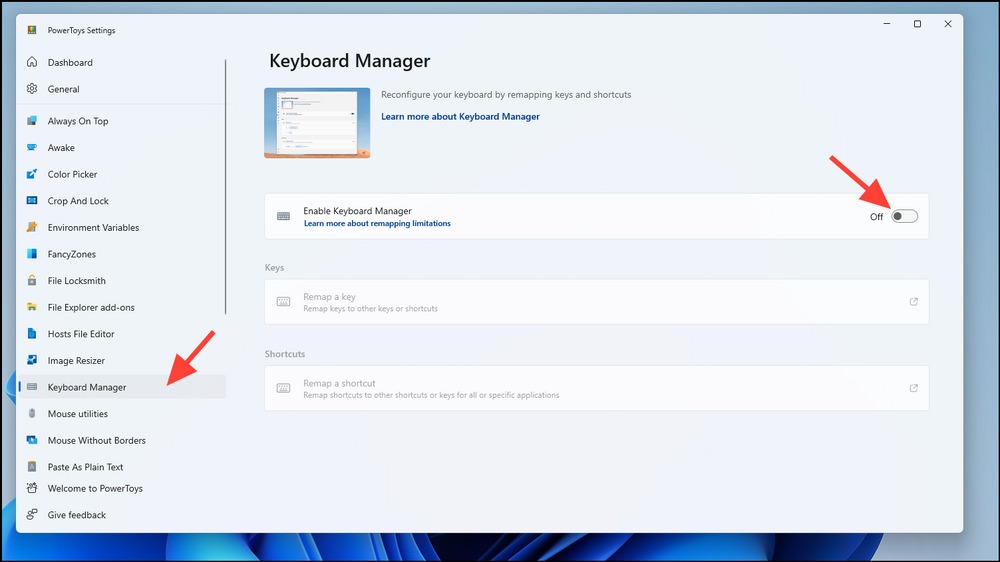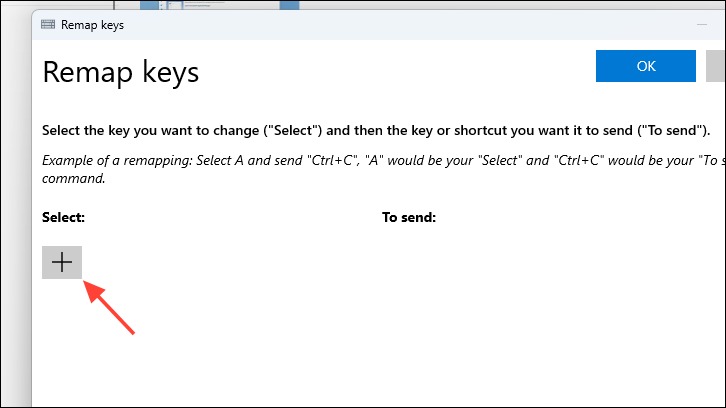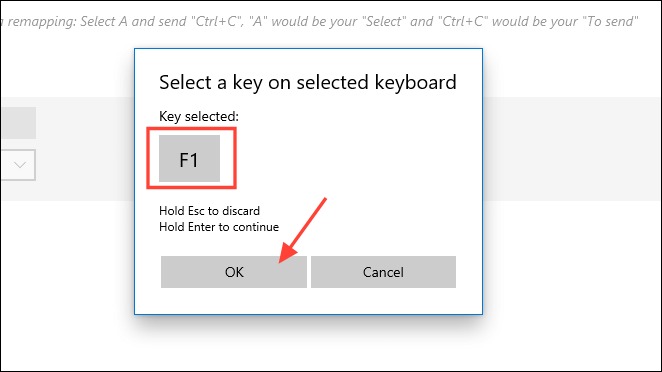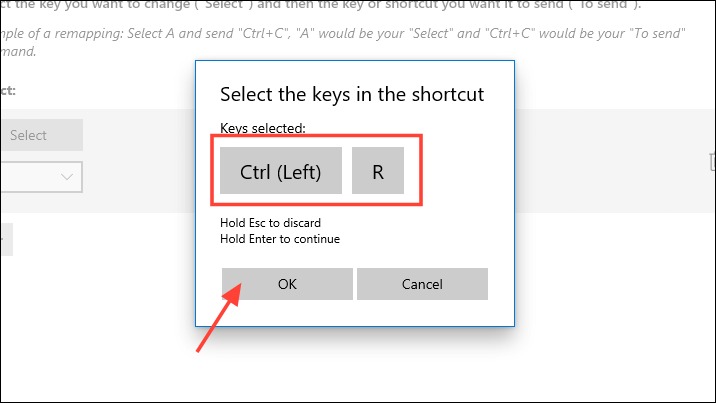تغییر عملکرد کلیدهای F صفحه کلید در ویندوز
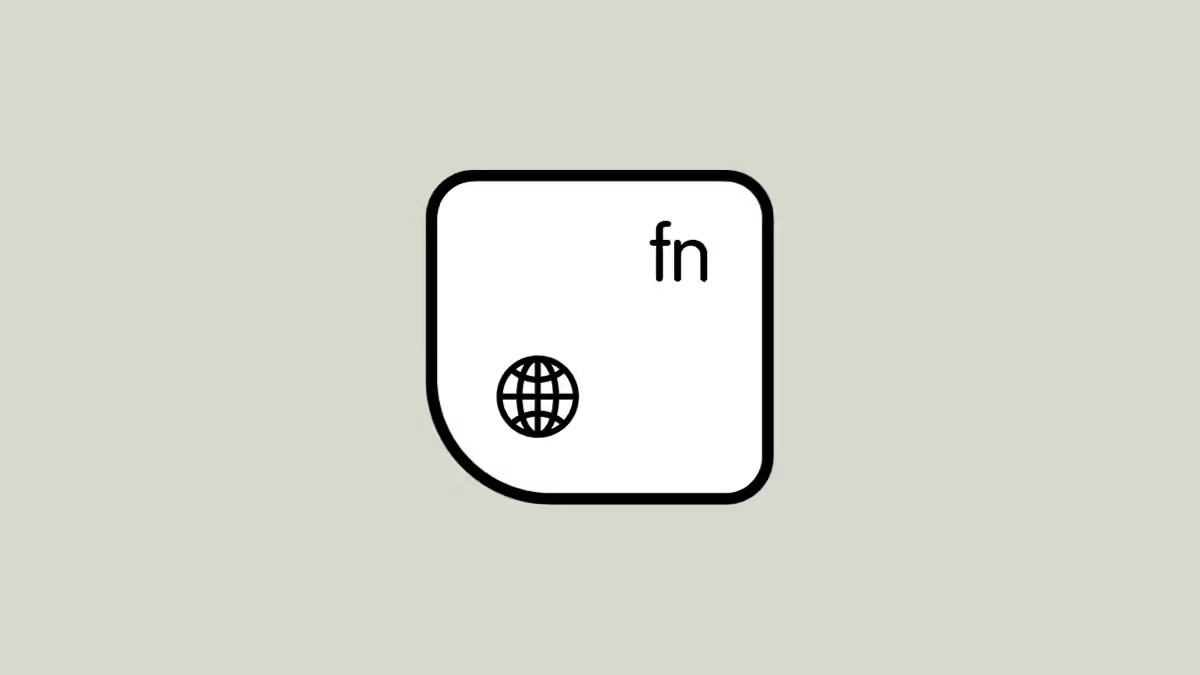
کلیدهای Fn (F1 تا F12) ، از چند جهت بسیار مفید و کاربردی هستند. به طور پیش فرض، آن ها به شما کمک می کنند میانبرها را در برنامه های مختلف فعال کنید. به عنوان مثال، اگر F11 را در کروم فشار دهید، مرورگر را تمام صفحه می کند. این میانبرها در هر اپلیکیشن وظایف مختلفی را انجام می دهند.
از سوی دیگر، آن ها به عنوان کلیدهای چند رسانه ای و عملیات ضروری نیز عمل می کنند. وقتی کلیدهای ردیف Fn (F1 تا F12) را به همراه کلید Fn فشار میدهید، میتوانید روشنایی صفحهنمایش خود را تغییر دهید، صدا را تنظیم کنید، نور پسزمینه صفحهکلید را تغییر دهید، محتوای رسانه ای را کنترل کنید (play, pause) و موارد دیگر.
Fn Lock چیست؟ بسیاری از کامپیوترها دارای یک کلید Fn Lock هستند که کلیدهای ردیف Fn در بالای کیبورد را بین عملکرد چند رسانه ای و کلید عادی تغییر می دهد. به این ترتیب، لازم نیست عملکردهای چندرسانهای ردیف Fn را از دست بدهید و در عین حال دسترسی آسان به کلیدهای Fn را نیز داشته باشید. با این حال، آن ها در هر کامپیوتر در دسترس نیستند.
چگونه قفل Fn Lock را فعال کنم؟ به طور معمول، می توانید کلید Esc را به همراه کلید Fn روی صفحه کلید خود فشار دهید تا Fn Lock را روشن یا خاموش کنید. با این حال، کلید Fn Lock ممکن است بسته به سازنده دستگاه متفاوت باشد.
شما به راحتی می توانید کلید Fn Lock را با یک آیکون قفل با متن Fn روی آن شناسایی کنید. اگر هنوز مطمئن نیستید، می توانید برای کسب اطلاعات بیشتر در مورد آن، به وب سایت سازنده دستگاه خود مراجعه کنید.
۱. کلیدهای Fn را از تنظیمات UEFI تغییر دهید
به منوی استارت بروید و روی Settings کلیک کنید.
از سمت چپ روی گزینه System کلیک کنید.
برای ادامه، Recovery را از قسمت سمت راست انتخاب کنید.
روی گزینه Restart Now بزنید. با این کار کامپیوتر شما بلافاصله ریستارت شده و در محیط بازیابی ویندوز (WinRE) بوت می شود.
پس از ریستارت کامپیوتر، گزینه UEFI Firmware Settings را انتخاب کنید.
BIOS Setup را در صفحه بعدی انتخاب کنید.
در صفحه بعدی، به تب Configuration بروید.
به گزینه Hot Keys/Action keys بروید و برای تغییر مقادیر، Spacebar را فشار دهید یا کلیک کنید. معمولاً دو گزینه برای انتخاب وجود دارد، Enable یا Disable. برای سهولت شما، در اینجا خلاصه ای از معنای این مقادیر آمده است:
- Enable: وقتی Hot Keys/Action keys فعال است، کلیدهای Fn به طور پیشفرض به عنوان کلیدهای چندرسانهای عمل میکنند. برای استفاده از ردیف Fn، باید کلید Fn را به همراه کلید مورد نظر (F1-F12) فشار دهید.
- Disable: اگر ویژگی غیرفعال باشد، ردیف Fn به طور پیشفرض مانند کلیدهای عادی عمل میکند. برای استفاده از آن ها به عنوان کلیدهای چند رسانه ای، باید کلید Fn را به همراه کلید multimedia فشار دهید.
برای اعمال تغییرات، Save and Exit را در صفحه پیدا کنید. معمولاً کلید F10 است.
۲. از Microsoft PowerToys برای تغییر کلیدهای Fn استفاده کنید
Microsoft PowerToys به شما این امکان را می دهد که کلیدهای صفحه کلید خود را با هر کلید یا میانبر دیگری عوض کنید. این نرم افزار به طور یونیورسال با کیبوردهای مختلف کار می کند.
با استفاده از مرورگر خود به github.com/PowerToys بروید.
روی فایل EXE در ردیف اول کلیک کنید. پس از دانلود، روی EXE دو بار کلیک کنید تا برنامه نصب شود.
در پنجره PowerTools، روی گزینه Keyboard Manager از نوار کناری سمت چپ کلیک کنید. سپس، Enable Keyboard Manager را از قسمت سمت راست پنجره روشن کنید.
روی گزینه Remap a key کلیک کنید. با این کار یک پنجره روی صفحه نمایش شما باز می شود.
در پنجره ای که به تازگی ظاهر شده است، برای ادامه روی «+» کلیک کنید. پنجره انتخاب کلید باز می شود.
در پنجره Remap Keys، روی گزینه Select کلیک کنید.
کلید Fn را که می خواهید عوض کنید فشار دهید. کلید فشار داده شده روی صفحه نمایش داده می شود. سپس، برای ذخیره و بستن پنجره، روی OK کلیک کنید.
روی Select در زیر ستون To Send کلیک کنید تا کلید(های) مورد نظر به عنوان کلید Fn تنظیم شود.
پس از باز شدن پنجره انتخاب کلید، کلید(ها) را فشار داده و برای ذخیره روی OK کلیک کنید.
شما می توانید کلیدهای تغییر داده شده را در پنجره PowerToys ببینید. می توانید کلید Fn یا کلیدهای اختصاص داده شده را با استفاده از منوهای کشویی مربوطه تغییر دهید. برای تغییر مجدد یک کلید دیگر، روی نماد ‘+’ کلیک کنید و روند فوق را تکرار کنید.
در نهایت برای اعمال تغییرات روی OK کلیک کنید.
در نتیجه، کلیدهای Fn میانبرها و کنترل های چندرسانه ای مفیدی را ارائه می دهند، اما تعیین بهترین پیکربندی بستگی به استفاده شما دارد. اکثر کامپیوترها امکان جابجایی بین حالت های چند رسانه ای و کلیدهای معمولی را با استفاده از کلید Fn Lock می دهند. برای کسانی که این گزینه را ندارند، تنظیمات UEFI/BIOS یا نرمافزار شخص ثالث مانند Microsoft PowerToys انعطافپذیری را برای تغییر مجدد کلیدها در صورت نیاز فراهم میکنند.
صرف چند دقیقه برای پیکربندی کلیدهای Fn می تواند بهره وری و راحتی را هنگام کار در ویندوز افزایش دهد. آزمایش تنظیمات مختلف برای درک نحوه عملکرد کلیدها برای یافتن تنظیمات بهینه توصیه می شود. با برخی تنظیمات ساده، هر کاربری میتواند این کلیدها را مطابق با ترجیحات خود سفارشی کند.
بیشتر بخوانید:
آموزش استفاده از کیبورد بجای ماوس
۱۰ میانبر پرکاربرد ویندوز که باید بدانید
۴ روش برای غیرفعال کردن صفحه کلید در ویندوز