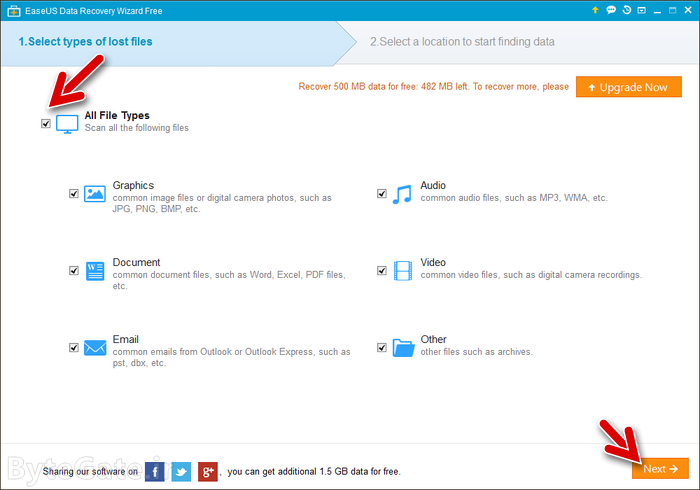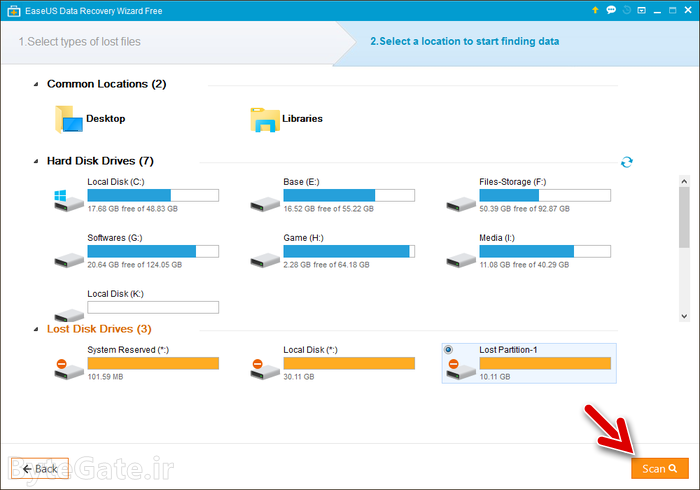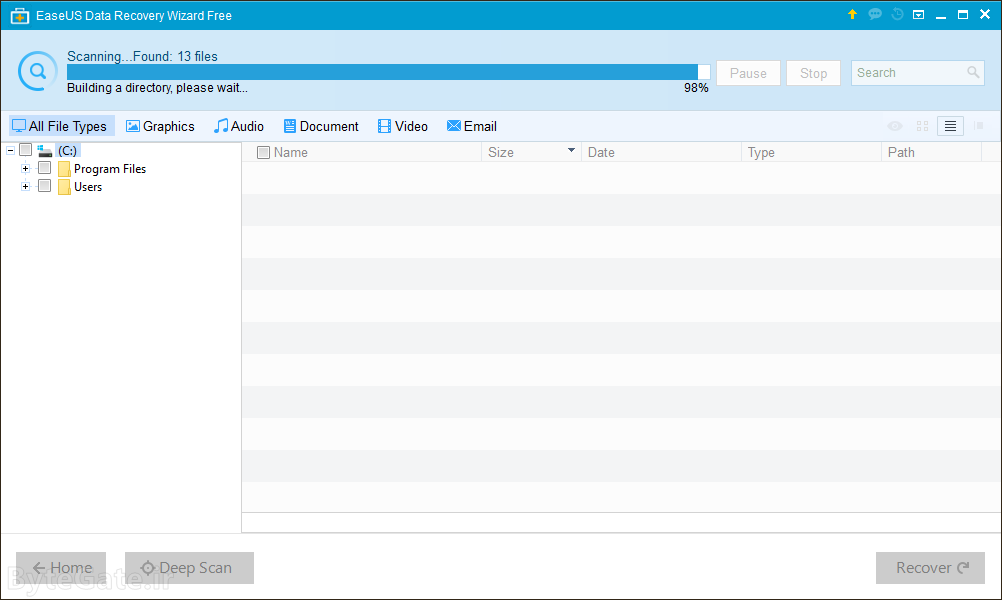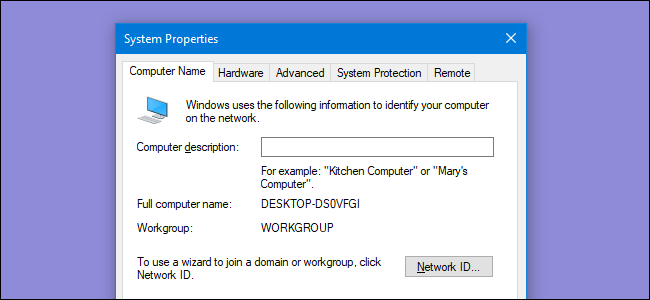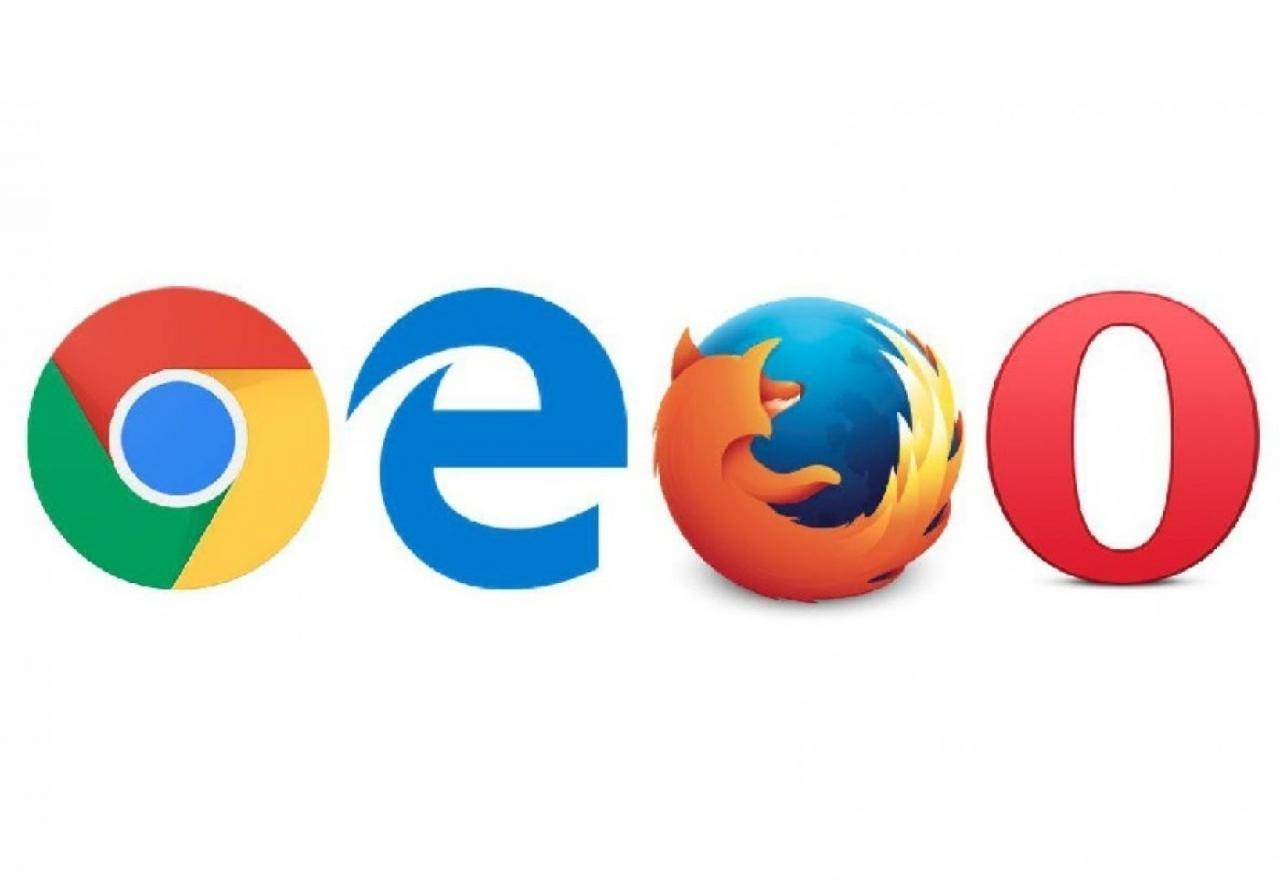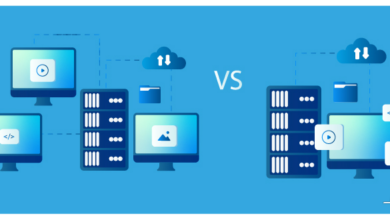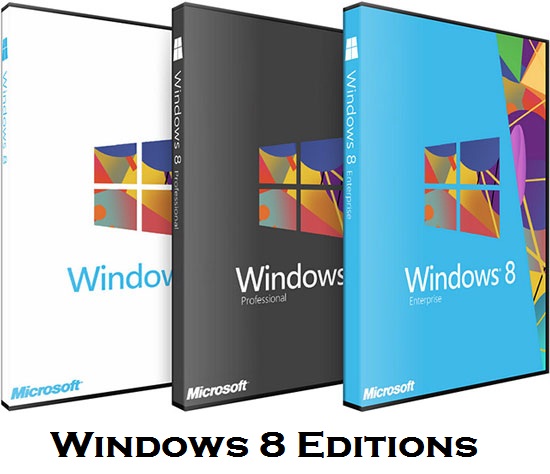بررسی نرم افزار EaseUS Data Recovery Wizard

امروز قصد داریم یکی از محبوب ترین و آسان ترین نرم افزارهای بازیابی و ریکاوری اطلاعات و فایلها را بررسی کنیم: نرم افزار EaseUS Data Recovery.
شاید برای شما هم اتفاق افتاده باشد که تصاویری از یک رویداد را که هیچ کپیای از آنها تهیه نکرده اید، بصورت اتفاقی حذف کنید. مطمئناً در این صورت بسیار نا امید و مایوس خواهید شد اما برای برخی از کاربران که صاحب بیزینسهای مختلفی هستند، حذف برخی از فایلها بدون داشتن نسخه پشتیبان میتواند حتی به ورشکستگی شرکتشان منجرب شود.
سیستم عامل ویندوز بصورت تعبیه شده دارای یک قابلیت بنام Recycle Bin یا همان سطل زباله خودمان است. فایلهایی که بصورت عادی حذف میشوند ابتدا به این بخش منتقل شده سپس درصورت تمایل، کاربر میتواند سطل زباله را خالی کند. اما اگر فایلها را Shift + Delete کنید چه؟ یا اگر پارتیشنی را فرمت کنید که حاوی فایلهای مهمی بوده باشد، چه کار باید کنیم؟ اگر فایلها به هر دلیلی به سطل زباله نرفتند یا توسط برنامههای دیگر حذف شدند چگونه باید آنها را بازیابی کنیم؟
پیش از همه چیز لازم است بگوییم که پشتیبان گیری (تهیه یک نسخه کپی) از فایلها و اطلاعات مهم در یک دیسک یا فضای ذخیره سازی مجزا از قواعدی است که هر کاربر باید از آن مطلع باشد. باور کنید زمانی که نیاز مبرمی به این فایلها داشتید ارزش پشتیبان گیری را درک خواهید کرد پس بهتر است از همین حالا اقدام به تهیه نسخههای پشتیبان کنید.
حال اگر به هر دلیلی فایلها را حذف کردید لازم نیست چندان نگران شوید! نرم افزارها و سخت افزارهای گوناگونی وجود دارد که میتوانند حافظه را بصورت کامل جستجو کرده و فایلهای شما را بیابند. استفاده از روشهای سخت افزاری اغلب هزینه زیادی دارد اما با یک نرم افزار با رابط کاربری آسان ولی قدرتمند مثل EaseUS Data Recovery Wizard میتوان با شانس زیاد، سراغ بازیابی فایلها رفت.
نرم افزار EaseUS Data Recovery Wizard
این نرم افزار محصول شرکت EaseUS بوده و در سه نسخه Free (رایگان)، Pro (حرفهای) و Pro + WinPE (حرفهای قابل بوت) ارائه شده است. در جدول زیر میتوانید مقایسه بین نسخههای مختلف آن را مشاهده کنید:
| قابلیتها | نسخه Free | نسخه Pro | نسخه Pro + WinPE |
| بازیابی فایلهای از دست رفته
(حذف شده و …) |
بله | بله | بله |
| محدودیت بازیابی فایلها | تا ۲ گیگابایت | بدون محدودیت | بدون محدودیت |
| پشتیبانی از اکثر فرمتهای فایل
(تصاویر، اسناد، فایلهای فشرده و …) |
بله | بله | بله |
| پشتیبانی از اکثر حافظهها
(هاردها، SSDها، حافظههای فلش و …) |
بله | بله | بله |
| بازیابی پارتیشنهای از دست رفته
(درایوهای مخفی، غیرقابل دسترس و …) |
بله | بله | بله |
| بازیابی خام کل حافظه | بله | بله | بله |
| خروجی گرفتن از نتایج اسکن | بله | بله | بله |
| ارائه آپدیت تا آخر عمر نرم افزار | خیر | بله | بله |
| ارائه پشتیبانی تا آخر عمر نرم افزار | خیر | بله | بله |
| نوع لایسنس | بدون لایسنس | یک کاربره | یک کاربره |
| بوتیبل بودن
(درصورت بالا نیامدن سیستم و …) |
خیر | خیر | بله |
برای کاربران عادی درصورتی که نیازی به بازیابی اطلاعات بیش از ۲ گیگابایت نداشته باشید، استفاده از EaseUS Data Recovery Wizard Free مناسب است و در غیراین صورت نسخه EaseUS Data Recovery Wizard Pro. نسخه دیگر این نرم افزار قابلیت بوت شدن دارد.
دستگاههای پشتیبانی شده
هر سه نسخه نرم افزار میتواند برای بازیابی بسیاری از حافظهها استفاده شود. حافظههای کامپیوترهای رومیزی، لپتاپها، هارد دیسکهای اکسترنال، درایوهای حالت جامد (SSD)، انواع حافظههای فلش و USB را میتوان با این نرم افزار بازیابی کرد.
فرمتهای پشتیبانی شده
هر سه نسخه نرم افزار EaseUS Data Recovery Wizard اکثر فرمتهای رایج فایلها را پشتیبانی میکنند. این پشتیبانی شامل (ولی نه محدود به) فرمتهای تصویری (مانند: JPG, PNG, GIF, BMP و …)، فایلهای صوتی (مانند: MP3، WMA و …)، فایلهای مربوط به اسناد (مانند: Word، PDF، Excel و …)، فایلهای ویدئوای (مانند: MP4، ۳GP و …)، فایلهای ایمیلی (مانند خروجی برنامه Outlook) و بسیاری از فرمتهای دیگر فایل (شامل فایلهای فشرده، پروژهها و …) میشود.
بازیابی پارتیشنهای از دست رفته
برخی از پارتیشنها بنابه دلایلی ممکن است از File Explorer ویندوز مخفی شده باشند. این موارد اغلب به دلیل نصب کردن سیستم عاملی دیگر بر روی پارتیشن، فرمت کردن آن با File System ای تعریف نشده برای ویندوز، درنظر گرفتن پارتیشن به عنوان فضای خالی و یا حذف کردن اتفاقی پارتیشن بوجود میآید.
نرم افزار EaseUS Data Recovery Wizard در هر سه نسخه آن قادر است این پارتیشنها را طبق الگوهای مشخص پیدا کرده و برای بازیابی آماده کند.

بازیابی کل حافظه بصورت خام
گاهی اتفاق میافتد که همه اطلاعات دسته بندی شامل جدول اطلاعات یک پارتیشن از دست بروند یا کل حافظه از ابتدا بصورت خام کار کند. این موارد را میتوان اغلب در نحوه ذخیره سازی در دوربینهای دیجیتال و هنگام فرمت کردن درایوها مشاهده کرد. هر سه نسخه نرم افزار قادر است از اولین آدرس حافظه در پارتیشن تا آخرین آن را بررسی کرده و فایلها را استخراج کند. این قابلیت Deep Scan نام دارد.
قابلیت بوت شدن
سناریوای را فرض کنید که فایلهای شما از دست رفته باشند و سیستم عامل نیز قادر به بالا آمدن نباشد. در این حالت نخواهید توانست نرم افزاری را نصب کنید چه برسد به این که فایلهایتان را بازیابی کنید. نسخه EaseUS Data Recovery Wizard WinPE قادر است با استفاده از حافظه فلش USB شما یا یک CD یا DVD، یک مدیای قابل بوت شدن بسازد. به این ترتیب میتوانید آن را به کامپیوتر خود وصل کرده و با تغییر اولویت بوت شدن از حافظه جانبی اصلی (جایی که ویندوز آسیب دیده وجود دارد) به فلش یا دیسک جدید (جایی که نرم افزار آن را بوتیبل کرده است)، نرم افزار را بصورت کاملاً مستقل از سیستم عامل ویندوز بالا آورده و اقدام به بازیابی اطلاعات کنید.
رابط کاربری ساده
علاوه بر قابلیتهای بالا که EaseUS Data Recovery Wizard را به یک نرم افزار بازیابی فایل قدرتمند تبدیل میکند، یک رابط کاربری بسیار ساده و مدرن، استفاده از نرم افزار را برای همه کاربران آسان میکند. دیگر نیازی به سروکله زدن با تنظیمات خاص نرم افزارهای ریکاوری را نخواهید داشت و تنها در دو مرحله قادر خواهید بود اطلاعات و فایلهایتان را بازیابی کنید.
آموزش نرم افزار EaseUS Data Recovery Wizard Free
نسخه رایگان نرم افزار را میتوانید از این لینک تهیه کنید. حجم آن در حدود ۱۶ مگابایت (در زمان نوشتن این پست) بوده و میتواند بسیاری از نیازهای شما را برطرف کند. نسخه رایگان این نرم افزار میتواند تا ۲ گیگابایت از اطلاعاتتان را بازیابی کند (۵۰۰ گیگابایت آن بصورت عادی و ۱۵۰۰ گیگابایت دیگر درصورت معرفی نرم افزار به دوستان از طریق فیسبوک، گوگل پلاس یا توئیتر).
۱- پس از دانلود و نصب نرم افزار، بدون اعمال هیچ کرک یا پچای نرم افزار را باز کنید. در قدم اصلی مواردی که میخواهید بازیابی شوند را تیک بزنید. اگر میخواهید همه فایلها بازیابی شوند All File Types را انتخاب کنید.
۲- در مرحله بعدی پارتیشنی که میخواهید مورد بررسی قرار گیرد را انتخاب کنید.
حال فرایند پردازش حافظه و بازیابی فایلها شروع خواهد شد. سرعت این فرایند بستگی به سرعت خواندن از روی حافظه جانبی و سرعت پردازنده شما برای بررسی فایلها دارد.
پس از اتمام فرایند بازیابی، کل فایلهای یافت شده در پنجره کناری لیست خواهند شد. این لیست میتواند طبق نام فایلها، نوع آنها یا مکانشان باشد.
۳- برای ذخیره فایلهای بازیابی شده کافیست درخت آن را تیک بزنید یا در پنجره اصلیاش، فایلها را انتخاب کنید. سپس بر روی Recover کلیک کرده و فایلها را بر روی حافظه جانبی در مکان دلخواهتان ذخیره کنید.
نتیجه گیری
نرم افزار EaseUS Data Recovery Wizard یکی از بهترین و آسان ترین نرم افزارها برای بازیابی فایل است. این نرم افزار را میتوان با R-Studio و Active File Recovery مقایسه کرد. نرم افزار EaseUS Data Recovery Wizard در نسخه حرفهای خود برای کاربران عادی و دو نرم افزار دیگر برای کاربران حرفهای پیشنهاد میشوند.
این پست بنابه درخواست شرکت EaseUS منتشر شده است.