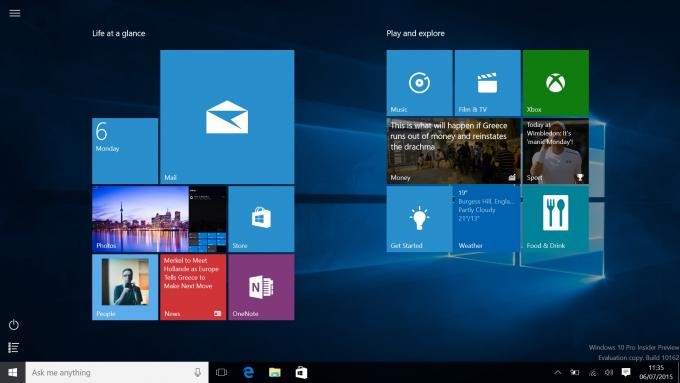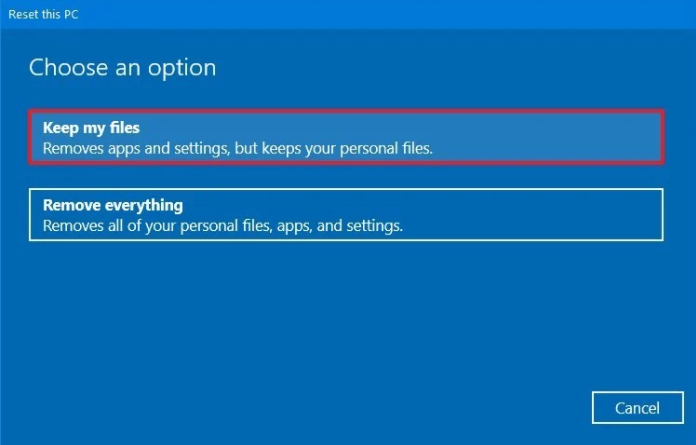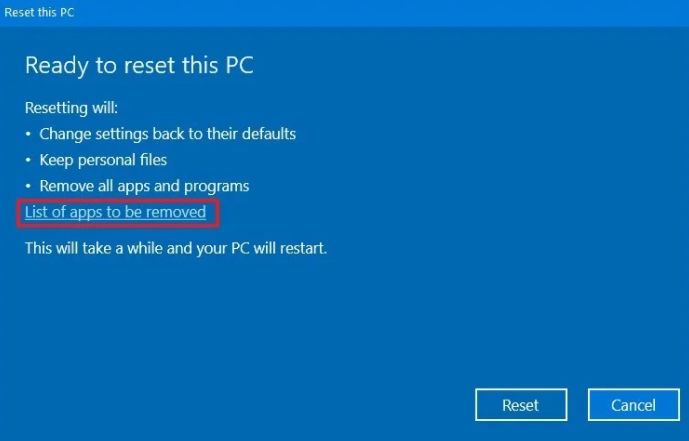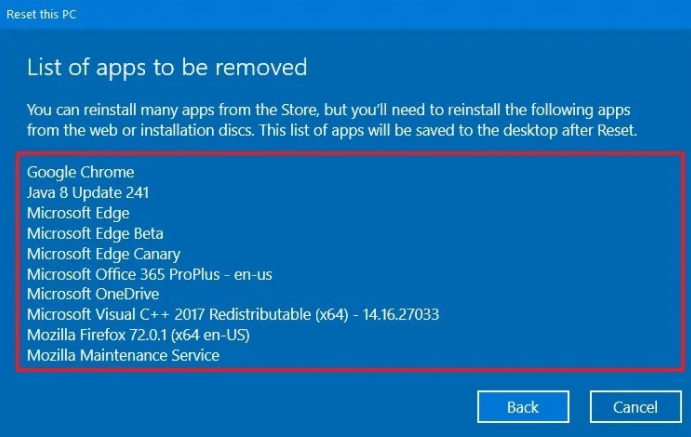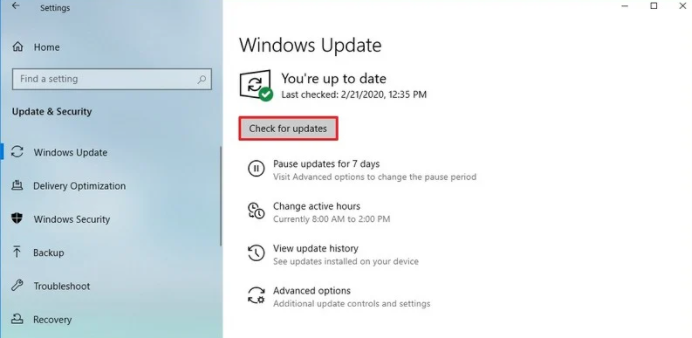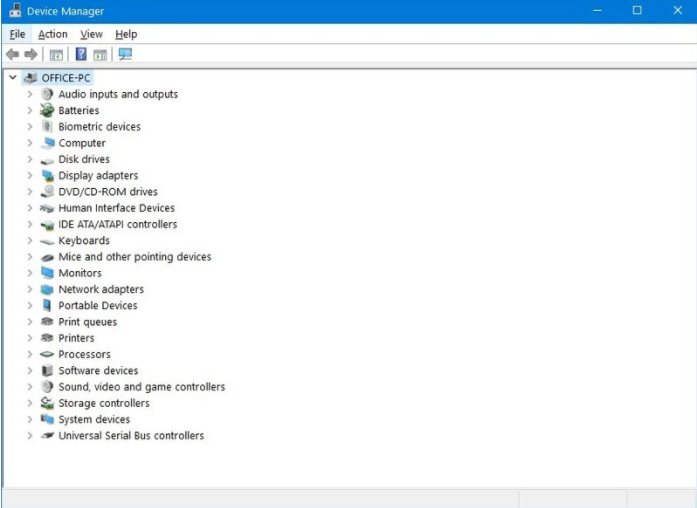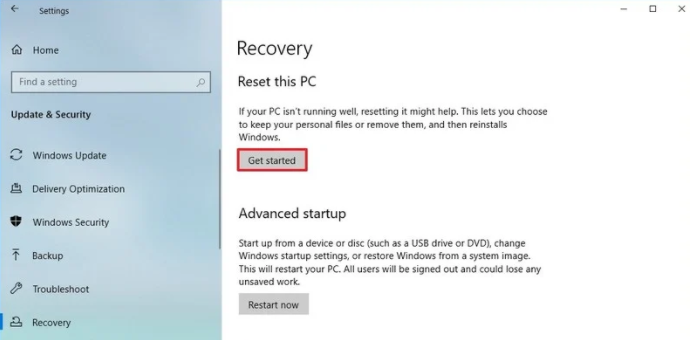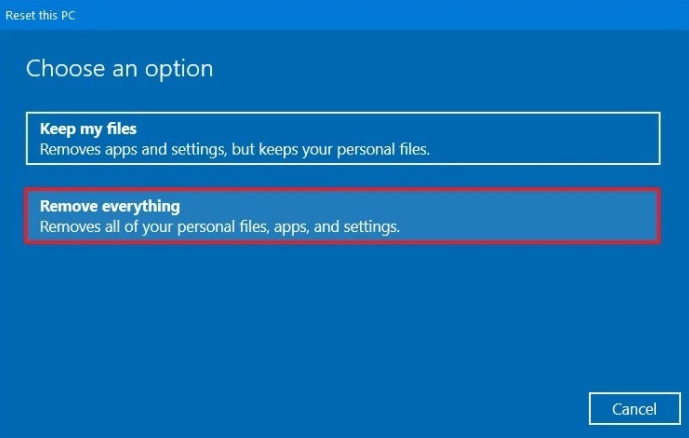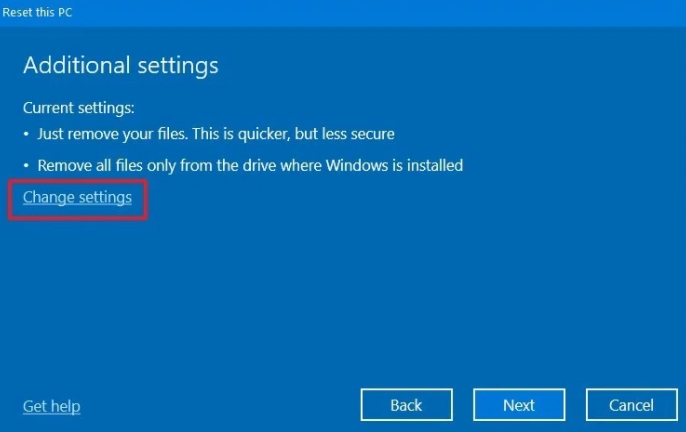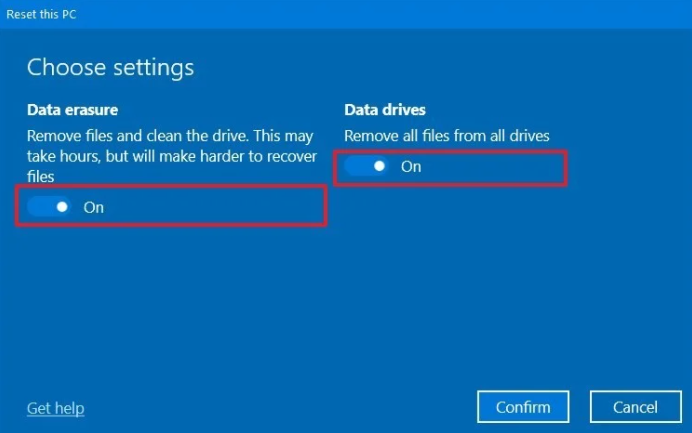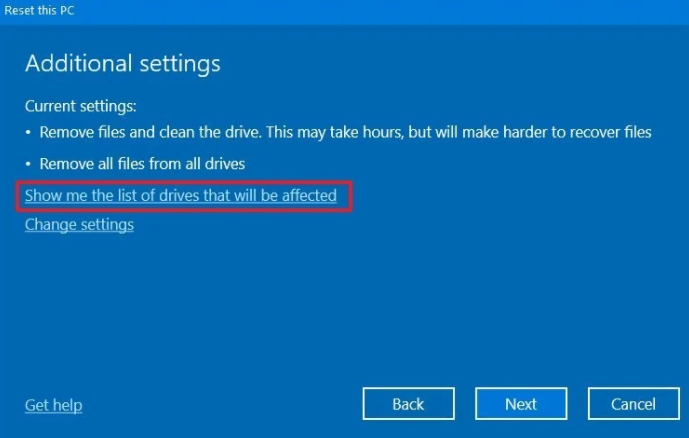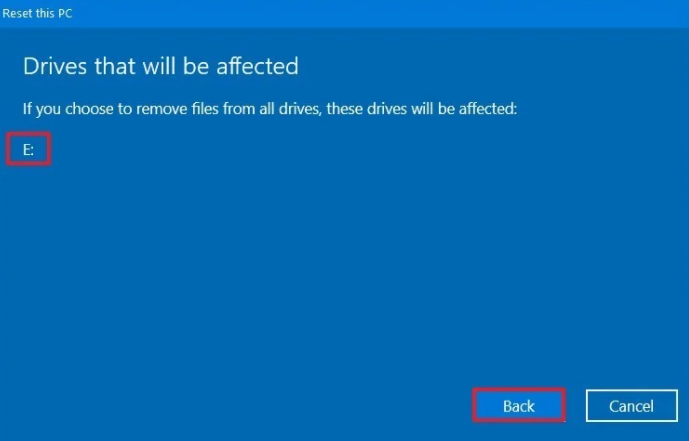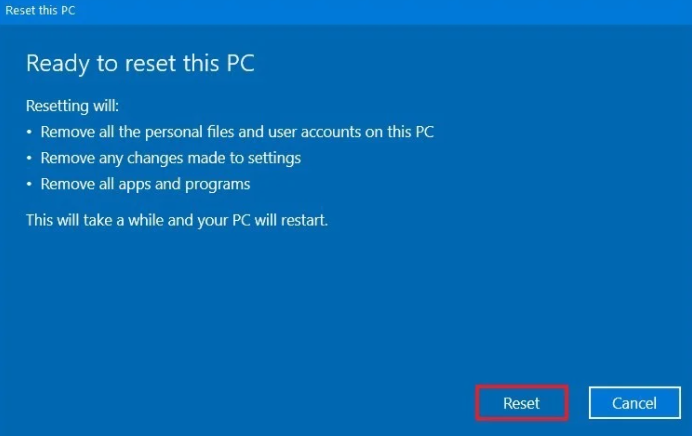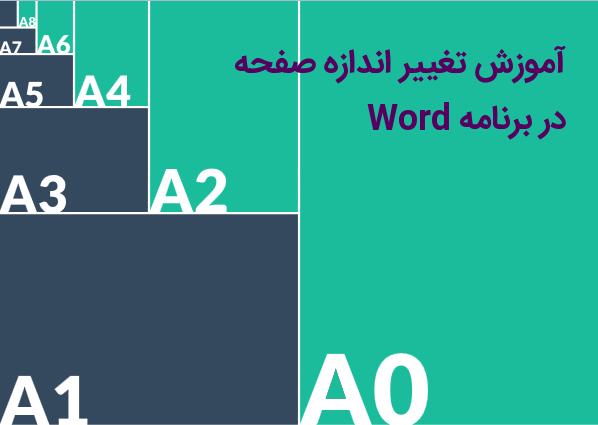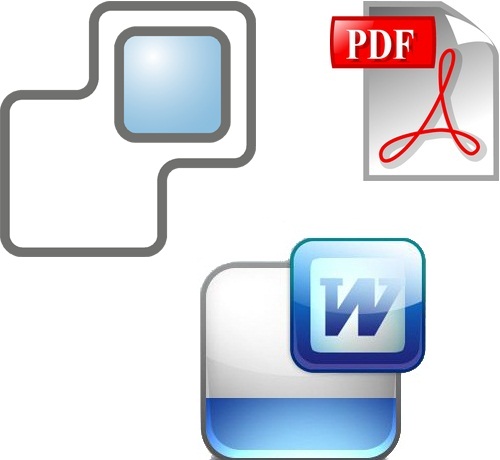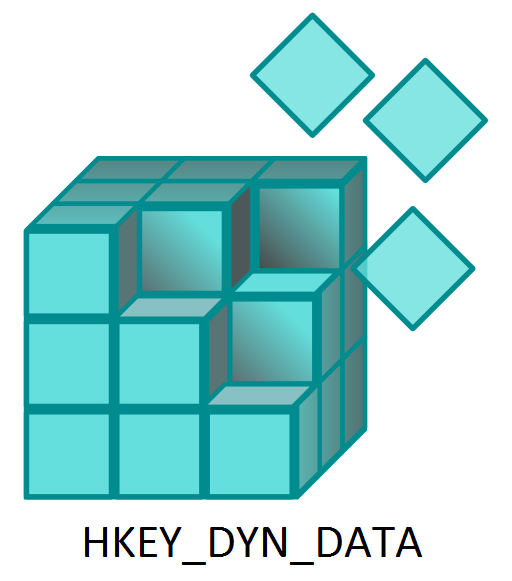بازگشت به تنطیمات کارخانه ویندوز 10
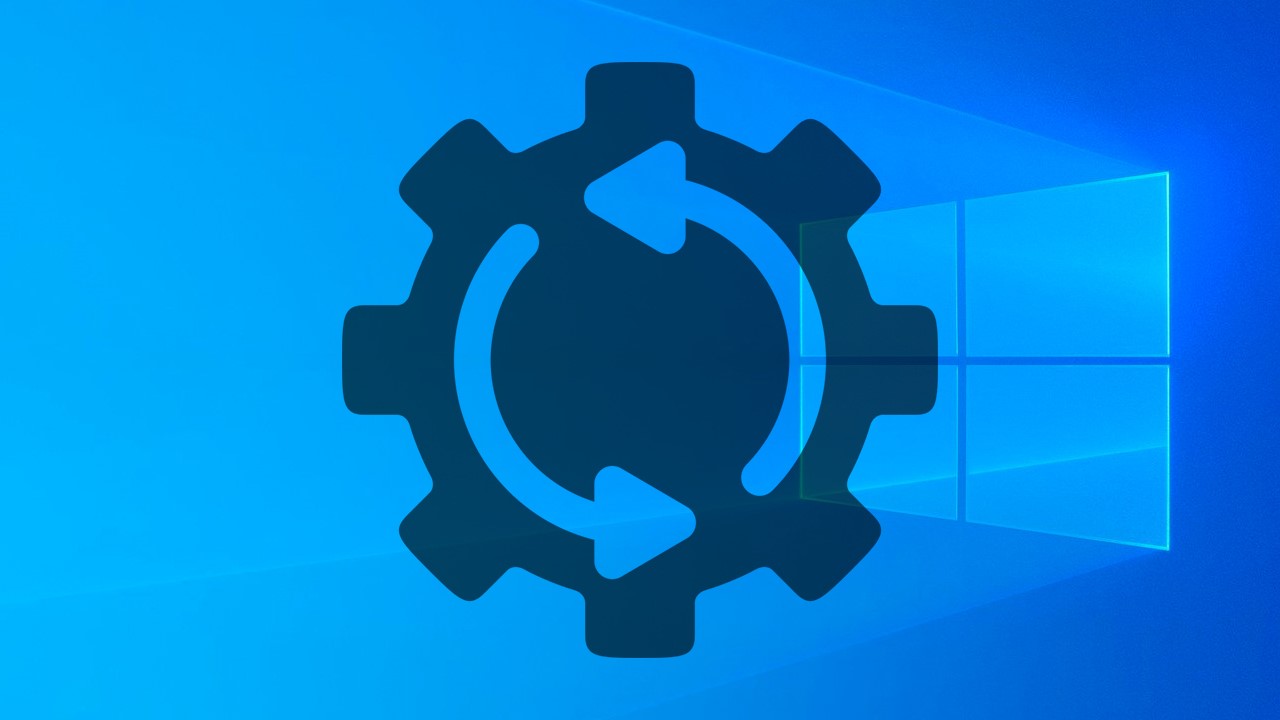
اگر کامپیوتر Windows 10 شما کندتر از معمول خود کار میکند یا مرتباً با ارور روبرو میشود، یک راه حل آسان وجود دارد. شما میتوانید برای رفع این مشکلات به راحتی کامپیوتر خود را به تنظیمات پیش فرض و کارخانه آن بازگردانید. با انجام اینکار همه برنامهها، پروندهها و سایر مواردی را که ممکن است سبب بروز مشکل در کامپیوترتان شده باشند را حذف میکنید. این راه حل خصوصاً در صورتی که با استفاده از سایر روشها به نتیجه نرسیده باشید گزینه بسیار خوب و کمک کنندهای است.
در واقع بهتر است قبل از تصمیم به ارسال کامپیوترتان برای تعمیر آخرین تلاشهای خود را نیز انجام دهید. ما در ادامه این مقاله به منظور برگگشت به تنظیمات کارخانه کامپیوتر یا لپ تاپتان دو روش به شما آموزش خواهیم داد. در روش اول از ابزارهای داخلی Windows 10 برای برگشت به تنظیمات اولیه استفاده میکنیم. در روش دوم نیز به شما امکان می دهد یک بک اپ از سیستم بگیرید تا در هر زمان و هر مکان که مایل بودید آن را به حالت قبلی بازگردانید.
شما میتوانید حتی از طریق اجرای ابزار Refresh Windows مایکروسافت یا حذف نصب به روزرسانیهای اخیر مشکل وارده بر سیستمتان را رفع کنید. برای اطمینان از سالم بودن هارد دیسک سیستم خود حتی میتوانید یکسری تستهای تشخیصی نیز انجام دهید. اما اگر کامپیوتر شخصی شما کند شده است و یا همواذه ارورهای نگران کنندهای دریافت میکنید، ممکن است زمان آن فرا رسیده باشد که از پروندههای خود یک نسخه پشتیبان تهیه کرده و سیستمتان را به تنظیمات کارخانه بازگردانید. امیدواریم که مراحل ذکر شده در زیر بتواند باعث شود که کامپیوتر شما روانتر گردد.
نحوه بازگشت به تنطیمات کارخانه ویندوز ۱۰ با استفاده از گزینه Keep my files
برای بازنشانی تنطیمات ویندوز ۱۰ به تنظیمات پیش فرض کارخانه بدون از دست دادن فایلهای خودمیتوانید از این مراحل استفاده کنید:
ابتدا تنظیمات را در سیستم خود باز کنید.
روی Update & Security کلیک کنید.
روی Recovery کلیک کنید.
در بخش تنظیم مجدد این رایانه یا به انگلیسی ” Reset this PC ” روی دکمه شروع کلیک کنید.
در ادامه باید روی گزینه Keep my files کلیک کنید.
پس از انجام تمامی مراحل گفته شده قبلی در این قسمت باید روی دکمه Next کلیک کنید.
در این مرحله نیز باید بصورت(اختیاری) روی گزینه های لیست برنامههای مورد نظر برای حذف کلیک کنید.
حال باید برنامه هایی را که مایل هستید تا پس از بازگشت به تنظیمات کارخانه دوباره روی سیستمتان نصب کنید را بررسی کنید.
در اخر روی روی دکمه برگشت (Back) کلیک کنید.
روی دکمه Reset کلیک کنید.
پس از اتمام تمامی مراحل گفته شده دستگاه یا کامپیوتر شما به تنظیمات کارخانه با حفظ پروندهها و فایلهای شخصیتان طول فرآیند بازنشانی می شود.
پس از انجام مراحل تنظیم مجدد کارخانه
پس از اتمام بازنشانی ها و بازگشت به تنظیمات مجدد هنوز باید به روزرسانیهای سیتم خود را بررسی کنید تا مطمئن شوید که Windows 10 شما از نظر اطلاعات امنیتی، پتچها (patches) یا درایورها از دست نرفته است و لازم نیست تا دوباره برخی از برنامهها را نصب کنید.
برای بررسی به روزرسانی ها از موارد گفته شده در زیر پیروی کنید:
ابتدا تنظیمات را باز کنید.
روی Update & Security کلیک کنید.
سپس روی Windows Update کلیک کنید.
گزینه Check for updates را انتخاب کنید.
پس از اتمام این مراحل Windows Update به روزرسانیها و درایورهای از دست رفته را بارگیری و مجدد نصب میکند.
برای بررسی درایورهای از دست رفته پس از تنظیمات مجدد نیز باید از این مراحل استفاده کنید:
روی دکمه شروع یا استارت کلیک کنید.
Device Manager را جستجو کرده و روی tool کلیک کنید.
در این قسمت شما باید تأیید کنید که هیچ شاخهای به نام ” Other devices” وجود ندارد که در دستگاه شما گمشده باشد. (یعنی هیچ درایوری در سیستمتان حذف یا گم نشده است)
اگر یک یا چند درایور گمشده دارید میتوانید از این دستورالعمل برای به روزرسانی آن استفاده کنید.
آخرین کاری که باید انجام دهید نصب مجدد هر برنامهای است که قبلاً در کامپیوترتان نصب شده بود.
نحوه تنظیم مجدد کارخانه ویندوز ۱۰ با استفاده از گزینه remove Everything
برای استفاده از ویژگی remove Everything یاحذف همه چیز در کامپیوتر باید از این مراحل استفاده کنید:
تنظیمات را باز کنید.
روی Update & Security کلیک کنید.
روی Recovery کلیک کنید.
در بخش ” Reset this PC” روی دکمه START کلیک کنید.
در ادامه باید گزینه Remove Everything را انتخاب کنید.
روی گزینه Change settings کلیک کنید.
در ادامه نیز باید Data erasure toggle را روشن کنید.
توجه: اگر دستگاهتان را برای فروش آماده میکنید بهتر است از این گزینه استفاده کنید. در غیر این صورت بهتر است از این گزینه استفاده نکنید.
برای پاک کردن درایو نصب ویندوز ۱۰ و هر درایو ذخیره شده دیگری که میخواهید باید Data drives toggle را روشن کنید.
در ادامه روی دکمه Confirm کلیک کنید.
به طور کاملا اختیاری میتوانید روی گزینه Show me the list of drives کلیک کنید تا درایوهایی را که در طول روند بازنشانی پاک می شوند را مشاهده نمایید.
روی دکمه برگشت کلیک کنید.
روی دکمه Next کلیک کنید و روی دکمه Reset کلیک کنید.
بعد از اتمام تمامی این مراحل wizard بسته به انتخاب شما درایوهای سیستمتان را پاک میکند و نسخه اولیهای از ویندوز ۱۰ را مجدداً برایتان نصب میکند تا بتواند تنظیمات کارخانه را بازیابی کند.
نتیجه گیری
ما در این مقاله سعی کردیم تا بصورت بسیار ساده به توضیح این مبحث بپردازیم که چگونه میتوانید ویندوز ۱۰ سیستم خود را با استفاده از ترفندهای مختلف به تنظیمات کارخانه اولیه بازگردانید.
ما به توضیع دو روش بازنشانی تنظیمات کارخانه ویندوز ۱۰ برای شما پرداختیم که در یک روش شما میتوانید اطلاعات مورد نیاز خود را حفظ کنید و در روش دیگر به طور کلی تمامی پروندهها و تنظیمات سیستمتان پاک میشود.
امیدوارم مطالب ارائه شده در این مقاله بتواند مشکلات شما را در این زمینه حل را کنند.