آموزش تصویری دانلود و نصب درایورهای AMD

در این پست قصد داریم از ابتدا با درایور اشنا شویم و بدانیم درایور چیست. سپس مدل کارت گرافیک خود را بدانید و اقدام به دانلود درایور مربوط به کارت گرافیک خود کنید و در پایان اقدام به نصب درایور کنید. تا پایان این اموزش همراه ما باشید.
مختصری درباره درایور کارت گرافیک
پیش از آن که سراغ آپدیت کردن کارت گرافیک برویم بهتر است بدانیم که درایور کارت گرافیکی چیست. درایورها در کل رابط بین سیستم عامل (و برنامهها) با سخت افزارها هستند. درایور کارت گرافیک هم این چنین است یعنی قابلیتی را برای سیستم عامل ویندوز یا سایر سیستم عاملها بوجود میآورد که بتوانند با کارت گرافیک در ارتباط باشند. به این ترتیب بازیها و برنامهها میتوانند به راحتی با کارت گرافیکی کار کنند.
با آپدیت کردن کارت گرافیکی میتوانید از بازیهای جدید تری پشتیبانی کنید چون با ارائه آپدیتهای جدید، کارایی کارت گرافیک بهبود یافته، قابلیتهای جدیدی به آن اضافه شده و با کامپوننتهای مختلف سازگارتر میشود.
پیدا کردن مدل کارت گرافیک
قبل از دانلود درایور باید مدل کارت گرافیگ خود را بدانیم تا درایور مربوط به کارت گرافیک را بتوانیم دانلود کنیم.
برای فهمیدن مدل کارت گرافیک خود این پست را بخوانید. اما اگر باز هم مدل کارت گرافیک خود را پیدا نکردید باید درب کیس را باز کنید. مدل کارت گرافیک بر روی برچسبی که روی کارت گرافیک چسبانده شده نوشته شده است. همانطور که در عکس های زیر می بینید مدل کارت گرافیک از هر دو روش یکی است.
دانلود درایور مناسب با کارت گرافیک شما
درایورها معمولا در یک سی دی قرار داده شده و همراه دستگاه یا قطعه سخت افزاری هستند. اما اگر شما سی دی را ندارید باید ان را از سایت AMD دانلود کنید.
بعد از این که مدل کارت گرافیک را پیدا کردیم وارد سایت AMD میشویم و بروی AMD Drivers کلیک میکنیم .
توجه: البته این سایت دسترسی از ایران را محدود کرده است و باید با استفاده از ابزار مختلف تغییر آی پی وارد شوید اما شما میتوانید درایور مربوطه را از سایت های مشابه دانلود کنید. توصیه میکنیم درایور را از سایت اصلی آن دانلود کنید.
در صفحه ای که باز میشود چهار قدم (Step) وجود دارد:
Step 1: نوع دستگاه خود را مشخص کنید. اگر کامپیوتر خونگی دارید گزینه ی Desktop Graphics و اگر لپ تاپ دارید گزینه ی Notebook Graphics را انتخاب کنید. (من Desktop Graphics را انتخاب می کنم)
Step 2 : در این بخش باید سری کارت گرافیک خود را انتخاب کنید. برای نمونه چون سری کارت گرافیک من ATI Radeon HD 4650 است، پس من در قسمت Product Line ، گزینه Radeon HD series انتخاب می کنم.
Step 3 : در این بخش باید مدل کارت گرافیک را انتخاب کنید. در این قسمت چون مدل کارت گرافیک نمونه ما ۴۶۵۰ است، ما هم در قسمت Product Model ، گزینه ی Radeon HD 4xxx series PCle را انتخاب می کنیم چون xxx برای درایور کارت های گرافیکی که از نوع Radeon HD و با ۴ شروع میشوند فرقی ندارد.
Step 4 : در این بخش باید بدانیم ویندوزمان چیست و چند بیتی است. برای فهمیدن این قسمت دوباره به Dxdiag رفته و در تب System به قسمت Operating System بروید. یا بر روی My Computer یا This PC راست کلیک کنید و گزینه Properties را بزنید. در این قسمت اطلاعات مربوط به ویندوزتون قابل مشاهده است.
بعد از آن بر روی Display Results کلیک کنید. تا یک صفحه جدید باز بشه و فایلی که آخرین آپدیت کارت گرافیک شما هست را می توانید دانلود کنید .
نصب درایور
مرحله ۱:
پس از دانلود درایور مربوط به کارت گرافیک خود روی فایل درایور کلیک کنید، در پنجره جدید باز شده بر روی Install کلیک کنید.
سپس از قسمت Browse می توانید محل پیش فرض را تغییر دهید.
سپس درایور را باز کرده و در پنجره جدید بر روی Next کلیک کنید.
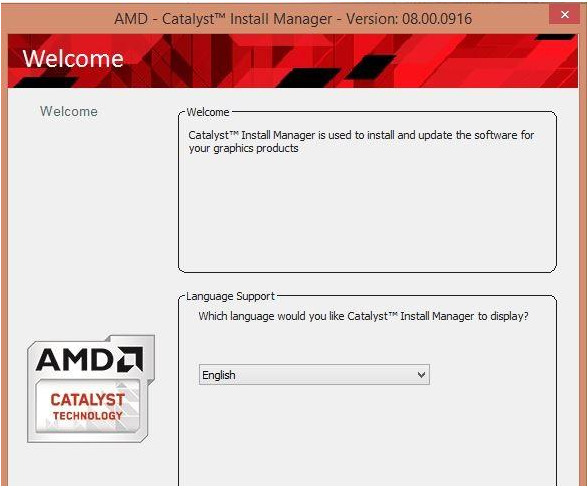 در مرحله بعد دو گزینه وجود دارد اگر از قبل درایور دیگری بر روی سیستم شما نصب شده است گزینه ی Uninstall را انتخاب کنید تا درایور قدیمی را کاملآ از روی سیستم پاک کنید.
در مرحله بعد دو گزینه وجود دارد اگر از قبل درایور دیگری بر روی سیستم شما نصب شده است گزینه ی Uninstall را انتخاب کنید تا درایور قدیمی را کاملآ از روی سیستم پاک کنید.
نکته: هر زمان که قصد نصب درایور جدیدی را دارید، حتمآ درایور قبلی را از روی سیستم خود کامل پاک کنید و از نصب درایور جدید بر روی درایور قدیمی خودداری کنید تا از مشکلاتی که ممکن است در آینده بوجود بیایند جلوگیری کنید.
( اگر درایور دیگری بر روی سیستم شما نصب نیست مستقیمآ به مرحله ۲ مراجعه کنید )
بعد از انتخاب گزینه Unistall پنجره جدیدی باز می شود که در آن دو گزینه Express و Custom وجود دارند، گزینه Express درایور و تمامی محتویات آن را کاملآ از روی سیستم شما پاک می کند.
گزینه Custom به شما این امکان را می دهد تا برخی از محتویات و ویژگی های درایور نصب شده بر روی سیستم را به صورت دستی پاک کنید.
پیشنهاد می شود که در هنگام پاک کردن درایور کارت گرافیک گزینه Express را انتخاب کنید و درایور را کاملآ از روی سیستم پاک کنید.
گزینه Express را انتخاب کنید و بر روی Next کلیک کنید.
پنجره جدیدی باز می شود و به شما اخطار می دهد که با انتخاب این گزینه درایور و تمامی محتویات آن به صورت کامل از روی سیستم شما پاک می شود.
بر روی OK کلیک کنید و منظر بمانید تا درایور به صورت کامل از روی سیستم پاک شود.
در حین پاک شدن درایور ممکن است مانیتور چندین بار خاموش و روشن شود که این مورد کاملآ طبیعی است.
پس از اتمام کار پنجره جدید باز می شود، اگر در حین عملیات مشکلی پیش نیامده باشد و درایور کامل از روی سیستم پاک شده باشد، در پنجره جدی پیغامی حاوی Uninstall Complete به چشم می خورد، اما اگر در حین عملیات مشکلی بوجود آمده باشد پیغام Unistall Not Complete به نمایش در می آید.
بر روی Finish کلیک کنید.
پنجره جدید باز می شود که از شما می خواهد سیستم خود را ریستارت کنید، بر روی Yes کلیک کنید.
بر روی Install کلیک کنید.
پنجره جدیدی باز می شود که در آن دو گزینه Express و Custom وجود دارد.
با انتخاب گزینه Express درایور و تمامی محتویات آن به صورت کامل بر روی سیستم شما نصب می شود اما با انتخاب گزینه Custom امکان نصب ویژگی ها و محتویات درایور به صورت دستی برای شما فراهم می شود.
پیشنهاد می شود که در هنگام نصب درایور کارت گرافیک گزینه Express را انتخاب کنید تا درایور و تمامی محتویات آن به صورت کامل بر روی سیستم شما نصب شود تا از مشکلاتی که ممکن است در آینده بوجود آیند جلوگیری شود.
گزینه Express را انتخاب کنید و بر روی Next کلیک کنید.
همچنین از قسمت Browse نیز می توانید محل پیش فرض نصب درایور را تغییر دهید، پیشنهاد می شود که محل پیش فرض را تغییر ندهید تا از مشکلاتی که ممکن است در آینده بوجود آیند پیشگیری کنید.
پنجره جدیدی باز می شود که در آن شرایط و قوانین کمپانی سازنده و … توضیح داده شده است.
بر روی Accept کلیک کنید.
با انتخاب گزینه Accept پنجره جدید باز می شود که در آن پیغامی حاوی ” فولدر مورد نظر بر روی هارد شما موجود نیست، آیا می خواهید که این فولدر بر روی هارد شما ایجاد شود ” وجود دارد، بر روی Yes کلیک کنید.
پس از انتخاب گزینه Yes مراحل نصب درایور شروع می شود.
در حین نصب ممکن است که صفحه مانیتور چندین دفعه خاموش و روشن شود که این مورد کاملآ طبیعی است.
پس از اتمام مراحل نصب، اگر درایور کامل بر روی سیستم شما نصب شده باشد پنجره زیر به شما نمایش داده می شود.
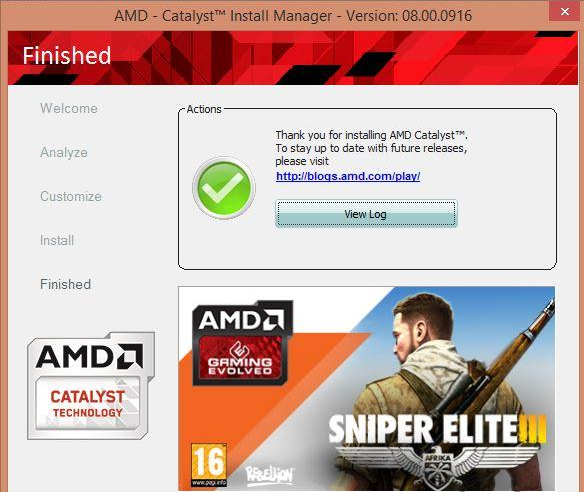
اگر درایور به صورت کامل بر روی سیستم شما نصب نشده باشد، پیغامی حاوی Installation not Complete به نمایش در می آید که به معنای نصب نشدن کامل درایور است، اگر چنین مشکلی بوجود آمد مراحل نصب را مجددآ طی کنید.
در نهایت بر روی Finish کلیک کنید.
در پنجره بعد برنامه از شما می خواهد که سیستم خود را ریستارت کنید، بر روی Yes کلیک کنید.
پس از بوت شدن کامل سیستم درایور کاملآ بر روی سیستم شما نصب شده است.
برای اطمینان از نصب شدن کامل درایور بر روی سیستم خود برنامه GPU-Z را باز کنید، در جلوی کادر Display Version ورژن درایور نصب شده بر روی سیستم شما نوشته شده.
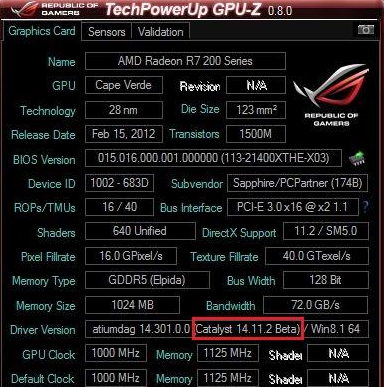
اما اگر نرم افزار GPU-Z را در اختیار نداشتید با استفاده از کنترل پنل کارت گرافیک نیز می توانید از نصب درایور بر روی کامپیوتر خود مطمئن شوید.
بر روی صفحه دسکتاپ خود راست کلیک کنید و AMD Catalyst Control Center را انتخاب کنید.
در پنجره کاتالیست از قسمت پنل سمت چپ بر روی منوی کشویی Information کلیک کنید و سپس Sofware را انتخاب کنید.
در کادر Catalyst Version ورژن درایور نصب شده بر روی سیستم شما نوشته شده است.


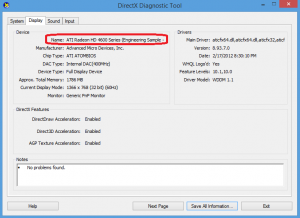
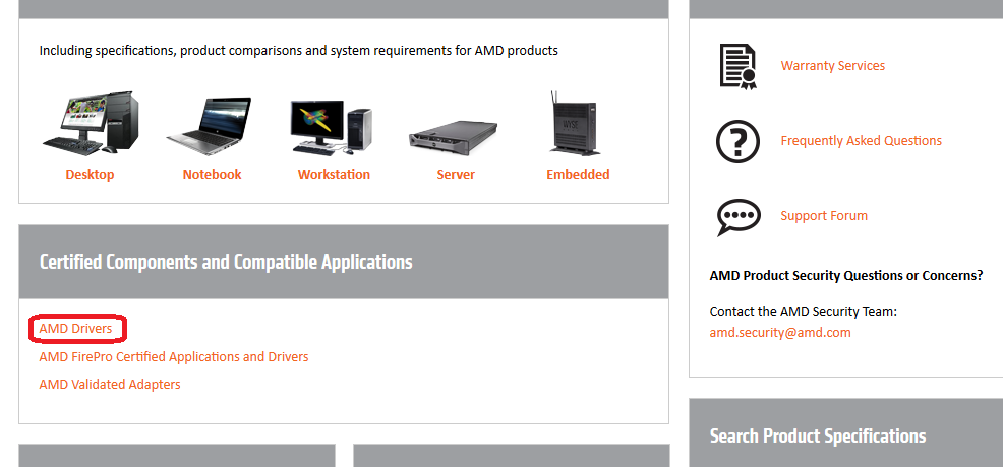
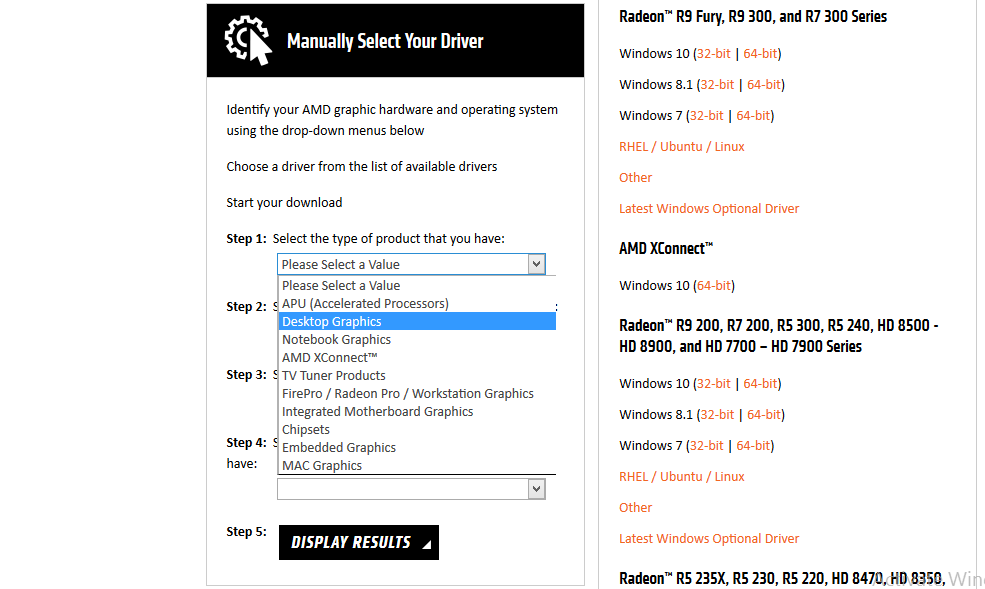
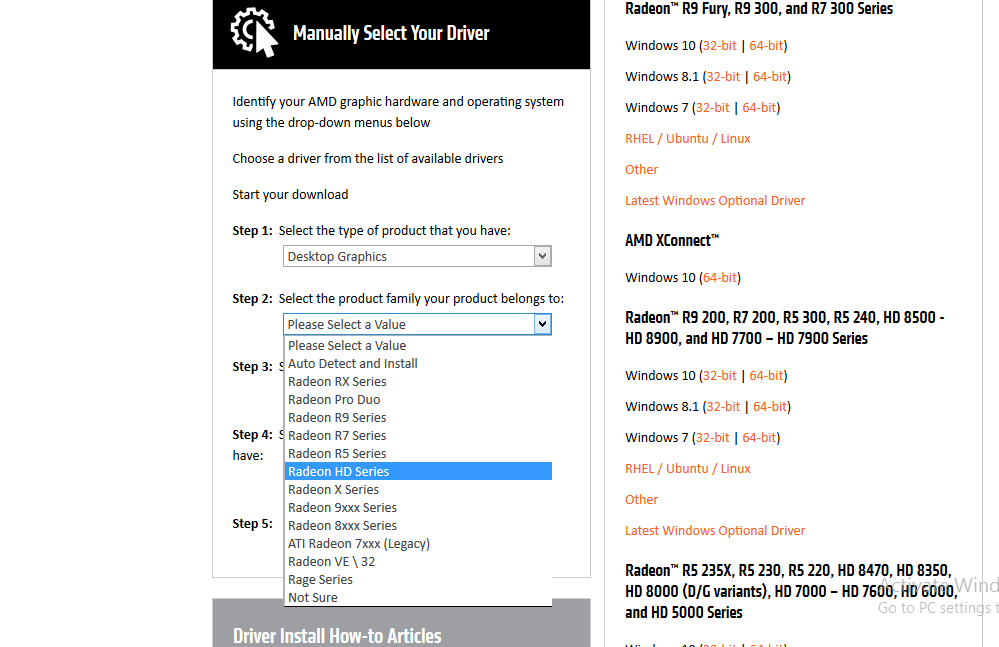
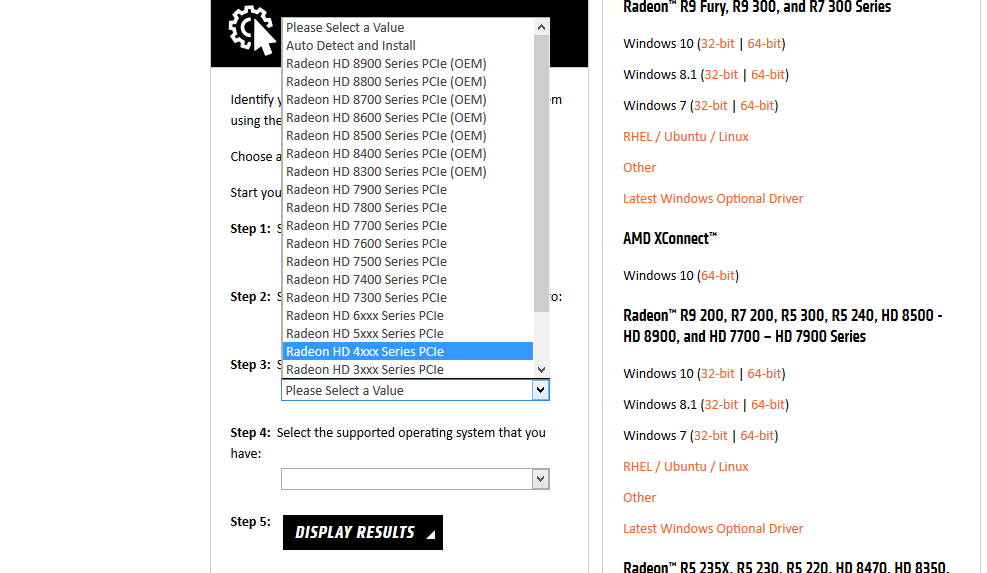
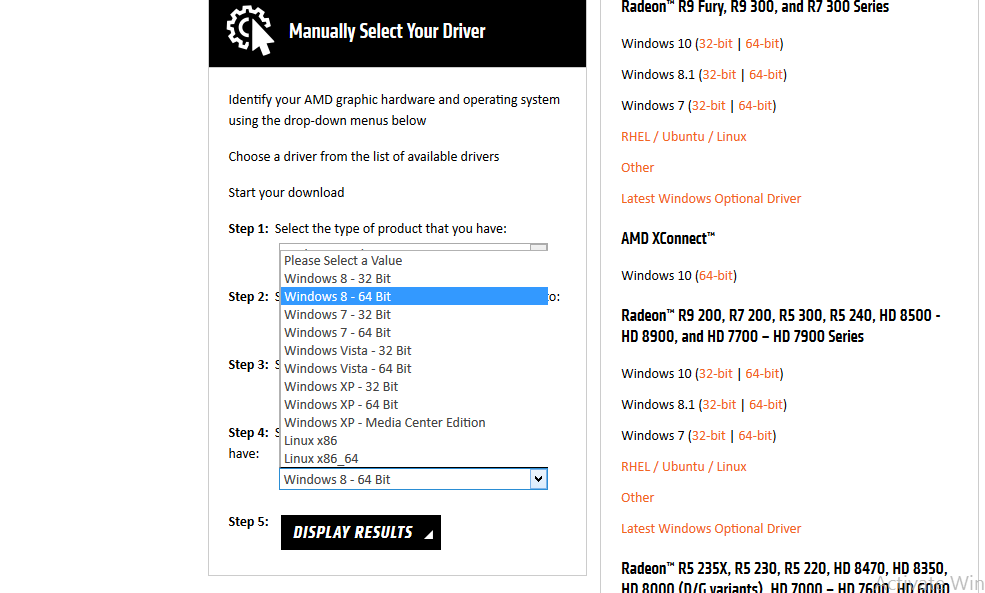
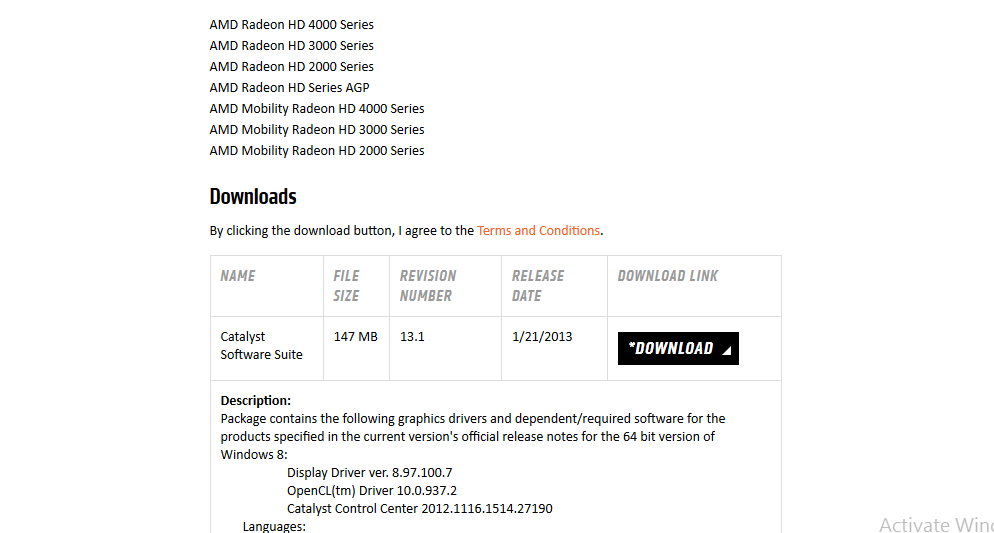

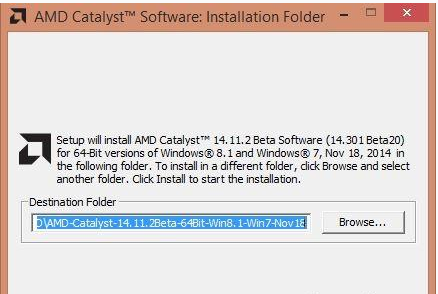
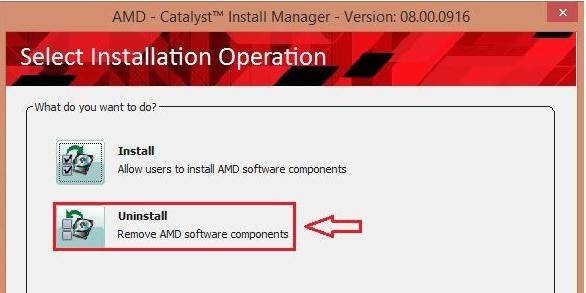

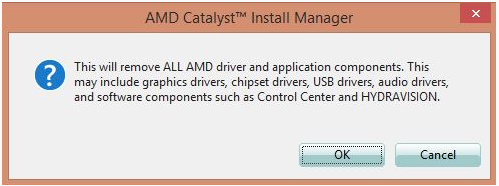

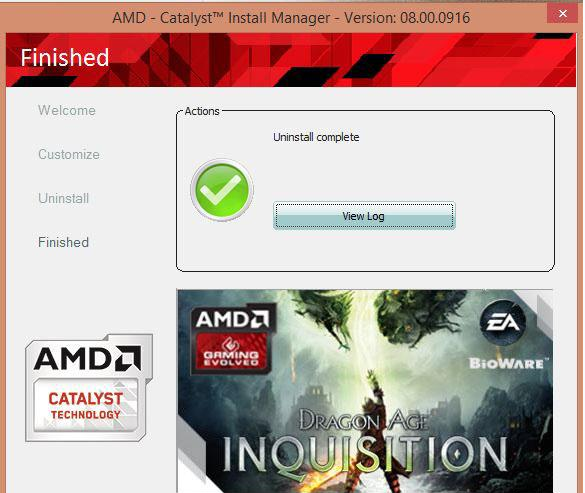
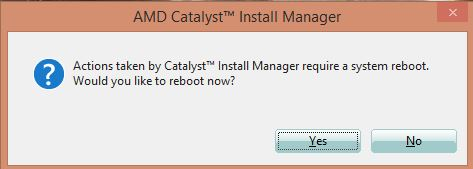
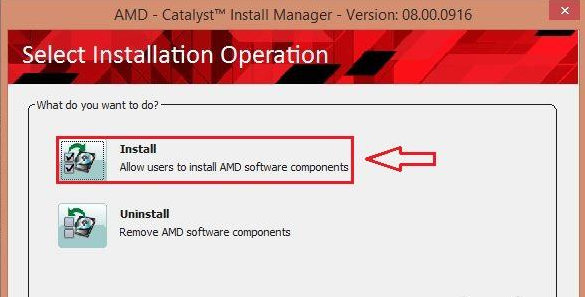
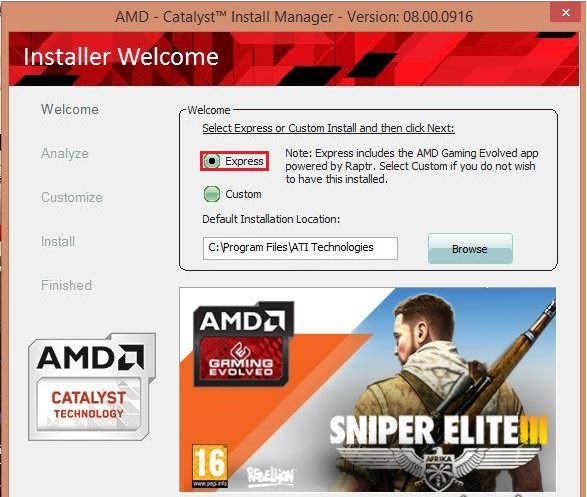
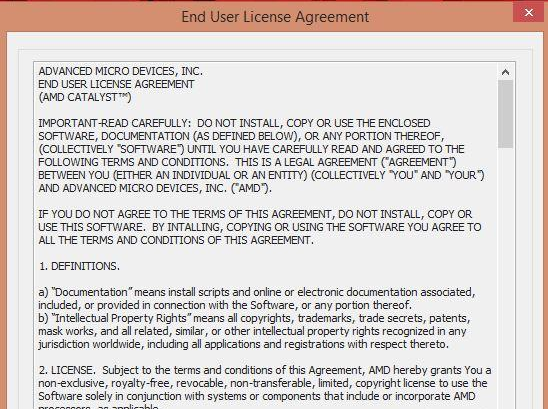
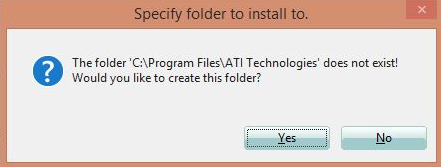
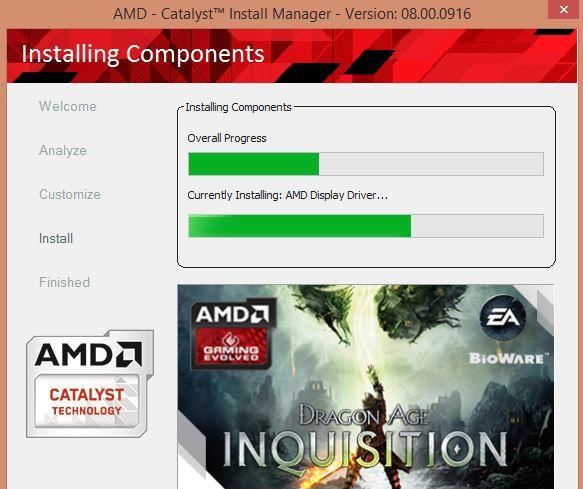
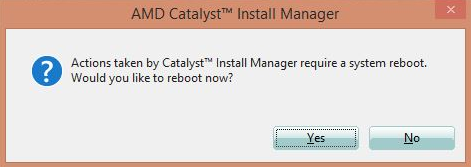
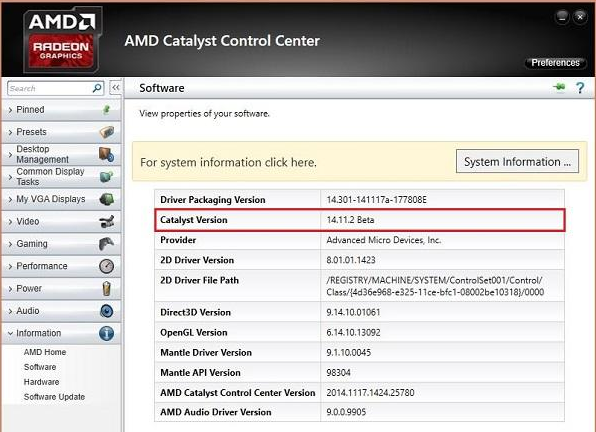



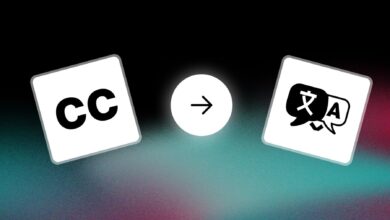
مطلب مفیدی بود ممنون از سایت خوبتون
سلام ممنون استفاده بردیم!
ممنونم خیلی کمک کرد