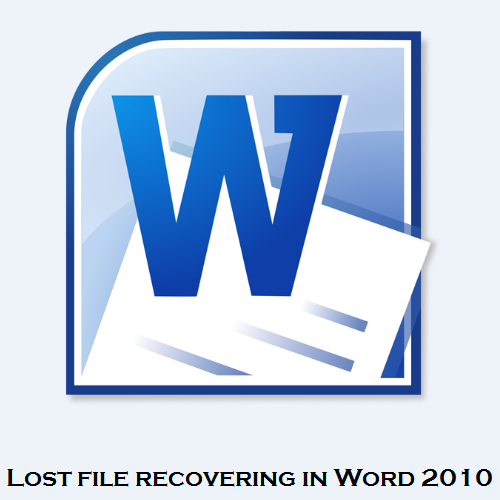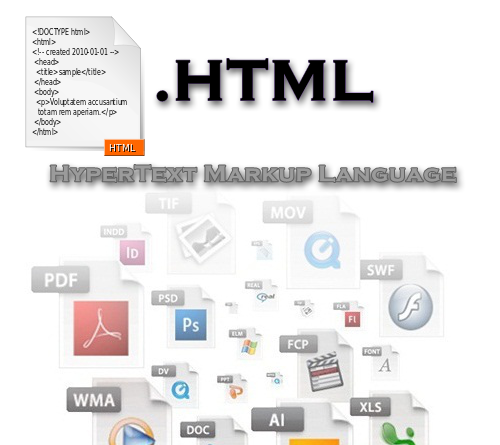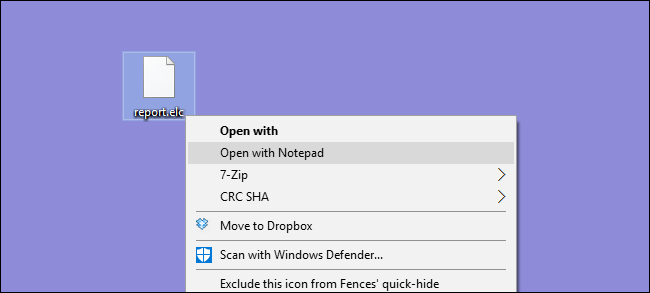
اگر شما قصد دارید یک نوع فایل را که در Notepad ذخیره نشده است باز کنید باید چندین مراحل مختلف و پیچیده انجام دهید تا بتوانید این فایل مورد نظر را در Notepad باز کنید ، اگر شما از این روش زیاد استفاده میکنید و برای شما بسیار پرکاربرد هست پس چرا گزینه “Open With Notepad”رو به فهرست کلیک راست خود اضافه نمیکنید که از این پس وقتی روی تمامی فایل ها کلیک راست کردید ، برای شما قابلیت باز کردن آن در فایل Notepadنمایش داده شود.
روش اول : با ویرایش ریجستری (Registry) به صورت دستی گزینه (Open With Notepad) را به فهرست کلیک راست خود اضافه کنید.
برای اضافه کردن گزینه (Open With Notepad) به فهرست کلیک راست شما باید فقط چندین ویرایش ساده و سریع در ریجستری ویندوز ایجاد کنید.
هشدار: ریجستری یک ویرایشگر قدرتمند در است و استفاده نادرست از آن میتواند سیستم شما را ناپایدار یا حتی غیر قابل استفاده کند ، در این روش یک تغییر ساده بر روی ریجستری اعمال میکنیم و اگر قدم به قدم با دستورات العمل پیش بروید نباید هیچ مشکلی پیش بیایید. اگر قبلا هرگز با ریجستری کار نکردید قبل از شروع این کار توصیه میکنم حتما در باره نحوه استفاده از ویراشگر ریجستری مطالعه کنید.
۱- برای باز کردن ویرایشگر ریجستری کلمه “regedit” را در منوی Start جست و جو کنید و با کلیک بر روی آیکون برنامه وارد برنامه شوید.
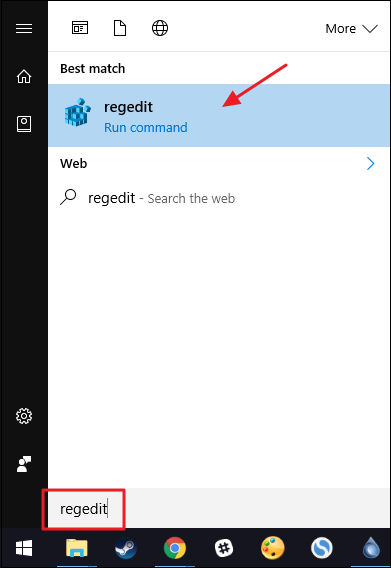
۲- با استفاده از نوارد کناری ابتدا وارد بخش HKEY_CLASSES_ROOT بشوید و سپس از طریق زیر مجموعه * وارد قسمت shell بشوید.
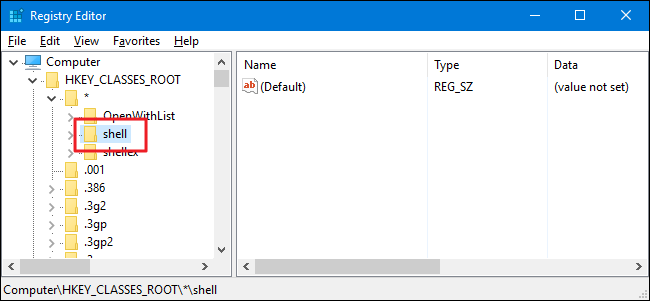
۳- حالا روی گزینه shell راست کلیک کنید و با استفاده از بخش New>key یک کلید جدید بسازید و سپس نام این کلید جدید را “Open With Notepad” بزارید.
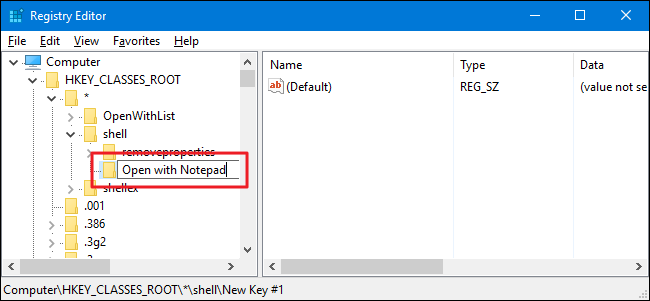
۴- این بار روی همان کلید جدید یعنی “Open With Notepad” که در مرحله قبل ساختید کلیک راست کنید و با استفاده از گزینه New>key یک کلید جدید بسازید و سپس نام این کلید جدید را “command”بزارید و سپس از سمت راست بر روی گزینه (Default) دوبار کلیک کنید تا پنجره جدید باز برای شما باز شود.

۵- در قسمت Value data عبارت “notepad .exe %1” را وارد کنید و سپس بر روی OK کلیک کنید.
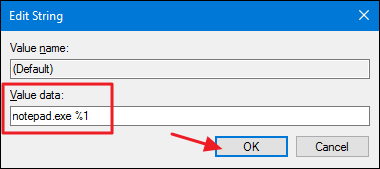
۶- حالا تغییرات بلافاصله صورت میگیرد و شما از این پس روی هر فایلی که کلیک راست کنید گزینه Open With Notepad را مشاهده خواهید کرد.
روش دوم : دانلود فایل از قبل ساخته شده و ویرایش شده ریجستری
اگر شما فکر میکنید که دانش و مهارت کافی در زمینه ریجستری را ندارید میتوانید فایل را از فایل زیر دانلود کنید و با دوبار کلیک بر روی آنها گزینه “Open With Notepad” را در فهرست کلیک راست خود بر روی همه فایل ها قرار دهید.
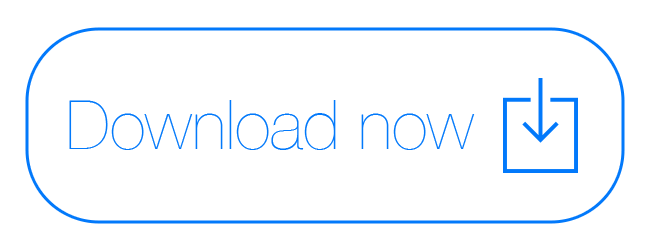 حالا پس از به پایان رسیدن این آموزش میتوان گفت که شما تا حدودی کار با ویرایشگر ریجستری را یادگرفته اید و میتوانید نیاز های خود را در ویندوز با آن برطرف کنید و از این ویرایشگر پر قدرت لذت ببرید. اگر در اجرا این آموزش به مشکلی بر خوردید یا سوالی برای پرسش داشتید از بخش نظرات با ما در میان بگذارید تا پاسخگو شما باشیم.
حالا پس از به پایان رسیدن این آموزش میتوان گفت که شما تا حدودی کار با ویرایشگر ریجستری را یادگرفته اید و میتوانید نیاز های خود را در ویندوز با آن برطرف کنید و از این ویرایشگر پر قدرت لذت ببرید. اگر در اجرا این آموزش به مشکلی بر خوردید یا سوالی برای پرسش داشتید از بخش نظرات با ما در میان بگذارید تا پاسخگو شما باشیم.