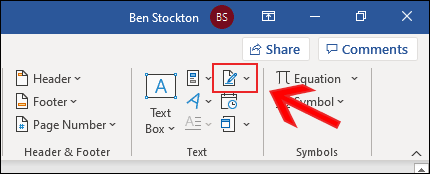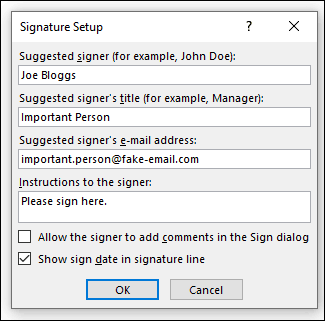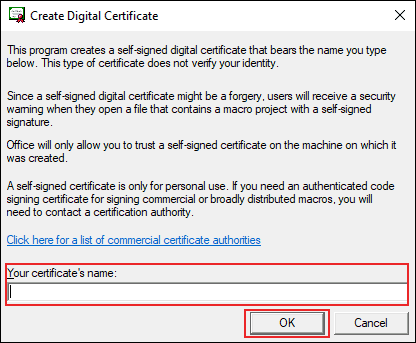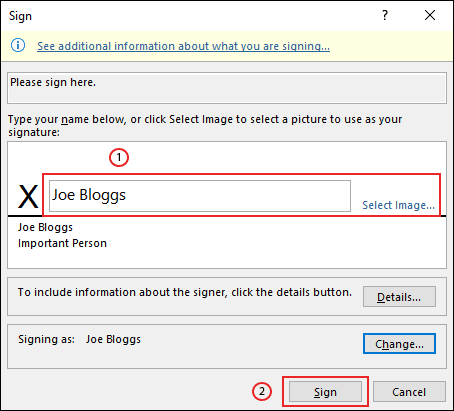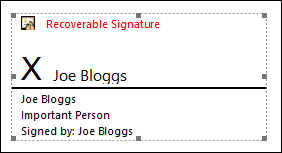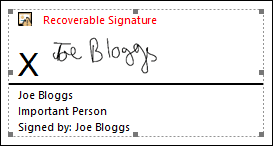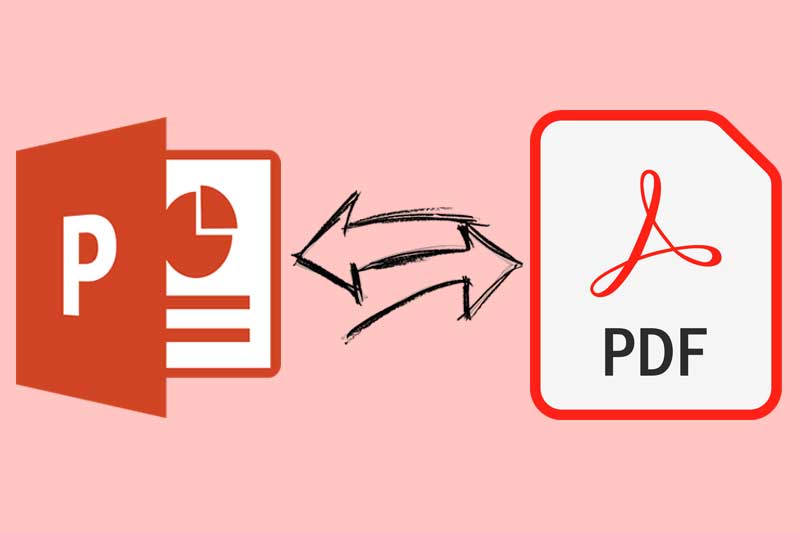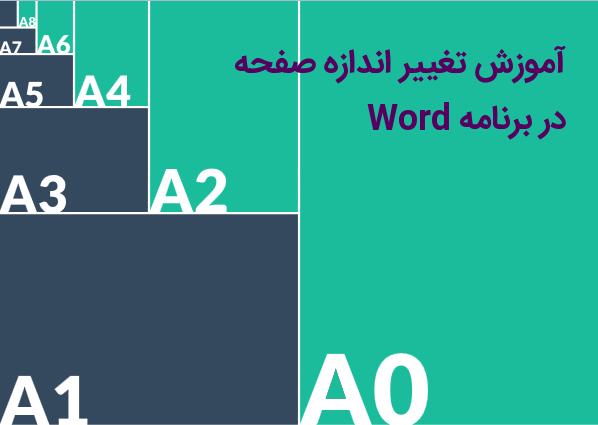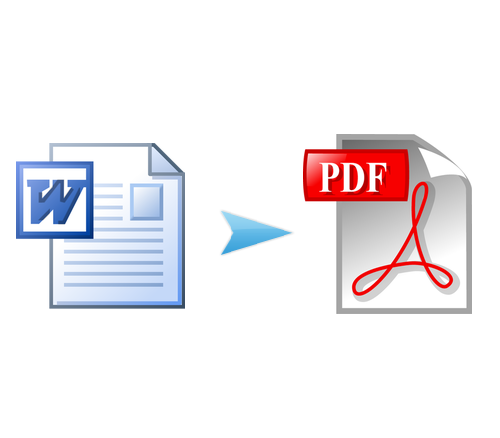اضافه کردن امضا در ورد (Word)
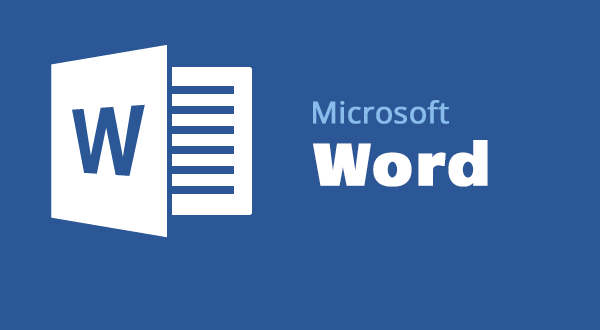
اگر شما هم جزو کسانی هستید که اکثر مدارک و اسناد خود را با ورد ایجاد میکنید حتما لازم است این اسناد را شخصی سازی کنید بخصوص برای اسنادی مانند نامه و قراردادها که لزوم امضاء در این اسناد بیشتر است. یکی از راههای مناسب و رسمی برای این کار افزودن امضاء به انتهای اسناد خود میباشد. اگر میخواهید بدانید که چگونه میتوانید یک امضاء به ورد اضافه کنید تا انتهای این مقاله با ما همراه باشید.راههای مختلفی برای افزودن امضاء به یک سند ورد وجود دارد. برای مثال میتوانید امضا مخصوص پرینت، دیجیتالی و دستی خود را به این سند اضافه کنید.
خط امضاء در ورد
قطعا یکی از راههای که شما میتوانید استفاده کنید این است که یک خط امضا مشخص کنید. سپس بعد از پرینت گرفتن آن قسمت را امضاء کنید. این کار باعث میشود تا در قرارداد محل و جایگاهی که شما یا طرف مقابل باید امضا کنید، مشخص شود.برای افزودن خط امضاء در ورد به سربرگ Insert بروید و سپس گزینه Signature را انتخاب کنید. آیکون این قسمت معمولا در قسمت Text قرار دارد.
حال در صفحه جدیدی که باز میشود شما میتوانید مشخصات خط امضا کننده را نیز وارد کنید. برای مثال میتوانید نام، عنوان و ایمیل شخص امضاکننده قرار داد را نیز وارد کنید. همجنین از قسمت instructions می توانید یک دستور العمل خاص را نیز وارد کنید ( این قسمت را امضا کنید). هنگامی که تنظیمات را اعمال کردید بر روی OK کلیک کنید.
هنگامی که تنظیمات را اعمال میکنید یک خط امضا همراه با مکانی که نشان میدهد کجا باید امضا شود، رسم میشود.
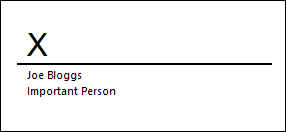 امضاء دیجیتال در ورد
امضاء دیجیتال در ورد
برای افزودن امضا دیجیتال به سند ورد شما باید ابتدا مراحل زیر را دنبال کنید و سپس یک خط امضا نیز رسم کنید. البته دقت داشته باشید که برای این کار باید یک سند امنیتی را بپذیرد و نصب کنید. اگر شما چنین برنامهای ندارید، ورد از شما میخواهید یک نسخه از این برنامههای مشابه را نصب کنید. برای مثال Global Sign در این مورد میتواند مفید باشد. به عنوان یک جایگزین دیگر میتوانید از برنامه Selfcert که در پوشه مایکروسافت قرار گرفته است، استفاده کنید. Selfcert.exe را در پوشه نصب آفیس پیدا کنید و دوبار کلیک کنید تا باز شود.
در صفحهای که باز میشود. در قسمت Your Certificate Name، نام کامل خود را وارد کنید. سپس بر روی OK کلیک کنید.
پس از انجام مراحل بالا، مجددا به سند ورد بازگردید و بر روی خط امضا که در مرحله قبل ایجاد کردید، دوبار کلیک کنید. در صفحه جدیدی که باز میشود نام خود را وارد کنید یا بر روی گزینه Select Image کلیک کنید تا یک تصویر از امضا دستی خود را وارد برنامه کنید. در نهایت بر روی گزینه Sign کلیک کنید تا امضا دیجیتال شما رسم شود.
نکته: اگر پس از رسم و تایید امضا، متن را ویرایش کنید، برنامه ورد به صورت خودکار امضا را به حالت نامعتبر و به شکل زیر در خواهد آورد.
امضاء تصویری در ورد
اگر شما علاقه دارید که امضا دستی خود را بر روی اسناد دیجیتال رسم کنید میتوانید یک عکس یا اسکن از آن تهیه کنید و سپس به کامپیوتر خود منتقل کنید. سپس برای افزودن این امضا به ورد مراحل بعدی را دنبال کنید. به سربرگ Insert بروید. بر روی گزینه Picture کلیک کنید و عکس امضا خود را وارد کنید. از طرف دیگر بر روی خط امضا کلیک کنید و گزینه Select Image را انتخاب کنید.
در پنجره Insert Picture گزنیه From a file را انتخاب کنید. سپس تصویر امضا خود را انتخاب کنید و در نهایت بر روی گزینه Sign کلیک کنید تا امضا شما در خط آن رسم شود.
امیدوارم این آموزش برای شما مفید بوده باشد، اگر در این باره سوالی دارید میتوانید از بخش نظرات برای ما ارسال کنید تا پاسخگوی شما باشیم.