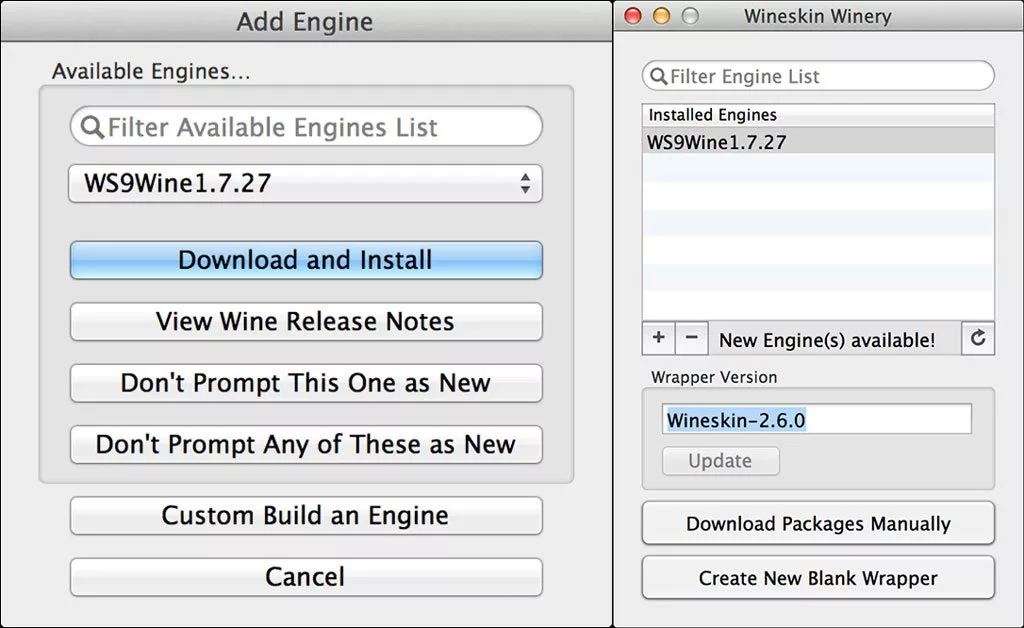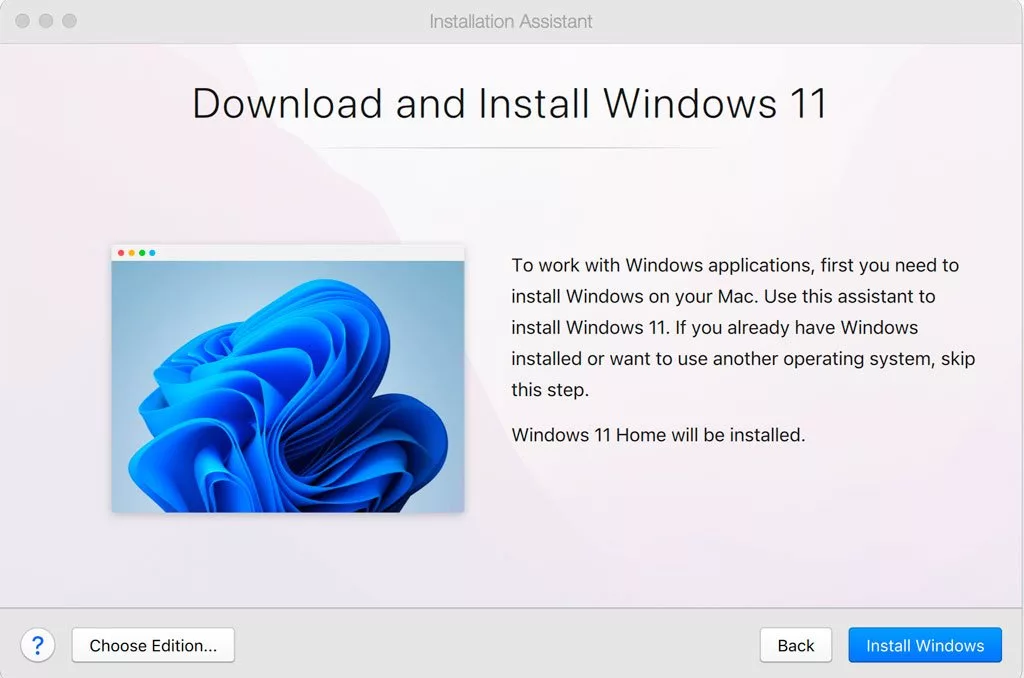اجرای برنامه های ویندوزی بر رو مک
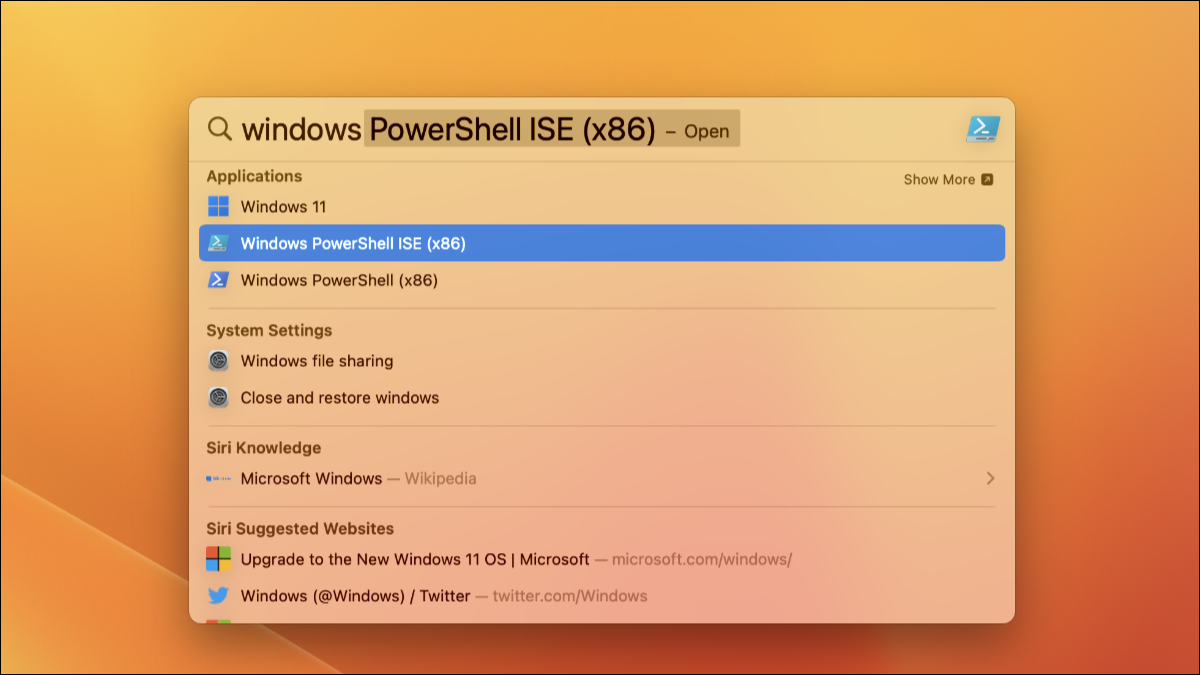
ابزارهای مختلفی برای اجرای برنامههای ویندوز در مک موجود هستند، که برخی از آنها نیازی به نصب سیستمعامل مایکروسافت ندارند. امروزه، با وجود امولاتورها و ابزارهای جانبی توسعهیافته، برای اجرای برنامههای ویندوز در مک دیگر نیازی به نصب سیستمعامل مایکروسافت روی محصولات اپل وجود ندارد. در این مطلب به نحوه انجام این کار، همراه با معرفی بهترین گزینههای فعلی پرداخته میشود.
اجرای برنامه ویندوز در مک با استفاده از برنامه Wineskin
اپلیکیشن Wineskin یکی از بهترین گزینهها برای فراهم ساختن محیط لازم جهت نصب برنامههای ویندوز روی مک است که به شکل کاملاً رایگان در اختیار دارندگان رایانههای اپل قرار دارد. همچنین، این پروژه به صورت مداوم در حال دریافت بهروزرسانی است و میتوان از آن روی مک با سیستمعامل macOS و محصولات مبتنی بر تراشههای اختصاصی اپل نیز استفاده کرد.
آسانترین راه برای نصب اپلیکیشن Wineskin روی مک با سیستمعامل macOS، کمک گرفتن از Homebrew است. در صورتی که این ابزار را روی رایانه یا لپتاپ خود در گذشته نصب نکردهاید، میتوانید با وارد کردن دستور زیر در ترمینال، آن را دریافت و نصب کنید:
/bin/bash -c "$(curl -fsSL https://raw.githubusercontent.com/Homebrew/install/HEAD/install.sh)"پس از به اتمام رسیدن فرایند نصب Homebrew، میتوانید دستور زیر را در ترمینال وارد کنید و کلید Enter را بزنید:
echo 'eval $(/opt/homebrew/bin/brew shellenv)' >> /Users/$USER/.zprofileدر ادامه، میتوانید دستور زیر را در ترمینال تایپ کرده و دوباره کلید Enter را فشار دهید تا اپلیکیشن Wineskin نیز روی سیستم شما نصب شود:
brew install --cask --no-quarantine gcenx/wine/unofficial-wineskinتنظیمات اپلیکیشن Wineskin
بله، درست است. برای اجرای برنامههای ویندوز در مک با استفاده از Wineskin، باید تنظیمات مناسب را اعمال کنید. پس از نصب Wineskin، شما میتوانید با اجرای Wineskin Winery.app در فولدر Applications یا استفاده از Spotlight در macOS، به طور مستقیم از این ابزار استفاده کنید.
برای اضافه کردن موتور جدید در Wineskin، میتوانید مراحل زیر را دنبال کنید:
- روی علامت «+» در پایین عنوان “Installed Engines” کلیک کنید تا پنجره “Add Engine” نمایش داده شود.
- از منوی کشویی، آخرین نسخه موجود را انتخاب کنید و سپس روی کلید “Download and Install” کلیک کنید.
- در پنجره باز شده، میتوانید یک نام دلخواه برای موتور جدید تعریف کنید و سپس روی “OK” کلیک کنید.
- مدت زمان لازم برای دانلود و نصب موتور جدید به سرعت اینترنت شما وابسته است.
پس از اضافه کردن موتور جدید، میتوانید برنامههای ویندوز خود را در Wineskin Winery پیکربندی کنید و اجرا کنید.
پس از به اتمام رسیدن فرایند دانلود و نصب موتور جدید، یک نوتیفیکیشن نمایش داده خواهد شد که اعلام میکند موتور جدید با موفقیت نصب شده است. سپس برای ایجاد یک “Blank Wrapper” جدید در Wineskin، مراحل زیر را دنبال کنید:
- روی گزینه “Create New Blank Wrapper” کلیک کنید.
- در پنجره جدید، یک نام در کادر مشخص شده وارد کنید. توجه داشته باشید که به این نام در مراحل بعدی احتیاج خواهید داشت؛ پس بهتر است عنوانی کوتاه و مفهومی انتخاب کنید.
- پس از تایپ کردن نام مورد نظر، روی کلید OK کلیک کنید.
حالا، در صفحهی Wrapper Creation, بستههای مورد نیاز برای عملکرد صحیح اپلیکیشن را باید نصب کنید. بستههایی که نیاز به نصب دارند معمولاً شامل ویندوز رانتایم، گرافیک درایور و دیگر بستههایی هستند که احتیاج به آنها برای اجرای برنامه مورد نظر دارید. به عنوان مثال، شما ممکن است فایل نصب Microsoft .NET Framework را برای نصب ویندوز رانتایم به کمک Wineskin انتخاب کنید. پس از نصب بستههای مورد نیاز، میتوانید برنامهی خود را در Wineskin Winery پیکربندی کنید و اجرا کنید.
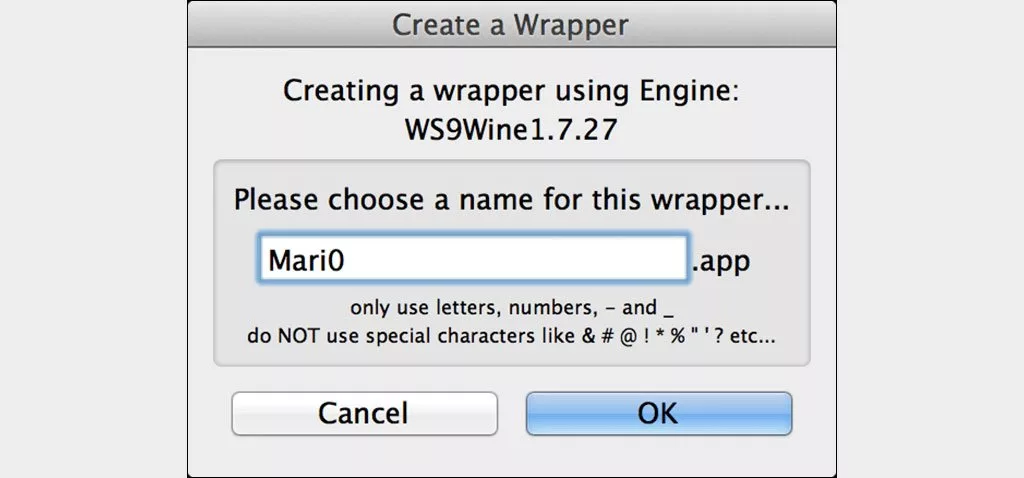
بله، بسته Mono برای اجرای برنامههای .NET ویندوز در مک کاربرد دارد و بسته Gecko نیز جهت نمایش محتوای مبتنی بر HTML به کار میرود. پس از نصب این بستهها، یک Wrapper جدید ایجاد خواهد شد.
پیشفرضاً، میتوانید Wrapper ایجاد شده را در آدرس زیر مشاهده کنید:
Applications > Wineskin > [your wrapper]اما برای دسترسی به فایلهای داخل Wrapper، باید از طریق Show Package Contents آن را باز کنید. برای این کار، میتوانید مراحل زیر را دنبال کنید:
- روی Wrapper راست کلیک کرده و سپس گزینه “Show Package Contents” را انتخاب کنید.
- در پنجره باز شده، روی پوشه “Contents” کلیک کرده و سپس پوشه “MacOS” را باز کنید.
- در این پوشه، فایل اجرایی “Wineskin” را پیدا کرده و باز کنید.
از طریق فایل اجرایی Wineskin، شما میتوانید Wrapper را پیکربندی کنید و برنامههای ویندوز خود را در macOS اجرا کنید.
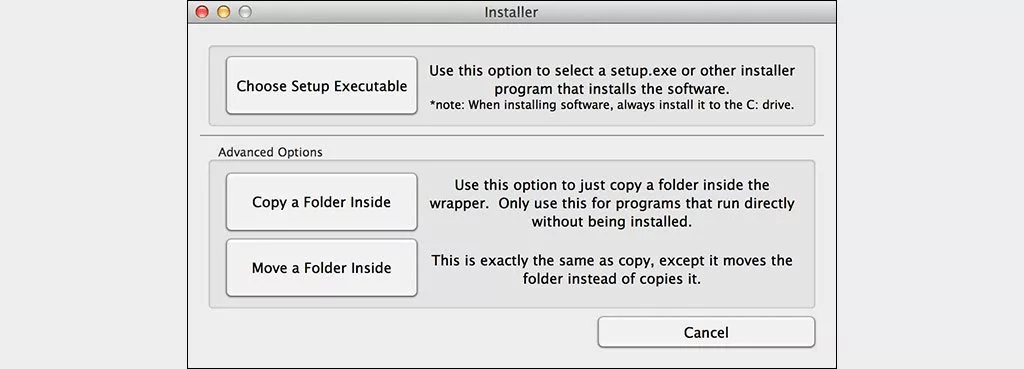
بله، پس از باز کردن فایل اجرایی Wineskin، میتوانید برنامههای ویندوز خود را در macOS پیکربندی کنید و اجرا کنید. برای نصب برنامههای ویندوز در Wineskin، میتوانید مراحل زیر را دنبال کنید:
- روی گزینه “Install Software” کلیک کنید.
- در پنجره باز شده، روی گزینه “Choose Setup Executable” کلیک کنید.
- در پنجره باز شده، آدرس فایل EXE اپلیکیشن مورد نظر را تعریف کنید.
- سپس، دکمه “Install” را برای نصب برنامهی ویندوز انتخاب کنید.
- پس از نصب برنامهی ویندوز، میتوانید به لانچپد (Dock) macOS بروید و برنامهی Wineskin را باز کنید.
- در پنجره باز شده، Wrapper خود را انتخاب کنید و بر روی دکمه “Advanced” کلیک کنید.
- در پنجرهی باز شده، بر روی گزینه “Browse” کلیک کنید و فایل اجرایی برنامهی ویندوز خود را انتخاب کنید.
- سپس، دکمه “Test Run” را برای تست اجرای برنامهی ویندوز انتخاب کنید.
برای اجرای برنامهی ویندوز در macOS با استفاده از Wineskin، میتوانید از لانچپد (Dock) یا Spotlight استفاده کنید. همچنین، اگر برنامهی ویندوز مورد نظر، نیازی به نصب نداشته باشد، میتوانید به جای گزینه Choose Setup Executable، گزینه Copy a Folder Inside را انتخاب کنید و فولدر اپلیکیشن مورد نظر را مشخص کنید.

استفاده از برنامه Parallels Desktop
با استفاده از Parallels Desktop، میتوانید سیستم عامل ویندوز را به صورت مجازی برروی سیستم عامل macOS نصب کنید و بدون نیاز به راهاندازی مجدد رایانه خود، برنامههای ویندوزی را در مک خود اجرا کنید. پس از نصب Parallels Desktop، میتوانید با استفاده از قابلیت Coherence، به راحتی بین دو سیستم عامل تغییر کنید و از برنامههای ویندوزی در مک خود استفاده کنید.
برای نصب Parallels Desktop و سپس نصب ویندوز ۱۱ روی ماشین مجازی، شما میتوانید به صورت زیر عمل کنید:
- ابتدا از لینک رسمی دریافت نرمافزار Parallels Desktop را باز کنید و فایل نصب را دانلود کنید.
- پس از دانلود، فایل را اجرا کرده و دستورالعملهای نصب را دنبال کنید.
- پس از نصب Parallels Desktop، برنامه را اجرا کنید و گزینه “New” را از منوی بالای پنجره انتخاب کنید تا یک ماشین مجازی جدید ایجاد کنید.
- در پنجره جدید، گزینه “Get Windows 11 from Microsoft” را انتخاب کنید.
- سپس پس از ورود به حساب کاربری خود در Microsoft، گزینه “Download Windows 11” را انتخاب کنید تا فایل ISO ویندوز ۱۱ را دانلود کنید.
- پس از دانلود فایل ISO، به پنجره Parallels Desktop بازگردید و گزینه “Install Windows” را انتخاب کنید.
- در پنجره جدید، فایل ISO دانلود شده را انتخاب کنید و دستورالعملهای نصب را دنبال کنید تا ویندوز ۱۱ را روی ماشین مجازی خود نصب کنید.
- توجه داشته باشید که برای استفاده از ویندوز، شما نیاز به یک لایسنس قانونی ویندوز دارید. لذا پیش از شروع نصب، به دنبال یک لایسنس قانونی ویندوز برای خود باشید.
- پس از نصب ویندوز، شما میتوانید به سادگی به برنامههای ویندوزی خود دسترسی پیدا کنید و با استفاده از قابلیت Coherence، به راحتی بین دو سیستم عامل خود تغییر دهید و به برنامههای ویندوزی خود در مک خود دسترسی پیدا کنید.
اگر شما میخواهید از یک فایل ISO برای نصب ویندوز استفاده کنید، در مرحله قبلی، گزینه “نصب ویندوز یا سیستم عامل دیگر از DVD یا فایل تصویر” را انتخاب کنید. سپس، فایل ISO را به عنوان منبع نصب انتخاب کنید. لطفاً توجه داشته باشید که فایل ISO باید به صورت صحیح فرمت شده باشد و شامل فایلهای لازم برای نصب ویندوز باشد. بعد از اینکه فایل ISO را انتخاب کردید، فرایند نصب ویندوز را میتوانید ادامه دهید.
بعد از اتمام فرآیند نصب ویندوز ۱۱ در ماشین مجازی، شما میتوانید یک ماشین مجازی Windows ۱۱ جدید ایجاد کنید و سپس به آن برای نصب اپلیکیشنهای مورد نظر خود دسترسی داشته باشید. برای این کار، از نرمافزار مدیریت ماشین مجازی استفاده کنید و ماشین مجازی جدید را ایجاد کنید.
سپس، روی آیکون ویندوز در منوی start کلیک کنید و سپس از منوی View، گزینه Enter Coherence را انتخاب کنید. با انجام این عمل، ویندوز در حالت ترکیبی (Coherence mode) قرار میگیرد و شما میتوانید اپلیکیشنهای ویندوز را در محیط macOS اجرا کنید. به این صورت، شما نیازی به خروج از macOS ندارید و میتوانید به راحتی با اپلیکیشنهای ویندوز کار کنید.
بعد از وارد شدن به مود ترکیبی، دسکتاپ ویندوز مخفی خواهد شد ولی شما همچنان قادر به استفاده از برنامههای ویندوزی خود در macOS خواهید بود. تمامی برنامههای نصب شده را میتوانید از طریق فولدر Applications در macOS یا از طریق Spotlight پیدا کنید و باز کنید. در صورتی که قابلیت Coherence mode فعال باشد، برنامههای ویندوزی شبیه به برنامههای بومی macOS قابل اجرا هستند.
اگرچه ماشین مجازی ویندوز هنوز در پسزمینه اجرا میشود، اما تجربه کاربری شما تحت تأثیر قرار نخواهد گرفت و برنامههای ویندوزی خود را به راحتی در macOS اجرا خواهید کرد
جمع بندی و سخن پایانی
ما در اینجا به بررسی روش های مختلفی که می توانیم از آنها برای اجرای برنامه های ویندوزی بدون نیاز به نصب سیستم عامل ویندوز در سیستم عامل macOS استفاده کنیم، می پردازیم. در این راستا، اولین روش ابزار Wine است که می توانیم با استفاده از آن، برنامه های ویندوزی را در سیستم عامل macOS اجرا کنیم.
روش دوم از نرم افزار CrossOver استفاده می کند که توسط شرکت CodeWeavers طراحی شده است. این ابزار به صورت خاص برای اجرای برنامه های ویندوزی در سیستم عامل macOS به کار می رود و کاربران می توانند با استفاده از آن برنامه های خود را به سادگی و با سرعت بالا در سیستم عامل macOS اجرا کنند.
روش سوم از نرم افزار Parallels Desktop استفاده می کند که با استفاده از آن، یک ماشین مجازی Windows را در سیستم عامل macOS ایجاد کرده و برنامه های ویندوزی خود را با استفاده از آن اجرا می کنیم. همچنین، روش های دیگری مانند استفاده از VirtualBox و Boot Camp نیز برای اجرای برنامه های ویندوزی در سیستم عامل macOS وجود دارد.
بنابراین، با استفاده از این روش های مختلف، می توانیم به راحتی برنامه های ویندوزی خود را در سیستم عامل macOS اجرا کنیم و نیازی به نصب سیستم عامل ویندوز نداریم