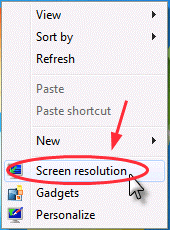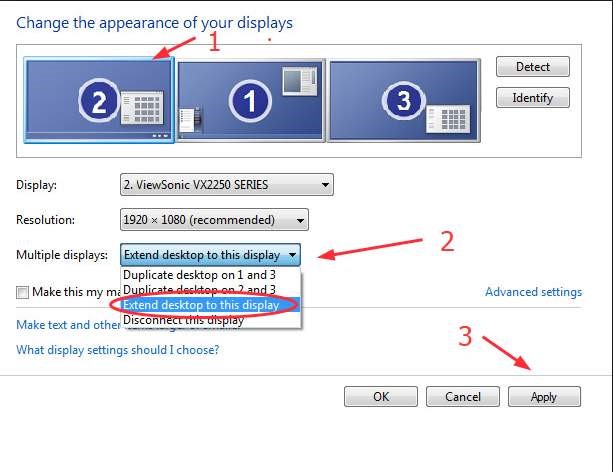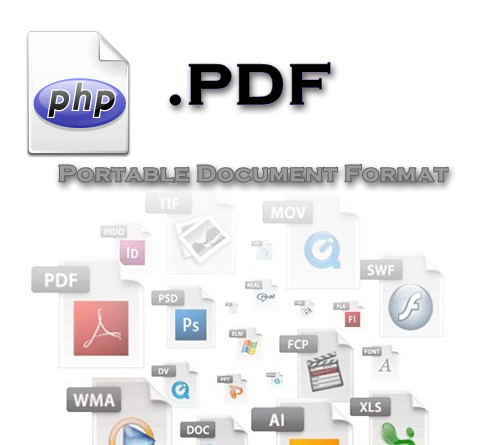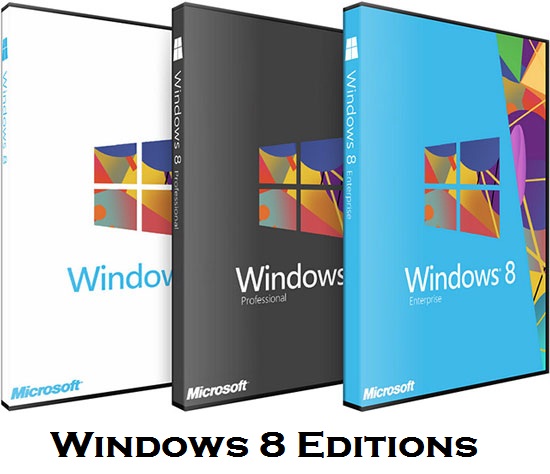اتصال یک یا چند مانیتور به یک لپ تاپ

لپ تاپها به شما این امکان را میدهند که حتی در حین سفر نیز آنها را با خود حمل کنید. علاوه بر مزایای فوق العادهای که این سیستمها برایمان دارند اما اغلب نمایشگرهای نسبتاً کوچک آنها برای بر خی افراد یک نقص محسوب میشود. شما از طریق اتصال مانیتور دوم، سوم یا حتی چهارم به یک لپ تاپ میتوانید کمی به خود فضای تنفس بدهید و کارهایتان را راحت تر انجام دهید.
همه ما میدانیم که استفاده از چندین مانیتور میتواند بهره وری ما به هنگام کار با سیستم را به شدت بهبود بخشد و تجربه فوق العاده ای را به ارمغان بیاورد، مخصوصاً وقتی از لپ تاپ استفاده میکنیم. اما چگونه میتوان چند مانیتور خارجی را به لپ تاپ متصل کرد ؟
اگر میخواهید روش صحیح انجام اینکار را یاد بگیرید جای درستی آمدهاید. ما در این مقاله بر ای شما به آسانی روش اتصال چند نمایشگر خارجی به لپ تاپ را آموزش میدهیم. پس تا انتها مقاله با ما همراه باشید.
مواردی که باید قبل از شروع اینکار بررسی شوند:
به طور کلی اکثر لپ های ویندوزی از نمایشگرهای دوگانه به خوبی پشتیبانی میکنند. اما شما در ابتدای کار باید مطمئن شوید که لپ تاپ شما قادر به اضافه کردن دو یا چند نمایشگر خارجی هست. این توانایی لب تاپشما به سیستم عامل ویندوز، قابلیتهای کارت گرافیک و درایورهای سیستم شما بستگی دارد. قبل از انجام هرگونه تلاش در این راستا باید این موارد را بررسی کنید.
Windows XP / 7/8/10 همه و همه از قابلیت ساپورت چندین مانیتور پشتیبانی میکنند؛ بنابراین فقط باید کارت گرافیک لپ تاپ خود را بررسی کنید.
بررسی کارت گرافیک
اول از همه شما باید مطمئن شوید که کارت گرافیک سیستمتان از قابلیت چندین نمایشگر پشتیبانی میکند. به طور معمول هر کارت گرافیک حداقل دارای دو خروجی است، اما شما باید ویژگیهای کارت گرافیکتان را ابتدا در وب سایت سازنده آن بررسی کنید. به سایت مورد نظر رفته و سپس ویژگی ها و مشخصات کارت گرافیک خود را پیدا کنید. سپس بررسی کنید و ببینید که آیا قابلیت اضافه کردن چند نمایشگر خارجی را دارد یا خیر.
به عنوان مثال اگر شما از کارت گرافیک برند NVIDIA GeForce استفاده میکنید باید آن را در وب سایت رسمیاش بررسی کرده و پس از یافتن مدل کارت گارفیکتان در سایت روی آن کلیک کنید و مشخصاتش را بررسی کنید.
درگاههای (پورت) لپ تاپ خود را بررسی کنید
در ادامه لازم است تا درگاه های لپ تاپ خود را بررسی کنید. به طور کلی یک رایانه یا لپ تاپ باید شامل هر یک از این چهار پورت باشد:
Display Port
(DVI)
(VGA)
(HDMI)
به منظور اینکه بتوانید چند مانیتور را به لپتاپ خود وصل کنید لازم است که دارای تمامی این چهار پورت و یا درگاه مورد نظر در لپتاپ خود باشید. نگران نباشید در صورتی که لپتاپ شما هر چهار مورد ذکر شده را نداشت شما فقط باید برای تطابق آنها از چند آداپتور اضافی به منظور تبدیل استفاده کنید.
چگونه چند مانیتور را به لپ تاپ خود متصل کنیم؟
اولین نکته ای که به شما میگوییم این است که تنها وقتی لپ تاپ شما روشن است مانیتورهای اصافی را به آن وصل کنید. در اکثر موارد ویندوز حتی زمان اتصال یک مانیتور جدید را نیز میتواند تشخیص دهد.
در لپ تاپ خود روی یک قسمت خالی از دسک تاپ راست کلیک کنید :
اگر از ویندوز ۱۰ استفاده میکنید روی نمایش تنظیمات (didplay setting) کلیک کنید.
اما اگر از ویندوز ۸/۷ استفاده میکنید باید روی گزینه وضوح صفحه (screen resolution) کلیک کنید.
در ادامه این روند شما سه نمایشگر را با برچسبهای ۱ ، ۲ و ۳ در display mode مشاهده خواهید کرد. به طور کلی نمایشگر ۱ مانیتور لپ تاپ شماست و نمایشگر ۲ و ۳ مانیتورهای خارجی هستند.
شما باید روی نمایشگر ۲ کلیک کنید و گزینه Extend desktop to this display in Multiple Display را انتخاب کنید و سپس روی Apply کلیک کنید. (مطابق تصویر پیش بروید)
در ادامه بار دیگر روی نمایشگر شماره ۳ کلیک کنید و گزینه Extend desktop to this display in Multiple Display را انتخاب کرده و دوباره روی Apply کلیک کنید.
در نهیات نیز با کلیک کردن روی OK تنظیمات مانیتورهای خود پایان میدهید. شما هم اکنون میتوانید به استفاده همزمان از سه مانیتور بر روی لپ تاپ خود بپردازید.
نکته: شما میتوانید اندازه موارد، وضوح نمایش و حتی جهت (direction) را با توجه به علاقه خود در تنظیمات تغییر دهید.
نتیجه گیری
ما در این مقاله سعی کردیم تا به بررسی نحوه و چگونگی اتصال یک یا چند مانیتور به لپ تاپ پردازیم. استفاده از این ویژگی میتواند به صورت بسیار ساده سبب افزایش بازده کاری شما و یا کارکنانتان گردد.
استفاده همزمان از چند مانیتور سبب میشود تا خطاهای احتمالی در حین کار نیز کاهش یابد. پس از مطالعه مطالب ارائه شده در این مقاله شما قادر خواهید بود تا چند مانیتور را به لپ تاپ خود متصل کنید، منتها قبل از انجام این کار ابتدا باید بررسی کنید ببینید که آیا لپ تاپ شما از این حالت پشتیبانی میکند یا خیر.