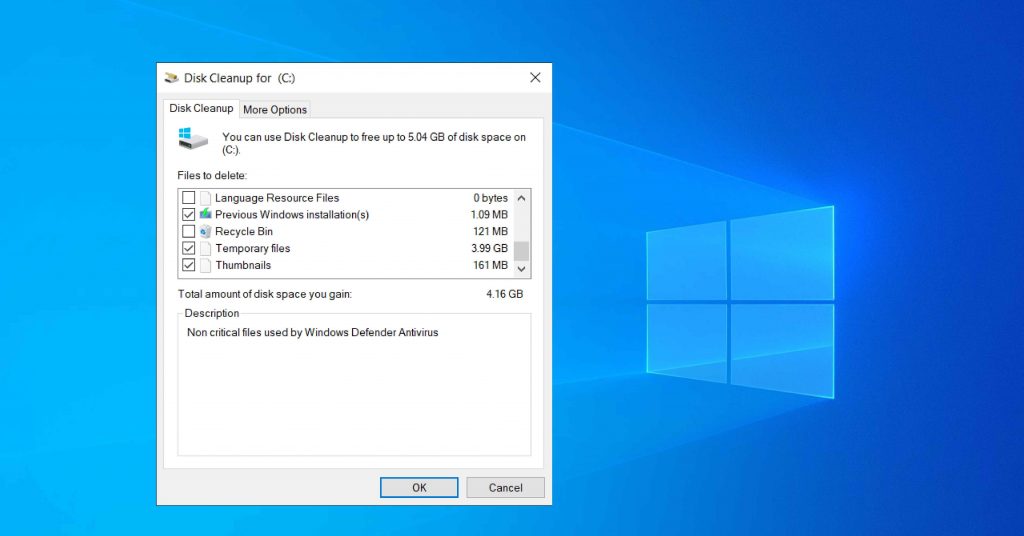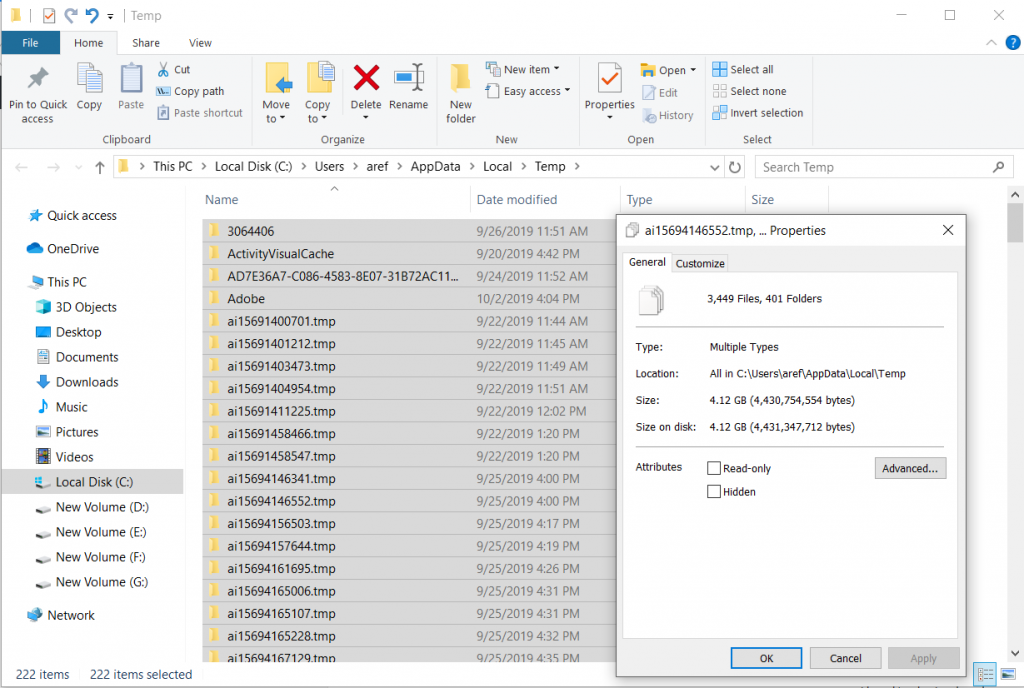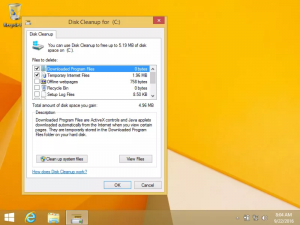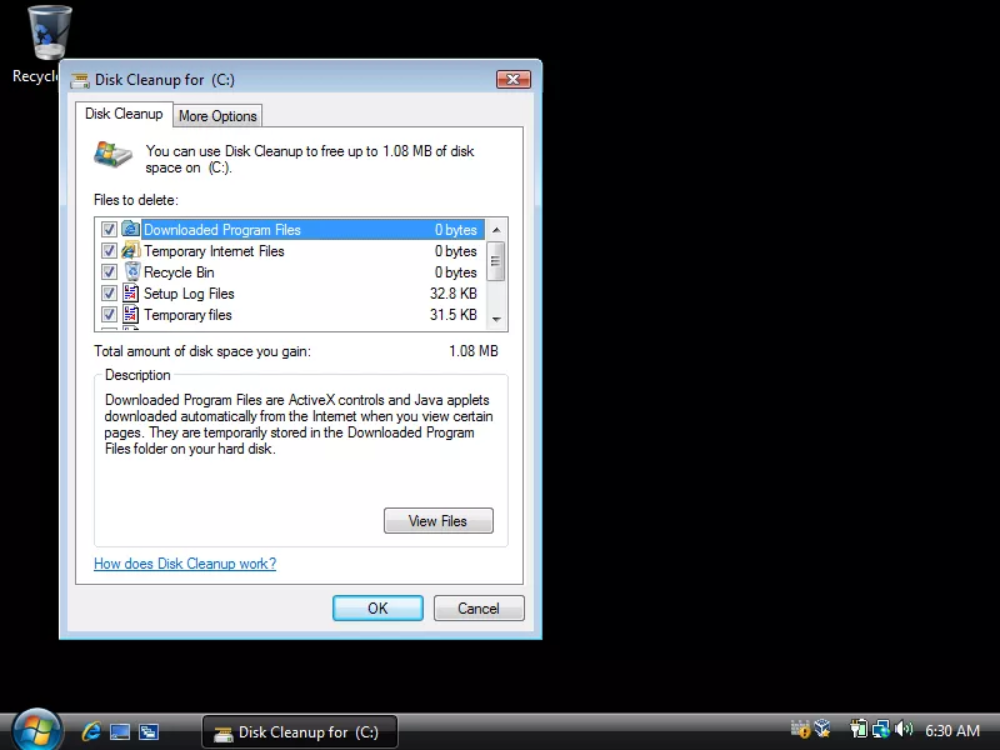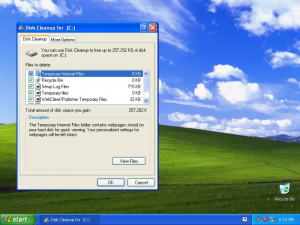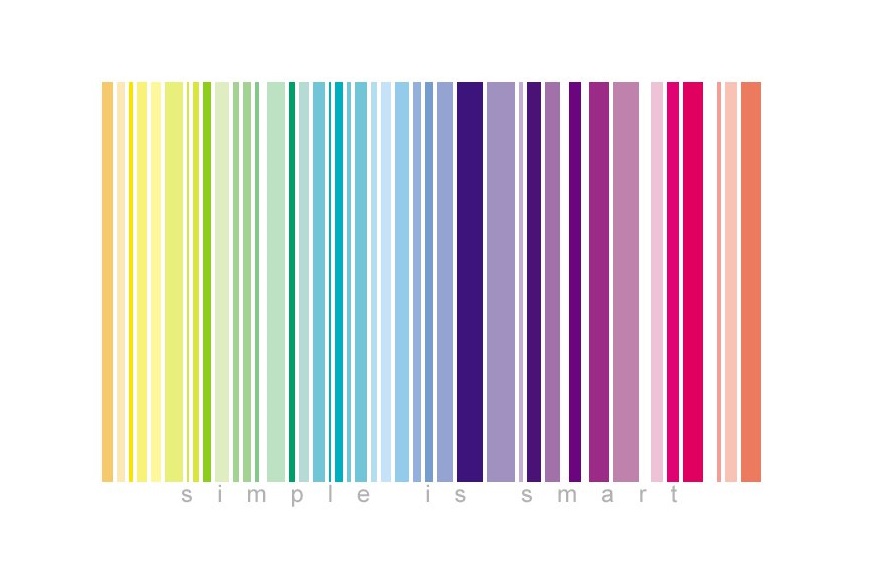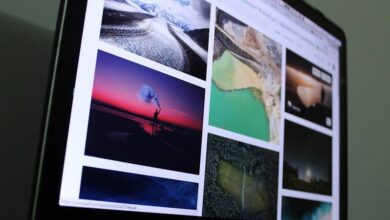استفاده از ابزار Disk Cleanup در ویندوز

در این مقاله به نحوه استفاده از ابزار Disk Cleanup برای پاکسازی، آزاد سازی و افزایش فضای دیسک در ویندوز XP, Vista, 7, 8, 8.1, 10 می پردازیم.
ابزار Disk Cleanup بخشی از ویندوز است که به جستجوی فایل هایی در هارد دیسک شما می پردازد که می توانند از کامپیوتر شما حذف شوند بدون اینکه تاثیری بر روی فایل های شخصی شما بگذارد. این فایل های قابل حذف می توانند فایل های زیرباشند:
- فایل های موقت (Temporary files) اینترنت
- فایل های موقت ویندوز
- اپلت های جاوا یا کنترل های ActiveX
- فایل های سطل زباله (Recycle Bin)، اگر سطل زباله خالی نشده باشد
- نسخه های قبلی ویندوز (Previous Windows installation)
اجرای Disk Cleanup در ویندوز ۱۰
اجرا از طریق My Computer
برای اجرای Disk Cleanup روی ویندوز ۱۰، این گام ها را دنبال کنید:
- عبارت Disk Cleanup را در نوار جستجو تایپ کنید و Enter را بزنید
- در لیست درایوها، درایوی که می خواهید Disk Cleanup را روی آن اجرا و فضای آن را آزاد کنید، انتخاب کنید.
- فایل هایی که می خواهید حذف شوند را انتخاب کنید
- OK را بزنید
- روی Delete files کلیک کنید
برای آزاد سازی فضای بیشتر به تب More option بروید:
- در قسمت Programs and Features روی Clean up کلیک کنید تا فایل هایی که دیگر نیازی به آن ها نیست، حذف شوند.
- در قسمت System Restore and Shadow Copies روی Clean up کلیک کنید تا نقاط قابل بازیابی که فضای هارد را اشغال کرده اند، حذف شوند.
عیب یابی
اگر Disk Cleanup در پردازش یک قسمت خاص (مانند حذف فایل های موقت یا نسخه های قبلی ویندوز و…) گیر کرده است، نکات زیر را امتحان کنید:
- Disk Cleanup را به صورت Administrator اجرا کنید.
- فایل ها و پوشه ها را به صورت دستی پاک کنید. برای مثال اگر Disk Cleanup در زمان حذف فایل های موقت (temporary files) ویندوز گیر کرده است، شما باید این فایل های موقت را به صورت دستی حذف کنید.
در اینجا برای نمونه فقط روش حذف فایل های موقت ویندوز به صورت دستی بیان می شود. برای این کار در ویندوز به صورت زیر عمل کنید:
۱- عبارت %temp% را در نوار جستجو تایپ و اینتر را بزنید
۲- در پنجره ویندوز اکسپلورر در تب View چک باکس Hidden items را فعال کنید تا فایل های مخفی، ظاهر شوند
۳- حالا شما نیاز دارید تا همه فایل ها و پوشه ها را انتخاب کنید، این کار را با Ctrl + A می توانید انجام دهید یا روی همه فایل ها اسکرول کنید تا همه فایل ها انتخاب شوند.
۴- بعد از انتخاب همه فایل ها آن ها را Delete کنید.
- دستور
sfc /scannowرا به صورت زیر اجرا کنید:
۱- CMD را باز کنید
۲- عبارت \sfc /scannow /offbootdir=D:\ /offwindir=D:\Windows را تایپ کنید
\:D دراینجا درایوی است که ویندوز روی آن نصب شده است و می تواند برای شما متفاوت باشد
۳- Enter را بزنید
امیدوارم از این مقاله استفاده کرده باشید.
اجرای Disk Cleanup در ویندوز ۸ و ۸.۱
اجرا از طریق My Computer
برای اجرای Disk Cleanup روی ویندوز ۸ یا ۸.۱ ، این گام ها را دنبال کنید:
- به مسیر Settings > Click Control Panel > Administrative Tools بروید
- روی Disk Cleanup کلیک کنید
- در لیست درایوها، درایوی که می خواهید Disk Cleanup را روی آن اجرا و فضای آن را آزاد کنید، انتخاب کنید.
- فایل هایی که می خواهید حذف شوند را انتخاب کنید
- OK را بزنید
- روی Delete files کلیک کنید
برای حذف فایل های سیستمی که دیگر نیازی به آن ها نیست، روی Clean up system files بزنید.
برای حذف فایل های قابل بازیابی که فضای هارد را اشغال کرده اند به تب More options بروید و روی Cleanup کلیک کنید.
اجرای Disk Cleanup در ویندوز Vista و ۷
اجرا از طریق My Computer
برای اجرای Disk Cleanup روی ویندوز ویستا و ۷ ، این گام ها را دنبال کنید:
- روی Start بزنید
- به مسیر All Programs > Accessories > System Tools بروید
- روی Disk Cleanup بزنید
- در قسمت Files to delete ، انتخاب کنید که چه نوع فایل ها و پوشه هایی حذف شوند
- OK را بزنید
- برای حذف فایل های سیستمی که دیگر نیازی به آن ها نیست، روی پاک کردن پرونده های سیستم (Clean up system files) کلیک کنید. ممکن است برای اجرای این عملکرد به تایید کنترل حساب کاربری (User Account Control) نیاز داشته باشید
- روی Delete Files بزنید
برای آزاد سازی فضای بیشتر به تب More option بروید:
- در قسمت Programs and Features روی Clean up کلیک کنید تا فایل هایی که دیگر نیازی به آن ها نیست، حذف شوند.
- در قسمت System Restore and Shadow Copies روی Clean up کلیک کنید تا فایل های قابل بازیابی که فضای هارد را اشغال کرده اند، حذف شوند.
اجرا از طریق Command Prompt
برای باز کردن Disk Cleanup با CMD در ویندوز ویستا یا ویندوز ۷ :
- CMD را باز کنید
- عبارت
cleanmgrرا تایپ کنید - Enter را فشار دهید
اجرای Disk Cleanup در ویندوز XP
اجرای Disk Cleanup در ویندوز XP هم می توانید از طریق رابط کاربری ویندوز اقدام کنید و از طریق CMD این کار را انجام دهید.
اجرا از طریق My Computer
روش ۱#
- روی Start بزنید
- روی Run کلیک کنید
- عبارت
cleanmgrرا تایپ کنید - OK را بزنید
روش ۲#
- روی Start بزنید
- به All Programs بروید
- به Accessories بروید
- سپس وارد System Tools شوید
- روی Disk Cleanup کلیک کنید
روش ۳#
- My Computer را باز کنید
- روی درایوی که می خواهید Disk Cleanup را اجرا و فضای آن را آزاد کنید، راست کلیک کنید
- روی Properties بزنید
- به تب General بروید
- روی Disk Cleanup کلیک کنید
اجرا از طریق Command Prompt
برای اجرای Disk Cleanup از طریق CMD این گام ها را دنبال کنید:
- CMD را باز کنید
- دستور زیر را تایپ کنید
c:\windows\cleanmgr.exe /d
\:cدرایوی است که ویندوز XP روی آن نصب شده است - Enter را بزنید