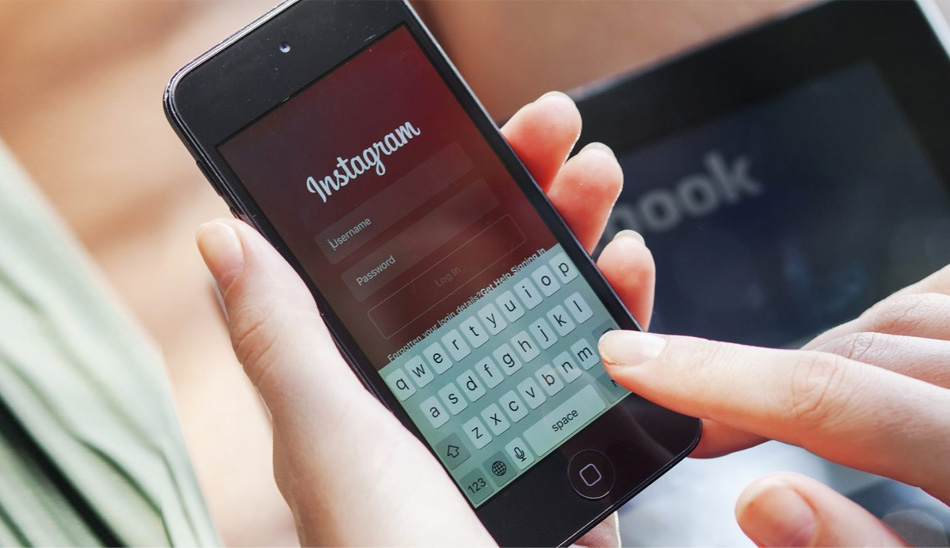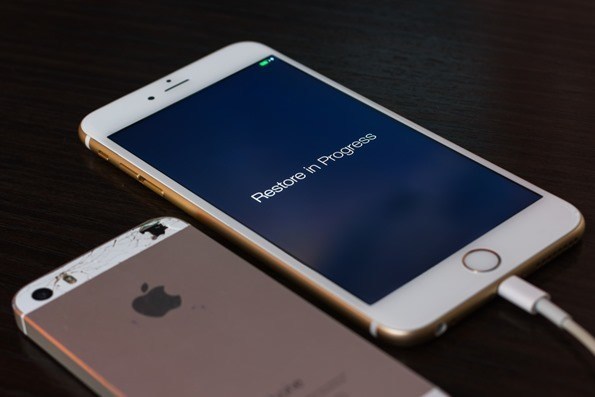iTunes یک برنامه پخش موسیقی و Audio است که توسط Apple Computer ساخته شده است. این برنامه همچنین میتواند آهنگها را (با هزینه کم) از فروشگاه موسیقی iTunes بارگیری کند. آهنگها رایج ترین پروندههایی هستند که توسط iTunes پخش میشوند. شما میتوانید علاوه بر پلی کردن و استریم آهنگ از آیتونز به استفاده از پادکستها و کتابهای صوتی و گویای ضبط شده در این سرویس بپردازید. همچنین آیتونز دارای یک گزینه رادیویی میباشد که به شما این امکان را میدهد تا از هر آنچه در ایستگاههای مختلف رادیویی در سراسر جهان پخش میشود لذت ببرید.
در واقع هر موسیقی یا پادکستی که به آیتونز خود وارد میکنید در کتابخانه شما یا همان library ذخیره میشود. این نرم افزار رایگان پخش موسیقی در زیر نظر کمپانی اپل به فعالیتهای خود ادامه میدهد. آیتونز را همچنین میتوان عاملی دانست که باعث برقراری رابطه بین دستگاههای مختلف آیفون میشود. در واقع شما میتوانید آهنگها و فایلهای صوتی و تصویری که در آیتونز خود دارید را از طریق کامپیوتر به به گوشی موبایل آیفونتان یا حتی آیپد انتقال دهید.
همچنین میتوانید “لیست پخش هوشمند” ایجاد کنید که آهنگها را با توجه به پارامترهایی که تنظیم میکنید ذخیره میکند. به عنوان مثال، اگر در لیست پخشتان فقط موسیقی راک میخواهید، میتوانید یک لیست پخش هوشمند بسازید که فقط آهنگهایی را نگه دارد که برچسب “Genre” حاوی “Rock” باشد. iTunes نرم افزاری است که همراه با iPod ارائه میشود و به شما این امکان را میدهد تا لیستهای پخش خود را از رایانه به iPod منتقل کنید.
نحوه اتصال به iTunes:
iTunes در طی این سالها به چیزی فراتر از یک پخش کننده موسیقی ساده تبدیل شده است. آیتونز در حال حاضر یکی از بهترین برنامههای ios جهت مدیریت موسیقی و فیلم های موجود در دستگاه های ایفون، مک و آیپاد است. این نرمافزار در حال حاضر یکی از محبوب ترین فروشگاههای موسیقی در سطح جهان محسوب میشود و به شما این اطمینان را میدهد که دیگر زمان آن فرا رسیده است تا سی دی ها و دی وی دی های حاوی موسیقی خود را بشکنید. در ادامه این مقاله به شما میآموزیم که چگونه iPhone یا iPad خود را از طریق رایانه Windows یا macOS به iTunes خود متصل کنید.
نصب و به روزرسانی iTunes

- تصمیم بگیرید که از چه نوع کامپیوتری میخواهید برای مدیریت کتابخانه iTunes خود استفاده کنید. این رایانه باید به گونه ای باشد که فضای ذخیره سازی زیادی داشته باشد، به یک شبکه Wi-Fi قوی دسترسی داشته باشد و برای استفاده شما غالبا در دسترس باشد.
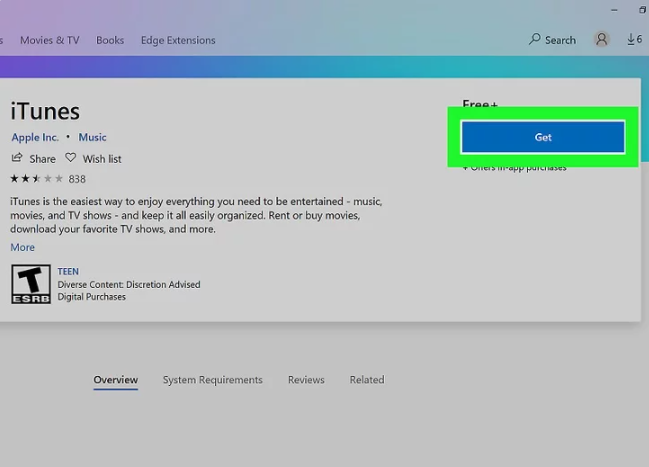
- iTunes را نصب کنید به مرحله بعدی بروید:
- روی منوی Start Image با عنوان Windowsstart.png کلیک کنید و Microsoft Store را انتخاب نمایید.
- در گوشه بالا سمت راست روی گزینه جستجو کلیک کنید و کلمه itunes را تایپ کنید.
- در نتایج جستجو ظاهر شده بر روی iTunes کلیک کنید.
- سپس روی نصب کلیک کرده و دستورالعملهای روی صفحه را دنبال کنید.
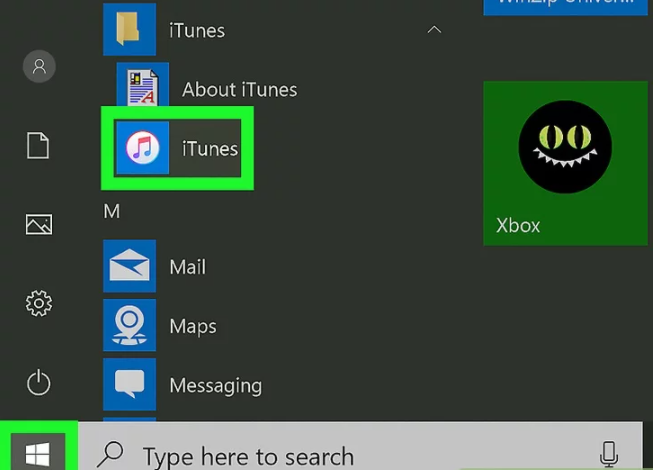
- در ادامه iTunes را باز کنید. اگر از رایانه شخصی استفاده میکنید آن را در فهرست شروع با عنوان Windowsstart.png خواهید دید. اما اگر Mac دارید، روی نماد نت موسیقی در بارانداز (که معمولاً در پایین صفحه است) کلیک کنید
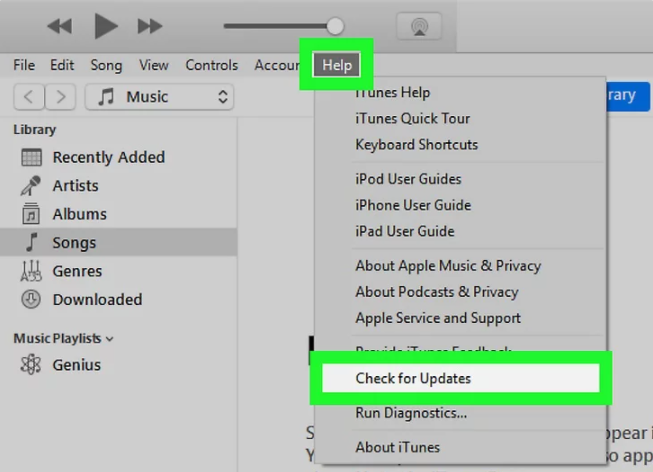
- برنامه را به جدیدترین نسخه موجود آپدیت کنید. مراحل بسته به دستگاه شما ممکن است متفاوت باشند:
- اگر از Mac استفاده می کنید، به روزرسانی های iTunes شما با به روزرسانی های منظم macOS همراه است. برای بررسی به روزرسانی های macOS روی منوی Image تحت عنوان Macapple1.png کلیک کنید وسپس گزینه System Preferences را انتخاب کنید، در اد امه روی Software Update کلیک کنید.
- اگر برنامه iTunes را از طریق Microsoft Store نصب کرده باشید به روزرسانی ها به طور خودکار برای دستگاه شما نصب خواهد شد.
- اگر از ویندوز استفاده می کنید و iTunes را از اپل بارگیری کرده اید، روی منوی راهنما در iTunes کلیک کنید، گزینه Check for Updates را انتخاب کرده و سپس دستورالعمل های روی صفحه را دنبال کنید.
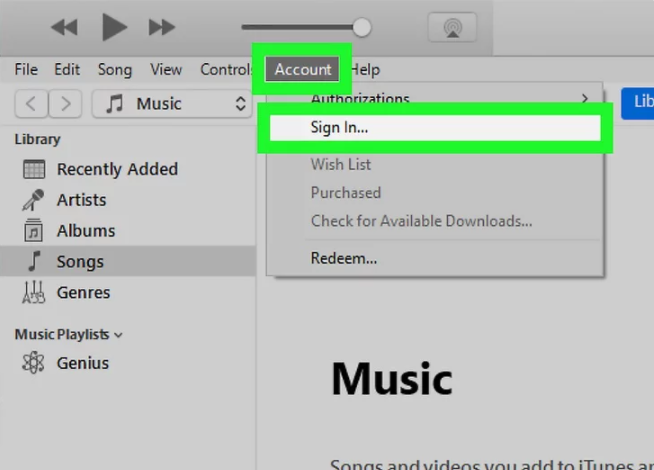
- با Apple ID خود وارد iTunes شوید. اگر از فروشگاه iTunes (برنامه، کتاب، فیلم و غیره) چیزی خریداری کرده اید، به هنگام ورود به سیستم در رایانه به شما امکان دسترسی به آن موارد داده خواهد شد. در ادامه شیوه نحوه ورود به سیستم ذکر شده است:
- روی منوی حساب در بالا کلیک کنید.
- روی ورود کلیک کنید.
- نام کاربری و رمز ورود Apple ID خود را وارد کنید.
- بر روی گزینه ورود به سیستم کلیک کنید.
همگام سازی با iTunes
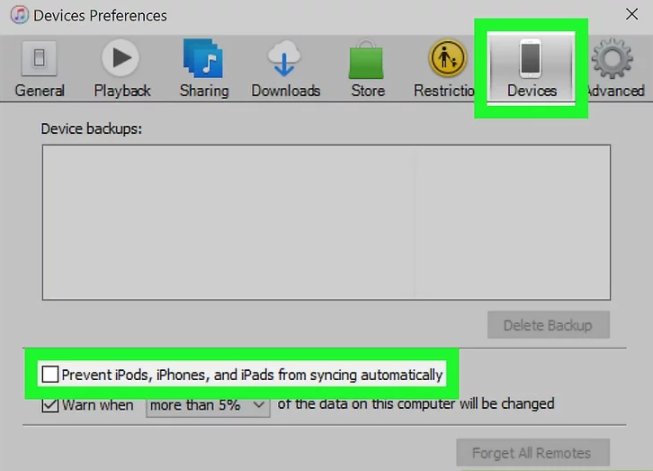
- ویژگی همگام سازی خودکار را تنظیم کنید. قبل از اینکه دستگاه خود را به کامپیوتر وصل کنید موارد زیر را بررسی نمایید:
- روی منوی ویرایش در گوشه بالا سمت چپ کلیک کرده و تنظیمات برگزیده را انتخاب کنید.
- روی تب Devices کلیک کنید.
- اگر می خواهید iPhone یا iPad خود را هنگام اتصال به iTunes به طور خودکار همگام سازی کنید، تیک را از جلوی گزینه “جلوگیری از همگام سازی خودکار iPods ، iPhone و iPads” برداشته و سپس OK را کلیک کنید.
- اگر نمی خواهید دستگاه به طور خودکار همگام سازی شود، علامتی در جلوی “جلوگیری از همگام سازی خودکار iPods ، iPhone و iPads” قرار دهید و سپس تأیید را کلیک کنید.
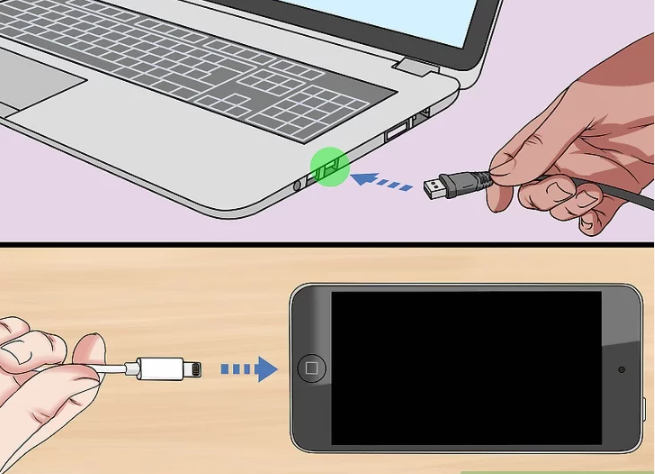
- آیفون یا آیپد خود را با کمک کابل USB به کامپیوتر متصل کنید.بهتر است برای اینکار از کابلی که مخصوص تلفن یا تبلت شما است استفاده کنید. پس از اتصال، دکمه ای با نماد تلفن یا تبلت در نزدیکی گوشه سمت چپ بالای iTunes مشاهده خواهید کرد. این دکمه ” Device ” نامیده میشود.
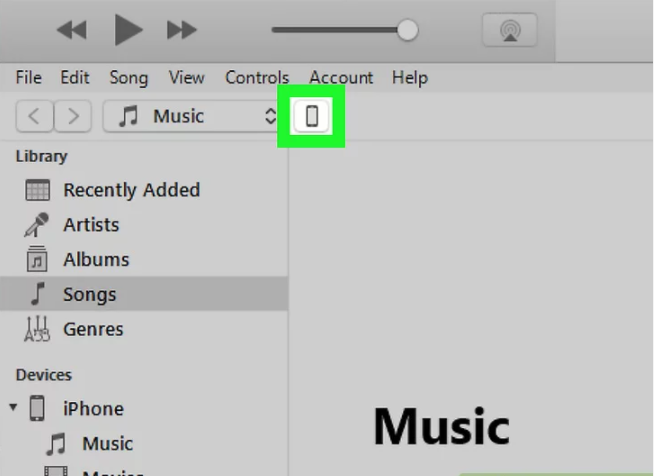
- روی دکمه ” Device “کلیک کنید. این دکمه در نزدیکی سمت چپ و گوشه بالای iTunes (دکمه ای کوچک که عکس ایفون دارد) است.
اگر پیامی با این مضموم مشاهده کردید که میگوید دستگاه شما از قبل با کتابخانه iTunes دیگری همگام سازی شده است، باید احتیاط کنید؛ زیرا اگر روی گزینه پاک کردن و همگام سازی کلیک کنید، نوع محتوایی که همگام سازی میکنید (مانند موسیقی یا عکس) با محتوای این رایانه جایگزین خواهد شد.
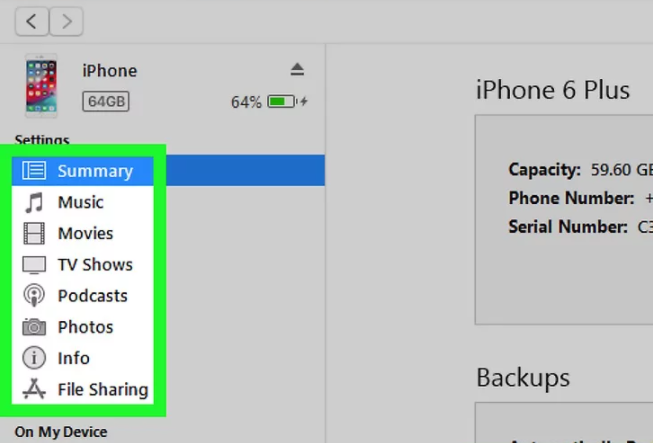
- روی نوع محتوایی که می خواهید همگام سازی کنید کلیک نمایید. چندین دسته (به عنوان مثال موسیقی، فیلم) در ستون سمت چپ در بخش “setting” مشاهده خواهید کرد. برای مشاهده گزینههای همگام سازی اکنون روی یکی از این دسته ها کلیک کنید.
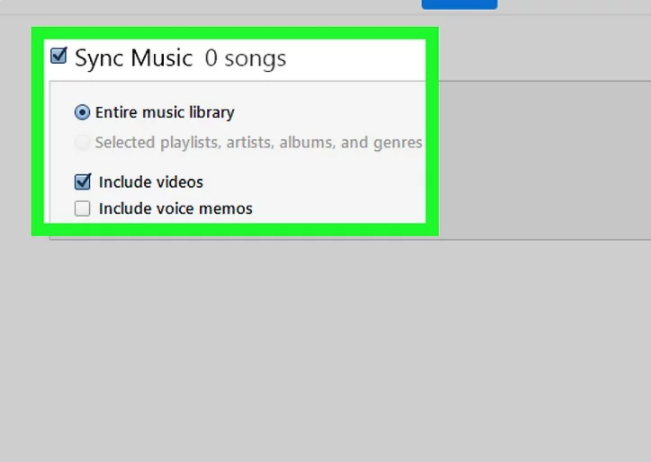
- گزینههای همگام سازی خود را تنظیم کنید. گزینهها براساس دسته بندی متفاوت برای شما ارائه خواهند شد، اما شما همیشه باید کادر کنار ” Sync” را در بالای صفحه اصلی علامت بزنید.
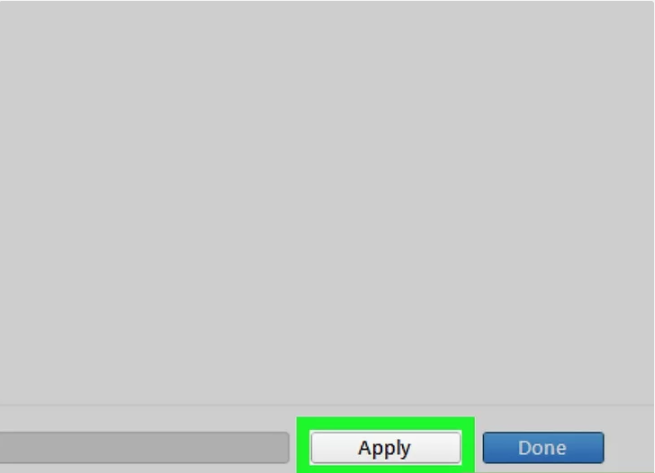
- روی Apply کلیک کنید. این گزینه در گوشه پایین سمت راست قرار دارد. اگر iTunes را برای همگام سازی خودکار تنظیم کرده باشید، موارد انتخاب شده از جانب شما همگام سازی میشوند. در غیر این صورت، باید به صورت دستی همگام سازی کنید.
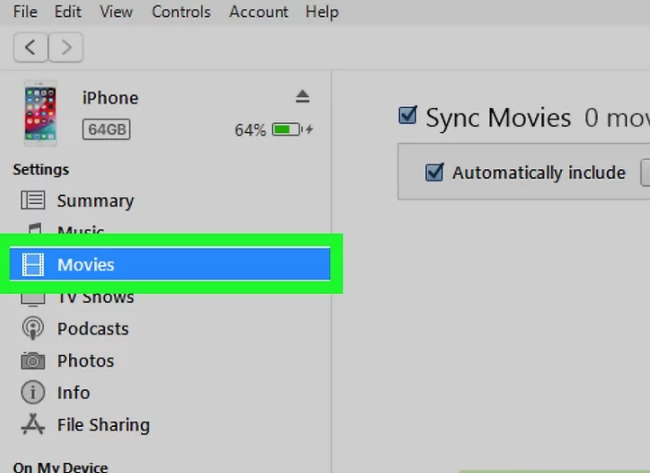
- میتوانید همگام سازی بصورت بی سیم را تنظیم کنید (اختیاری). اگر هم نمیخواهید در آینده دیگر از کابل USB برای همگام سازی با iTunes استفاده کنید، می توانید همگام سازی Wi-Fi را فعال کنید.
نحوه فعالسازی:
- مطمئن شوید تلفن / رایانه لوحی و رایانه به یک شبکه Wi-Fi متصل هستند.
- اگر هنوز این کار را نکرده اید ، روی دکمه دستگاه در iTunes کلیک کنید.
- روی خلاصه در پانل سمت چپ (در بخش “تنظیمات”) کلیک کنید.
- کادر کنار “همگام سازی با این (نوع دستگاه) از طریق Wi-Fi” را علامت بزنید.
- روی درخواست کلیک کنید.

نتیجه گیری:
در این مقاله سعی کردیم تا با معرفی ایتونز و نحوه کار با آن، اطلاعاتی در این خصوص در خدمت شما عزیزان قرار دهیم. امیدواریم تا آموزش های تصویری و گام به گام ما بتواند به شما در زمینه چگونگی متصل شدن به آیتونز به شما کمک کند.