آموزش هماهنگ کردن زیرنویس با فیلم

آموزش تنظیم کردن و هماهنگ کردن زیرنویس با فیلم، سریال و سایر فایلهای ویدئویی در برنامه KMPlayer و VLC.
شاید شما هم فیلم، سریال یا هر فایل ویدئویی دیگری را دانلود کرده باشید ولی زیرنویس همراه آن (یا شاید آن را هم جدا دانلود کرده باشید) با خود فیلم و ویدئواش هماهنگ نباشد. مثلاً ممکن است زیرنویس مربوط به یک لحظه، ۵ ثانیه پیش از فیلم (صدا و تصویر) نشان داده شود یا نیم دقیقه بعد از آن.
هماهنگ نبودن زیرنویس با فیلم معمولاً به دو صورت است: ۱- زمان نمایش زیرنویس با یک مدت زمان خاص و ثابتی با فیلم تفاوت دارد و ۲- فاصله زیرنویس با فیلم ثابت نیست و پیوسته درحال تغییر است. در این پست به هماهنگ کردن زیرنویس با فیلم که فقط به صورت یک تاخیر با مدت زمان ثابت باشد خواهیم پرداخت. مورد دوم بیشتر مربوط به هماهنگ نبودن اینکدینگ فیلم و فایل زیرنویس است.
میتوانید ویدئوی هماهنگ کردن زیرنویس فیلم در YouTube را نیز مشاهده کنید:
در اماده، به دو برنامه رایج برای بازکردن فیلم، سریال و سایر فایلهای چندرسانهای و نحوه تنظیم کردن زیرنویس با فیلم خواهیم پرداخت. چون روش هماهنگ کردن در این برنامهها کمی متفاوت است، این بخش را به چند قسمت تقسیم کردهایم:
تنظیم کردن زیرنویس در برنامه KMPlayer
اگر از برنامه کاامپلیر (KMPlayer  ) استفاده میکنید (که پیشنهاد میکنیم برای فیلم و سریال از آن استفاده کنید)، مراحل زیر را دنبال کنید:
) استفاده میکنید (که پیشنهاد میکنیم برای فیلم و سریال از آن استفاده کنید)، مراحل زیر را دنبال کنید:
روش اول
اگر فاصله زمانی زیرنویس با فیلم کم است و میتوانید زیرنویسها را به درستی تشخیص دهید، کافیست:
۱- فیلم، سریال یا فایل ویدئوییتان را با برنامه KMPlayer اجرا کنید.
۲- زیرنویس دلخواه را کشیده و در داخل برنامه رها کنید. اگر در مسیر فایل فیلم، نام فایل زیرنویس با فایل فیلم یکی بود، KM Player به صورت خودکار آن را انتخاب خواهد کرد.
۳- یک نقطه مشخص از فیلم را در نظر بگیرید که در آن لحظه، میدانید زیرنویسش چه خواهد بود. در این لجظه فیلم را نگه دارید.
۴- با استفاده از کلیدهای ] و [ بر روی کیبورد، زیرنویس را نسبت به فیلم به مدت نیم ثانیه نیم ثانیه به عقب یا جلو هدایت کنید. به این صورت:
میخواهیم زیرنویس را نسبت به فیلم تنظیم کنیم. بنابراین با در نظر گرفتن فیلم در لحظه ۰، مثلاً اگر زیرنویس ۲.۵ ثانیه جلوتر بود، پنج بار کلید ] (آکولاد باز به سمت راست) را فشار میدهیم تا زیرنویس پنج تا نیم ثانیه یعنی ۲.۵ ثانیه به سمت چپ برود مثل تصویر زیر:
اگر زیرنویس نقطه مورد نظر قبل از آن نشان داده میشود، با کلید [ (آکولاد باز به سمت چپ) آن را را سمت راست میبریم. یعنی اگر ۱.۵ ثانیه پیش از فیلم نشان داده شود، با سه بار زدن این کلید آن را با فیلم هماهنگ میکنیم مثل تصویر زیر:
روش دوم
اگر هنگام چپ یا راست بردن زیرنویس دچار مشکل شدید و نتوانستید زیرنویس نقطه مورد نظر را به درستی پیدا کنید، کافیست:
۱- فیلم را با برنامه کاامپلیر باز کنید.
۲- اگر زیرنویس چسبانده نشد، بر روی آن کلیک کرده، فایل را بکشید و در برنامه رها کنید.
۳- یک لحظه ثابت را در نظر بگیرید که زیرنویسش را میدانید. در این لحظه فیلم را نگه دارید.
۴- کلیدهای ترکیبی Alt + G را بزنید یا بر روی صفحه کلیک راست کرده و از Subtitles روی Subtitle Explorer کلیک کنید.
۵- پنجرهای مشابه تصویر زیر باز خواهد شد. متن قرمز رنگ متنی است که در لحظه استوپ کردن فیلم نشان داده میشود. زیرنویس مورد نظر که هماهنگ با لحظه متوقف شده است را پیدا کرده و روی آن یک بار کلیک کنید. پس از انتخاب زیرنویس، روی دکمه S در بالای پنجره کلیک کنید تا زیرنویس با فیلم هماهنگ شود. اگر بخواهید تغییرات را برای همیشه بر روی فایل زیرنویس اعمال کنید، میتوانید کلید V (ویِ انگلیسی) را هم از بالای پنجره بزنید.
تنظیم کردن زیرنویس در برنامه VLC
اگر از برنامه ویالسی (VLC  ) استفاده میکنید، برای تنظیم کردن زیرنویس میتوانید از دو روش زیر استفاده کنید:
) استفاده میکنید، برای تنظیم کردن زیرنویس میتوانید از دو روش زیر استفاده کنید:
روش اول
اگر فاصله زمانی زیرنویس با فیلم زیاد نیست یا میتوانید زیرنویس را به درستی تشخیص دهید، مراحل زیر را دنبال کنید:
۱- فیلم را با برنامه VLC باز کرده سپس زیرنویس را کشیده و در برنامه رها کنید.
۲- برای حرکت زیرنویس از حروف G و H روی کیبورد استفاده کنید. به صورت پیشفرض ۵۰ میلی ثانیه با هر بار فشردن دکمهها زیرنویس تغییر خواهد کرد (۱۰۰۰ میلی ثانیه = ۱ ثانیه.) به این صورت:
اگر زیرنویس نسبت به فیلم در یک نقطه مشخص زیرتر نشان داده میشود، برای حرکت دادن زیرنویس به عقب از کلید H و اگر زیرنویس زود تر از فیلم در یک نقطه مشخص نشان داده میشود، از کلید G برای هل دادن زیرنویس به جلو استفاده کنید.
روش دوم
اگر حرکت دادن زیرنویس به عقب و جلو برایتان دشوار است یا در تشخیص زیرنویس مشکل داشتید، از این روش استفاده کنید:
۱- فیلم را با برنامه VLC باز کرده سپس زیرنویس را کشیده و در برنامه رها کنید.
۲- حین شنیدن صدا و دیدن زیرنویس مربوطه، به ترتیب Shift + H و Shift + J را فشار دهید. پس از آن برای هماهنگ کردن زیرنویس از Shift + K استفاده کنید.
مثلاً اگر زیرنویس زود تر از فیلم نشان داده میشود، یک جمله از زیرنویس را در نظر گرفته و سریع کلیدهای Shift + J را بزنید. زمانی که صدای مربوط به آن جمله را شنیدید، Shift + H را زده و سپس Shift + K را بزنید.
یا اگر زیرنویس دیرتر پخش میشود، یک جمله شنیده شده را در نظر گرفته و Shift + H را بزنید و هنگام مشاهده زیرنویس مربوط به آن جمله، از کلیدهای Shift + J استفاده کنید. سپس Shift + K را برای هماهنگ کردن کامل استفاده کنید.
همچنین بخوانید: هماهنگ سازی دائمی زیرنویس با فیلم توسط نرم افزار TMPGEnc

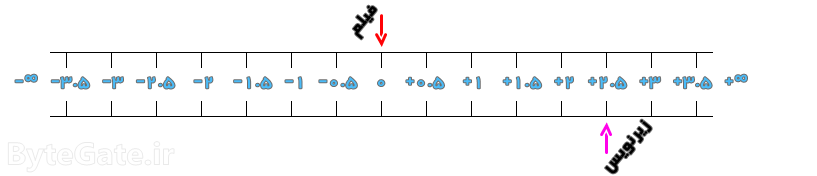
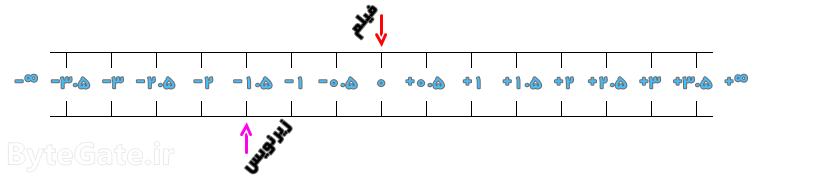
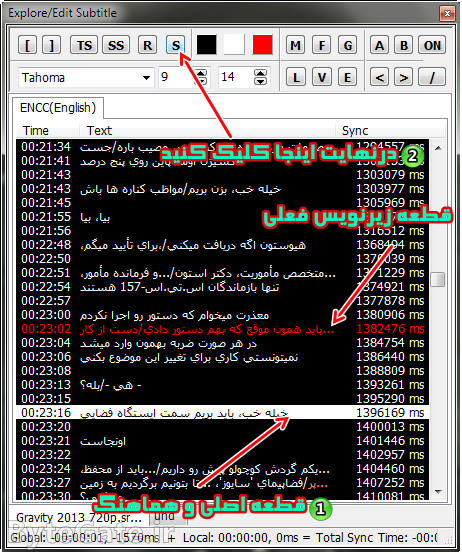

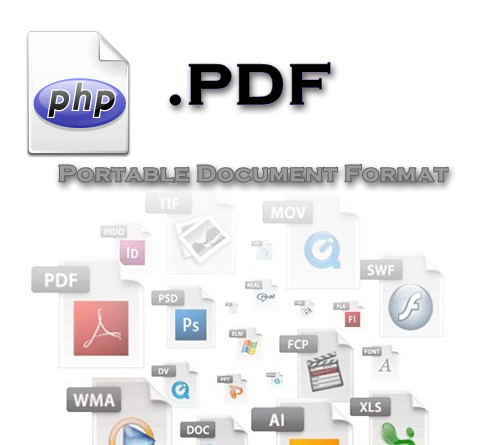
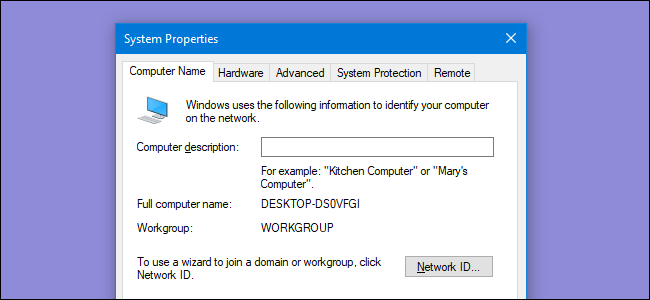
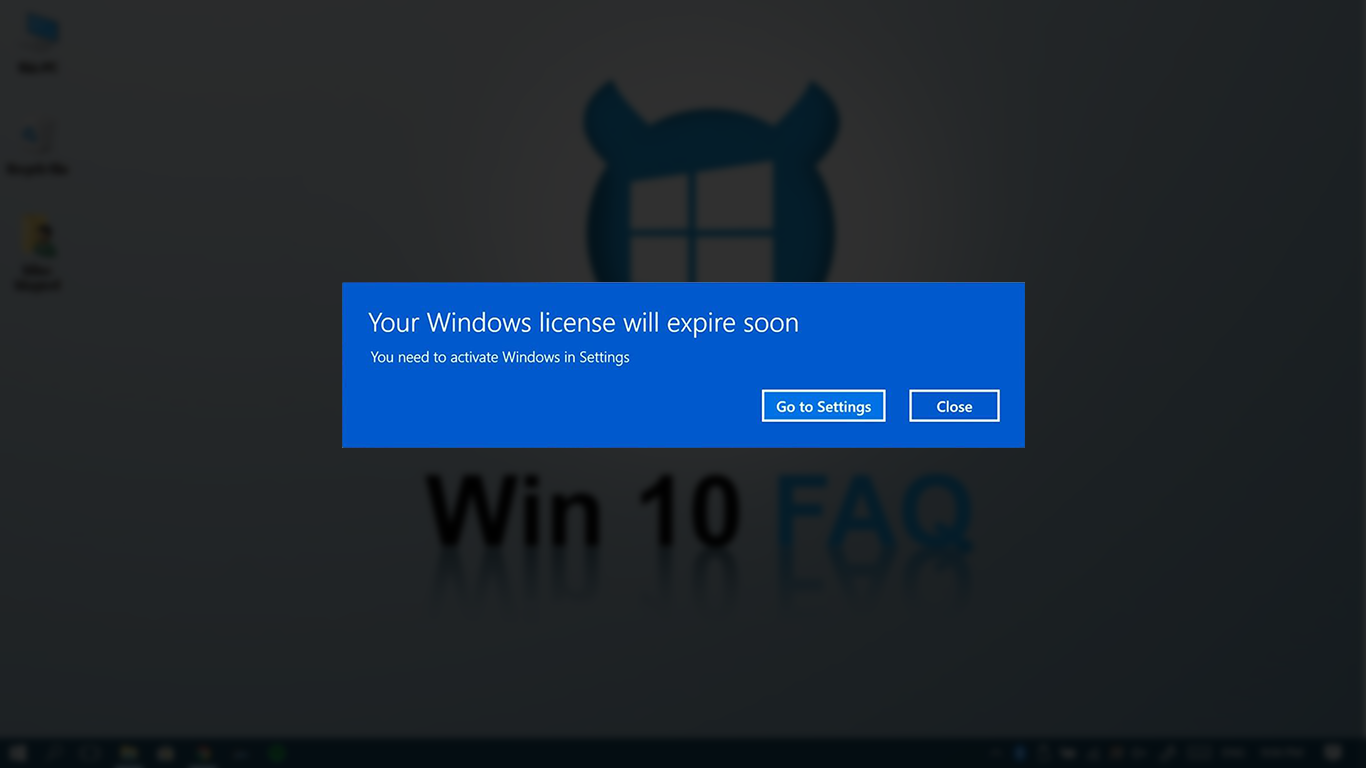
خیلی خیلی خیلی خیلی خیلی خیلی خیلی خیلی خیلی خیلی خیلی خیلی خیلی خیلی خیلی خیلی خیلی خیلی خیلی خیلی خیلی خیلی خیلی خیلی خیلی خیلی خیلی خیلی خیلی خیلی خیلی خیلی خیلی خیلی خیلی خیلی خیلی خیلی خیلی خیلی خیلی خیلی خیلی خیلی خیلی خیلی خیلی خیلی خیلی خیلی خیلی خیلی خیلی ممنون من دهنم سرویس شد.
تا ساخت دقیق دقیق زیرنویس رو با SubtitleEdit به صورت کامل با دانلو اموزش های ۱۲ و ۱۶ دقیقه ای یاد گرفتم ولی بقا کمک تو در کمتر از ۱ دقیقه مشکلم حل شد
:))))) خواهش میکنم دوست عزیز. ایشالا که موفق باشید.
سلام خوبین عیدتون مبارک من مشکل زیر نویس دارم که دائما درحال تغییر و درست نمیشه تنظیم میکنم دوباره بهم میخوره چه تو KM چه تو pot playre
درود بر شما
عااالی
ان شاالله اجرت با صاحب زمان
مرسییییییییییییییییییییییییییییییییییییییییییییییییی
من چند تا فایل زیر نویس دان کردم فایلو که باز می کنم انتخاب فیلمه
فیلمم انتخاب می کنم همین جوری نشون میده خبری از زیر نویس نیست !
می تونی بگی مشکلش چیه ؟
سلام، لطفا پست اضافه کردن زیرنویس به فیلم رو مطالعه کنین همچنین مطمئن باشین نمایش زیرنویس فعاله. با کلید های Alt + X تغییر پیدا میکنه.
ممنون از راهنماییتون
من به هیچ عنوان نمیتونم زیرنویسمو درست کنم :(((