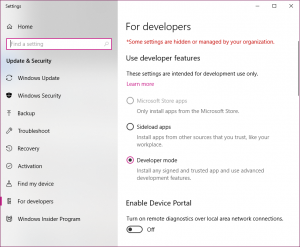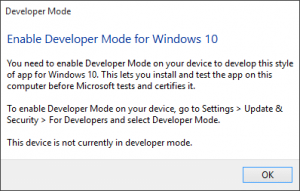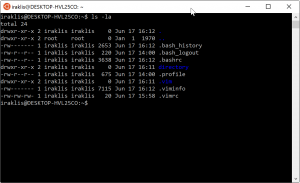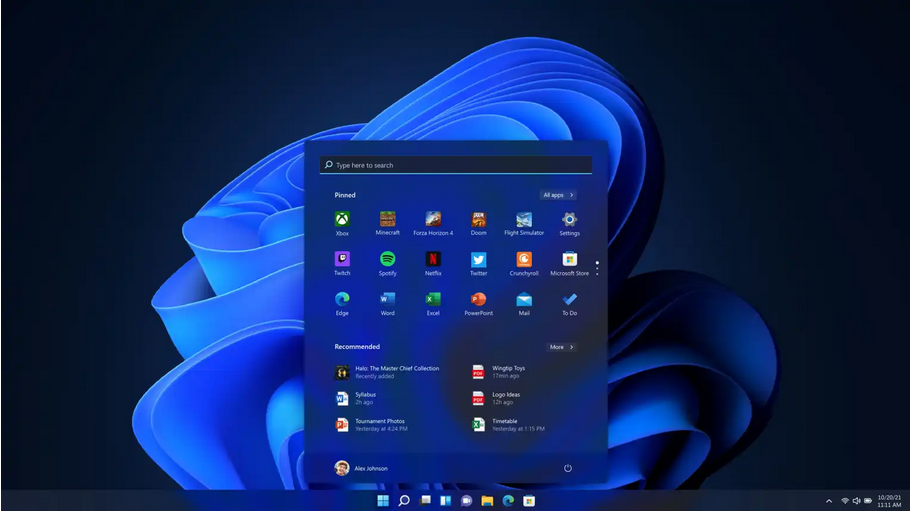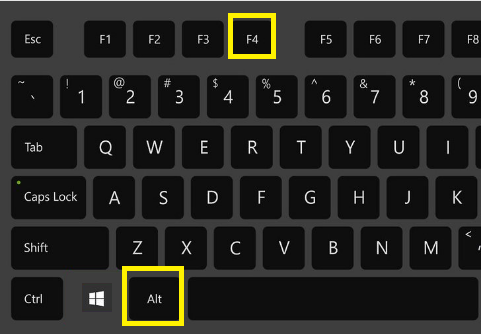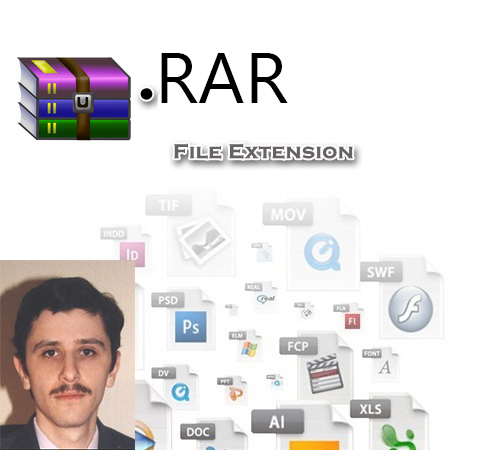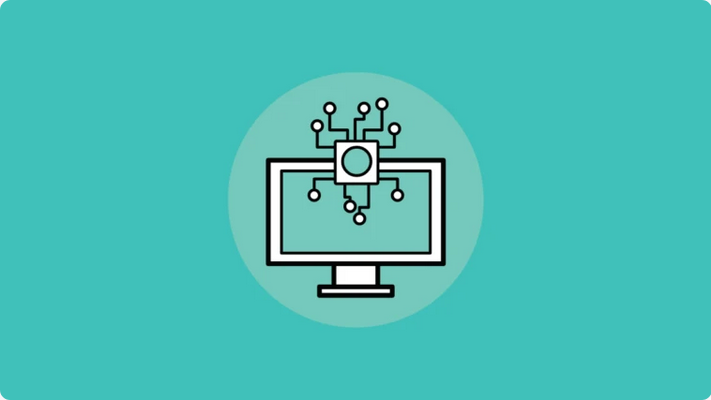آموزش فعال کردن حالت Developer Mode در ویندوز 10
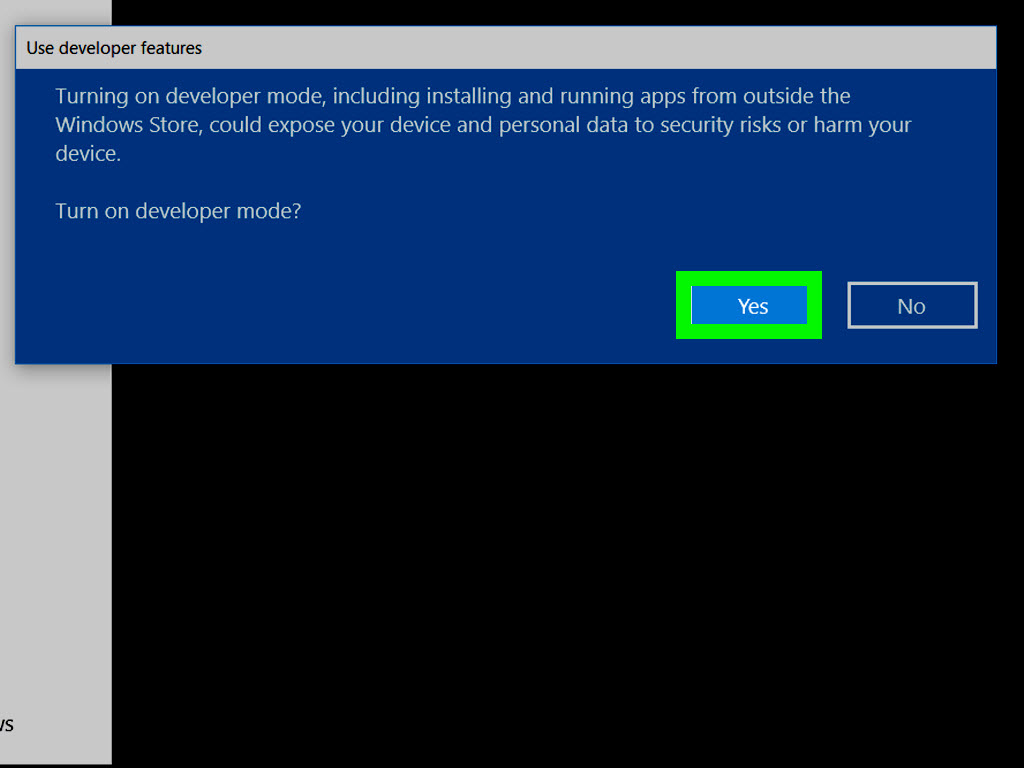
اگر تاکنون وارد تنظیمات ویندوز۱۰ شده باشید، حتما نظرتان به بخش «Developer Mode» افتاده است. اگر به این حالت وارد شوید، سیستم عامل دست شما را برای آزمودن نرم افزار های تحت توسعه به شکل ساده تر باز می گذارد. مثلا اجازه می دهد از محیط پوسته Bash در اوبونتو استفاده نمایید، برخی از تنظیمات مبتنی بر حالت توسعه دهنده را عوض کنید و… . در این مقاله با ما همراه باشید تا بیشتر درباره حالت «Developer Mode» بدانیم.
چگونه «Developer Mode» را فعال کنیم؟
برای یافتن «Developer Mode» می توانید به بخش Settings مراجعه کنید. (برای یافتن بخش تنظیمات ویندوز می توانید در قسمت جست و جوی ویندوز کلمه Settings را تایپ کنید) در بخش Settings به مسیر
Update & Security > For Developers
بروید و در آن قسمت گزینه «Developer Mode» را انتخاب نمایید. با این کار سیستم عامل شما روی حالت توسعه دهنده قرار می گیرد.
دسترسی هایی که «Developer Mode» به ما میدهد چیست؟
Bash Ubuntu
برای استفاده کردن از این زیرسیستم، حتما لازم است ابتدا ویندوز را روی حالت توسعه دهنده قرار دهید. در این صورت است که می توانید Windows Subsystem for Linux را فعال و پوسته Bash اوبونتو را نصب و استفاده کنید. اگر حالت توسعه دهنده غیر فعال باشد، یا غیر فعال شود، Windows Subsystem for Linux نیز غیر فعال خواهد شد و دسترسی به پوسته بش اوبونتو امکان پذیر نخواهد بود.
دسترسی به تنظیمات توسعه دهندگان
پنل For Developers این اجازه را به شما خواهد داد که سریعا تنظیمات مختلف ویندوز را به شکل توسعه دهنده و پسندیده تر عوض کنید. اگرچه بعضی از این تنظیم در حالت غیر فعال «Developer Mode» نیز در دسترس هستند، اما در سراسر سیستم پخش و پلا هستند و پیدا کردنشان کار هر کسی نیست. اما وقتی «Developer Mode» فعال باشد، همه این تنظیمات را می توانید در یک جای مشخص بیابید.
اگر حالت توسعه دهنده را فعال کنید، File Explorer، درایور های خالی، پسوند فایل ها، فایل های مخفی و فایل های سیستمی را که در حالت عادی پنهان هستند نمایان می کند. دسترسی ساده تری به گزینه های Run as a different User خواهید داشت و آدرس کامل پوشه های مختلف در نوار عنوان مدیر فایل را خواهید دید.
دسترسی از راه دور
شما با فعال کردن «Developer Mode» از این مطمئن خواهید بود که رایانه تان همواره برای دسترسی از راه دور مهیا است. همچنین تنظیمات پاور سیستم را نیز می توان تغییر داد تا خیالتان از به خواب رفتن یا Hibernate شدن کامپیوتر راحت باشد و بتوانید برای مدت زیاد یا به صورت دائمی از کنترل از راه دور استفاده کنید.
Device Portal و Device Recovery
وقتی حالت توسعه دهنده فعال شود، ویندوز به شکل اتوماتیک Device Portal را نصب می کند. اما تا زمانی که Device Portal را فعال نکنید، کار نخواهد کرد. با فعال کردن Device Portal مرک کردنکنید، کار نخواهد کرد.ه ز به شکل اتوماتیک به صورت دائمی از کنترل از راه دور استفاده کنید.مایان می کند. نرم افزار روشن شده و قوانین فایروال طوری شکل خواهند گرفت که ارتباطات دریافتی را بپذیرد.
دروازه درگاه، به عنوان یک رابط وب، دستگاه را در اختیار دستگاه های دیگر قرار می دهد. Device Recovery به شما این اجازه را می دهد که با وارد کردن کد، یک دستگاه را با Device Portal جفت نمایید.
محدودیت کمتر در لینک های نمادین
در آپدیت اخیر ویندوز ۱۰ قابلیتی افزوده شده است که اگر حالت توسعه دهنده را فعال کنید، از شر محدودیت هایی که برای ساخت لینک های نمادین دارید خلاص خواهید شد. پیش از این تنها ADMIN ها می توانستند لینک های نمادین تولید کنند ولی حالا اگر حالت توسعه دهنده را فعال کنید همه حساب های کاربری روی سیستم امکان استفاده از آن را خواهند داشت.