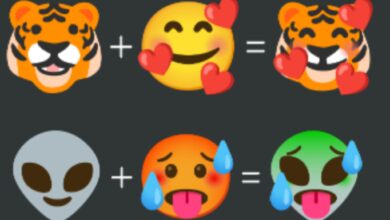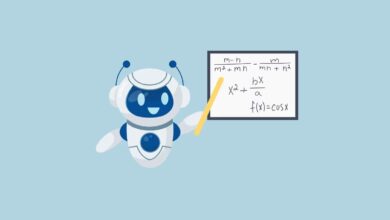آموزش طراحی حروف تو در تو در فتوشاپ
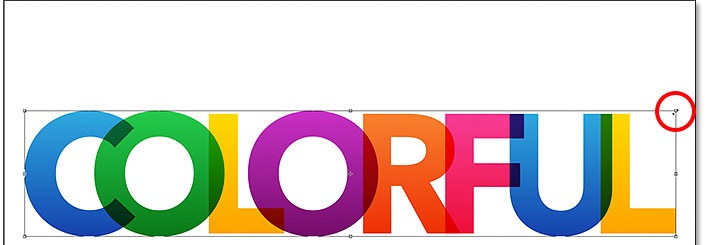
با توجه رشد روز افزون علوم کامپیوتر و ورود این علم به گرایش های گوناگون بر آن شدیم تا برای شما همراهان همیشگی بایت گیت آموزشی را در زمینه گرافیک خصوصا نرم افزار فتوشاپ تهیه کنیم . در این آموزش سعی داریم علاوه بر انجام یک پروژه شما را با ایجاد یک طراحی زیبا آشنا کنیم . در حین انجام پروژه ممکن است با بخش های مختلف و ابزار های گوناگون نرم افزار فتوشاپ سر کار داشته باشیم . این کار به این دلیل است که شما بتوانید با کاربرد های مختلف این ابزار آشنا شویم .
طی آموزش سعی داریم شما را با نحوه به وجود آوردن حروف رنگی که دارای قابلیت تو در تو هستند آشنا کنیم این آموزش در بخش تایپوگرافی های تبلیغاتی می تواند بسیار مفید و ارزنده باشد اگر شما نیز تمایل دارید این آموزش را فرا گیرید توصیه می شود تا انتها با این مقاله همراه شوید . بعد از فرا گیری این آموزش شما قادر خواهید بود شکل های مورد نظر و حتی زیباتری را به وجود آورید . یکی از ویژگی های این آموزش این که سعی کرده ایم به شکل راحت و روان شما را در امر یادگیری هدایت کنیم.
طبق معمول برای شروع باید یک سند جدید را باز کنیم که مسلما همه کاربران با این کار آشنا هستند ولی برای یادآوری مراحل این کار را به شما می آموزیم . در ابتدا از تب بالا صفحه بر روی گزینه FILE و گزینه new را انتخاب می کنیم .

.
سپس پنجره ای دیگر برای شما باز می شود . در واقع این پنجره جدید از شما میزان عرض و طول و رنگ پس زمینه را از شما می خواهد. کاربر با دیدن این صفحه می تواند عرض و طول دلخواه خودش را وارد کنید و سپس با تایید این صفحه سند جدید برای شما باز می شود . با باز شدن سند جدید شما قادر خواهید بود که کار خودتان را شروع کنید.

حالا نوبت آن رسیده با انتخاب ابزار type متن دلخواه خودتان را تایپ کنید . برای این منظور این ابزار را انتخاب کرده و مکان دلخواه را با کلیک بر روی سند انتخاب می کنید . بعد از کلیک بر روی ناحیه دلخواه شما قادر خواهید بود که متنی که مدنظر دارید تایپ کنید .

بعد از انتخاب ابزار تایپ در بالا صفحه شما خواهید دید که قادر هستید نوع فونت ، ضخامت و اندازه متن که تایپ خواهید کرد را تعیین کنید.
بهتر است چون رنگ پس زمینه سفید است از رنگ سیاه برای تایپ استفاده کنید . این کار باعث خواهد شد که شما به خوبی متنی که تایپ کرده اید را در صفحه مشاهده کنید . پس از این که متن را تایپ کردید می توانید از طریق منو بالا رنگ مورد نظر را به متن دهید.

پس انجام تنظیماتی که در رابطه با متن در نظر دارید باید آن ها را تایید کنید . برای تایید کردن تنها لازم است تیکی که در بالا صفحه است را انتخاب کنید . با انتخاب آن تمام تغییرات اعمال می شود .
حالا لازم است متن های مورد نظر را جا به جا کنید برای این کار می توانید از ابزار های مختلف برای جابه جایی انتخاب کنید.

حالا لازم است متنی را که تایپ کرده اید به صورت شکل در آورید برای اینکار از طریق تب بالا با انتخاب منو تایپ و انتخاب گزینه Convert to Shape می توانید این کار را انجام دهید.

با استفاده از این کار متن را به صورت شکل در آورید و دیگر تغییرات بر روی متن قابل انجام نیست
حالا که حروف را به صورت اشکال ایجاد کرده اید. با استفاده یکی از ابزار کاربردی به صورت Path Selection Tool هر کدام از متن ها را به صورت هم پوشان روی حرف دیگر قرار دهید .
پس از انجام این کار نوبت آن می رسد که هر کدام از متن را انتخاب کنید و به دلخواه رنگ کنید . استفاده از رنگ شاد برای انجام کارهای متنی در فتوشاپ بسیار پیشنهاد می شود و بسیاری از طراحان خلاق گرافیک از آن استفاده می کنند .
سپس روی هر کدام از حروف را انتخاب کنید بعد از این کار لازم است که هر کدام از این حروف ها در یک لایه جداگانه قرار گیرد . برای این کار لازم است بعد از کلیک روی هر کدام از حروف از طریق منو لایه ها گزینه new را انتخاب کنید . سپس گزینه Shape Layer Via Cut این کار باعث می شود هر کدام از حروف در یک لایه جدا قرار بگیرد .
سعی کنید برای هر کدام از حروف این کار را انجام دهید . بعد از این کار و انتخاب رنگ دلخواه برای هر کدام از حروف و هم پوشانی مجدد در صورت لزوم و دلخواه باید برای هر چه بهتر شدن شفافیت را کاهش دهید برای هر کدام از لایه ها . برای این کار از طریق پنل لایه میتوانید شفافیت هر لایه را تغییر دهید .
برای این منظور از طریق گزینه opacity این امکان برای هر لایه به صورت مجزا قابل انجام است . امید است این آموزش مورد استفاده شما دوستان و همراهان همیشگی بایت گیت قرار گرفته شده باشد . در صورت وجود هر گونه سوال ، انتقاد و یا پیشنهاد می توانید از طریق بخش نظرات با ما در میان بگذارید.