آموزش ساخت کارنامه در اکسل (Excel)

اکسل یکی از پرکاربردترین برنامه های شرکت مایکروسافت است که معمولا به طور پیش فرض بر روی ویندوز شما نصب میباشد. حالا در این آموزش قصد داریم به شما بیاموزیم که چگونه با استفاده از اکسل یک کارنامه طراحی کنید و بخش های کوچکی از فرمول نویسی و چند تابع را به شما بیاموزیم.
ابتدا برنامه اکسل را به روش زیر اجرا کنید.
۱- در محیط دکستاپ کلیک راست کنید.
۲- گزینه New را انتخاب کنید و با استفاده از گزینه Microsoft Excel Worksheet یک سند جدید بسازید و با استفاده از آن وارد میحط اکسل شوید.

نکته: توجه داشته باشید برای این که هر چه ساخته ایم از بین برود (مثلا با قطع شدن جریان برق اطلاعات کلا از بین میرود) بهترین کار این است که با استفاده از کلید های ترکیبی ctrl+s از روی صحفه کلید استفاده کنیم، البته نرم افزار آفیس به طور خودکار هر ۱۰ دقیقه یکبار اطلاعات را ذخیره میکند.
نکته : از برنامه Microsoft Excel 2010 در این برنامه استفاده شده است ولی تفاوت بسیاری با سایر نسخه ها ندارد.
فارسی کردن صفحه
ابتدا ما باید صفحه ایجاد شده را با روش زیر فارسی کنیم.
۱-از نوار منو های منو Page Layout را انتخاب کنید.
۲-از گروه Sheet Option بر روی گزینه Right-To-Left کلیک کنید.

قدم بعدی که در راستای اهداف کارنامه باید برداریم این است که نام Sheet مورد نظر رو به (کارنامه) تغییر دهیم. برای این منظور در پایین صفحه سمت راست برو روی Sheet مورد نظر کلیک راست کرده و با استفاده از گزینه Rename نام آن را تغییر دهید و سپس کلید Enter را فشار دهید.
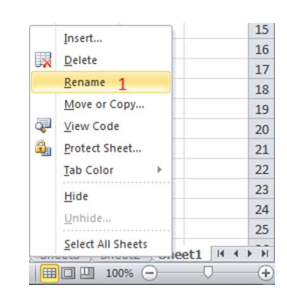 قدمی بعدی این است که محدوده ای را که میخواهیم نمره ها و درس ها را وارد کنیم انتخاب کنیم. حال باید طرح اولیه کارنامه را در Sheet کارنامه بکشیم.
قدمی بعدی این است که محدوده ای را که میخواهیم نمره ها و درس ها را وارد کنیم انتخاب کنیم. حال باید طرح اولیه کارنامه را در Sheet کارنامه بکشیم.
۱-ابتدا از یک خانه شروع میکنیم و اطلاعاتی مثل نام درس و … را وارد میکنیم مثل شکل زیر که خیلی ساده هم هست.
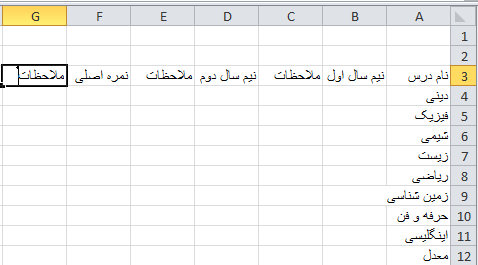
۲-حال ما باید خانه های (B2,C2,D2,E2,F2,G2) را با هم ادغام کنیم و در آن قسمت می نویسیم (کارنامه کل سال تحصیلی) ، البته جوری تنظیم میکنیم که نوشته مربوط در وسط سلول های ادقام قرار بگیرد. برای ادقام کردین این سلول هارا انتخاب(Select) کنید و از سربرگ منو Home گزینه Merge & Center را انتخاب کنید و پس از ادغام شدن سلول ها در آن قسمت بنویسد (کارنامه کل سال تحصیلی)

۳-برا این که ما بتوانیم نوشته ها را در وسط سلول در بیاوریم (چون اینجا کل سلول هست) همه سلول های که در تشکیل کارنامه دخالت دارند را به حالت انتخاب در میاوریم و روی آنها کلیک راست میکنیم و گزینه Format Cell را انتخاب میکنیم ، سپس در صفحه باز شده به تب Alignment رفته و گزینه Horizonal و Vertical را روی Center قرار میدهیم و بقیه تنظیمات را با توجه به تصویر انجام دهید و سپس گزینه OK را انتخاب کنید.
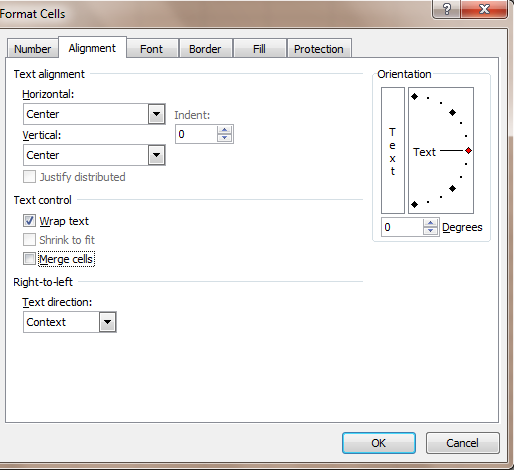
که نتیجه به دست آمده مشابه شکل زیر باید بشود.
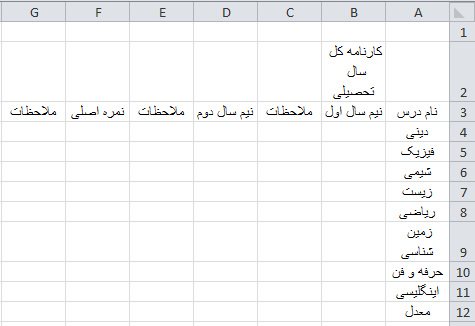
حال ما قصد داریم در اینجا کارنامه را رنگی یا رنگ های مختلف در بیاوریم ما هم میتوانیم کل کارنامه رو به یک رنگ در بیاوریم و یا میتوانیم هر قسمت را به یک رنگ خاص در بیاوریم. اولین کار این است که کارنامه رو انتخاب میکنید تا بتوانیم یک رنگ مناسب برای کارد آن انتخاب کنیم. پس از انتخاب کردن تمام پخش های کارنامه مجددا کلیک راست کرده و گزینه Format Cell را انتخاب میکنیم و در صفحه جدید باز شده به سربرگ Border میرویم.

توضیحاتی مربوط به تصویر بالا:
Style: از این قسمت میتوانید کادر مورد نظر خودتون رو تنظیم و انتخاب کنید.
Color: در این قسمت میتوانید رنگ مورد علاقه و مورد نظر خودتان رو انتخاب کنید.
Presets : در این قسمت شما میتوانید انتخاب کنید که چه پخش های از سلول رنگ آمیزی شوند.
شما با توجه به سلیقه خود و کمی خلاقیت میتوانید کارنامه خود را مانند تصویر زیر و حتی زیباتر رنگ آمیزی کنید.
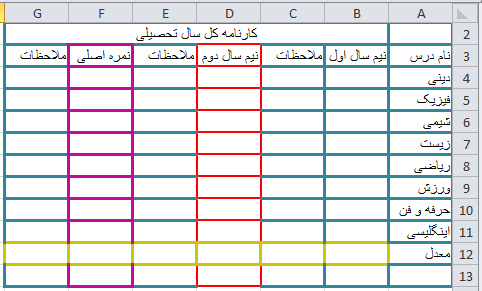
تا به اینجای کار ما با چهار چوب و خط کشی کارنامه آشنا شدیم و بحث فرمول نویسی ، با رسم نمودار کارنامه را از این به بعد آموزش خواهیم داد.
حالا قبل از این که به سراغ بخش فرمول نویسی برویم به شما باید بیاموزید که چگونه یک ستون به پروژه خودمون اضافه کنیم برای مثال ما میخواهیم بین ستون اینگلیسی و حرفه و فن یک ستون جدید ایجاد کنیم برای این کار روی سلول اینگلیسی کلیک راست میکنیم و گزینه Insert را انتخاب میکنیم. و با توجه به تصویر و توضیحات خانه جدید را ایجاد کنید.
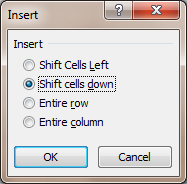
Shift Cells Left : یک سلول جدید میسازه و از سمت چپ به فاصله یک سلول سطرح جا به جا می شود.
Shift Cells down : یک سلول جدید میسازه و از سمت پایین به فاصله یک سلول سطرح جا به جا می شود.
Entire row : ایجاد یک سطر جدید از بالای سلول انتخاب شده.
Entire column : ایجاد یک ستون جدید از سمت چپ سلول انتخاب شده.
فرمول نویسی:
مهم ترین پخش کارنامه فرمول نویسی میباشد، فرمول نویسی بسیار مهم است و یکی از اساسی ترین قسمت های اکسل می باشد ، که ابتدا من شما را با چند عبارت کوچیک در اکسل آشنا میکنم.
عبارت ( + ) در اکسل نشانه جمع می باشد.
عبارت ( – ) در اکسل نشانه تفریق یا کم شدن می باشد.
عبارت ( * ) در اکسل نشانه ضرب می باشد.
عبارت ( / ) در اکسل ناشنه تقسیم می باشد.
عبارت ( : ) به معنی تا می باشد مثلا می گویند از خانه A1 تا G1 میشود A1:G1.
ابتدا ما نمرات را در کارنامه وارد میکنیم مثل شکل زیر.
خب برای مثال نمره نیم سال اول درس دینی ما در سلول B4 قرار دارد و نمره نیم سال دوم ما در سلول D4 قرار دارد و نمره اصلی ما که جمع دو نمره سال اول و سال دوم تقسیم بر ۲ در قسمت نمره اصلی و سلول F4 باید قرار گیرد برای این کار بر روی سلول F4 کلیک کنید و فرمول زیر را وارد کنید و سپس کلید Enter را فشار دهید.
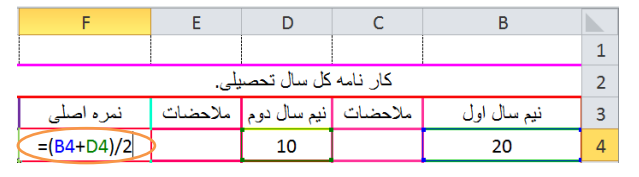 بعد از اینکه فرمول ثبت شد دیگر نیازی به این کار نیست که برای تک تک سلول های ستون F فرمول بنویسید. به قسمت پایین سمت چپ سلولی که در آن فرمول نوشته اید بروید تا نشانه گر ماوس به شکل عبارت ( + ) در بیاید. وقتی به این شکل در آمد کلیک چپ کرده و آن را تا خانه ای که فرمول ها باید جای گذاری شود به سمت پایین بکشید یا درگ کنید تا خودش به صورت اتوماتیک فرمول ها را جای گذاری کند. بر روی تصویر نشان داده شده است که فلش ماوس را به کجا ببرید تا به یک علامت مثبت تبدیل شود.
بعد از اینکه فرمول ثبت شد دیگر نیازی به این کار نیست که برای تک تک سلول های ستون F فرمول بنویسید. به قسمت پایین سمت چپ سلولی که در آن فرمول نوشته اید بروید تا نشانه گر ماوس به شکل عبارت ( + ) در بیاید. وقتی به این شکل در آمد کلیک چپ کرده و آن را تا خانه ای که فرمول ها باید جای گذاری شود به سمت پایین بکشید یا درگ کنید تا خودش به صورت اتوماتیک فرمول ها را جای گذاری کند. بر روی تصویر نشان داده شده است که فلش ماوس را به کجا ببرید تا به یک علامت مثبت تبدیل شود.
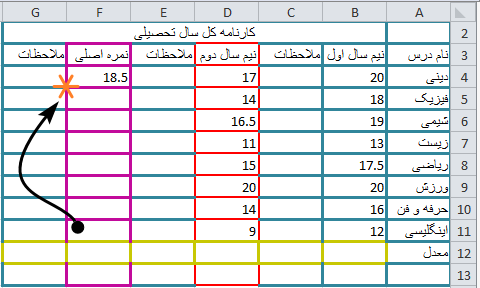
حالا علامت مثبت را تا سلول F12 به سمت پایین بکشید و پس از رسیدن به بخش مورد نظر آن را رها کنید. به شکل خیلی راحت تا به اینجا فرمول های اولیه کار ما وارد شدند. حالا نوبت معدل تو نیم سال تحصیلی میباشد که با توجه به تصویر فرمول هارا در سلول مخصوص خود وارد میکنیم.
فرمول معدل نیم سال اول :

حالا نوبت بخش ملاحضات می باشد هدف ما این است که اگر فرد نمره ۱۰ یا بالاتر از ۱۰ گرفت به صورت اتوماتیک در پخش ملاحضات آن عبارت (قبول) یا کمتر از ۱۰ گرفت عبارت (تجدید) وارد شود که برای این کار IF (اگر) کمک میگیریم. برای یادگیری بهتر به مثال زیر توجه کنید.
((ما قصد این را داریم که اگر در سلول C4 بنویسیم که اگر نمره داخل سلول B4 بزرگتر از ۱۰ یا خود عدد ۱۰ بود به طور خودکار عبارت قبول را نشان دهد و اگر داخل خانه یا سلول B4 کمتر از ۱۰ بود عبارت تجدید را نشان دهد.))
برای این کار ابتدا به سلول C4 را انتخاب میکند و به منوی Formulas میرویم و با استفاده از زیر گروه گزینه auto sum گزینه More Functions را انتخاب میکنیم. تا پنجره جدید باز شود در این بخش گزینه IF را انتخاب میکنیم و سپس گزینه OK میزنیم.
در صفحه جدید که باز میشود با توجه به تصویر و فرمول آن را پر کنید و سپس گزینه OK را وارد کنید.
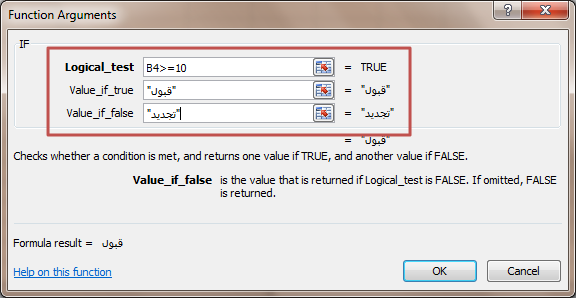
در قسمت Logical_test نوشتیم خانه یا سلول B4 بزرگتر،مساوی عدد ۱۱ باشد. در قسمت Value_if_true نوشتیم در صورتی که شرط در قسمت Logical_test برقرار بود عبارت قبول را در خانه یا سلول C4 نمایش بدهد. در قسمت Value_if_False نوشتیم در صورتی که شرط در قسمت Logical_test بر قرار نبود عبارت تجدید را در خانه یا سلول C4 نمایش بدهد.
برای نیم سال های دیگر نیز میتوانید از همین فرمول استفاده کنید .
نمونه پایانی پروژه
در صورت داشتن هر گونه پیشنهاد یا سوال میتوانید از بخش نظرات با ما در میان بگذارید تا در سریع ترین سرعت به آن پاسخ داده باشیم ، امیدوارم آموزش به قدری کافی و جامع بوده باشه که بتونه بخشی از نیاز های شما رو در برنامه اکسل برطرف بکند.

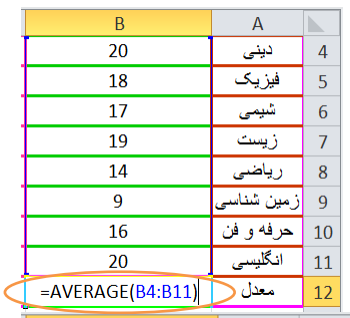
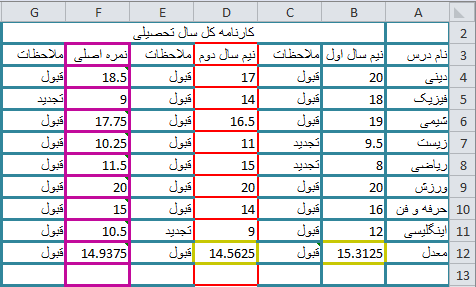


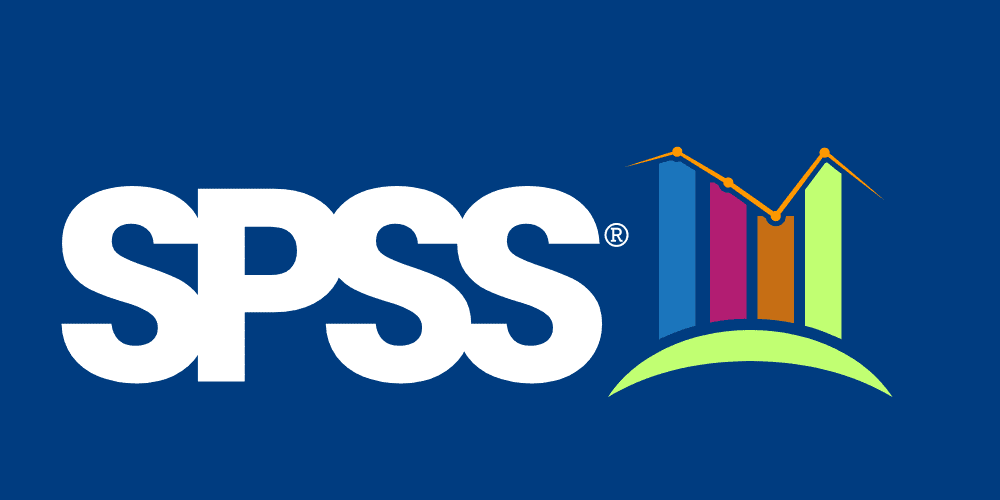
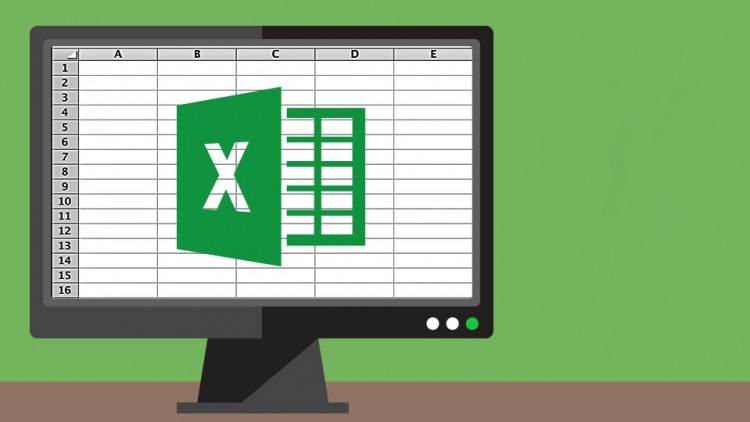
سلام من از کلاس هشتم هستم در اکسل (if) را نمی دانم
سلام.
if به معنی (اگر) می باشد و در حقیقت یک شرط در اکسل به وجود میاورد
بر فرض مسائل اگر نمره پایین تر از ۱۰ شد ، کلمه مردود را در فلان خانه وارد کنه اکسل.
اقا من کلاس اکسل میرم ولی با این اموزش که شما دادید خیلی از کلاس جلو افتادم تشکر
موفق باشید