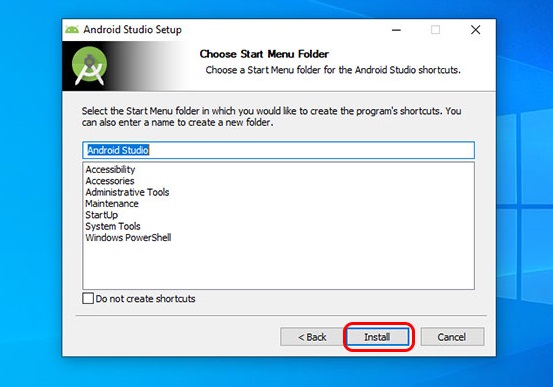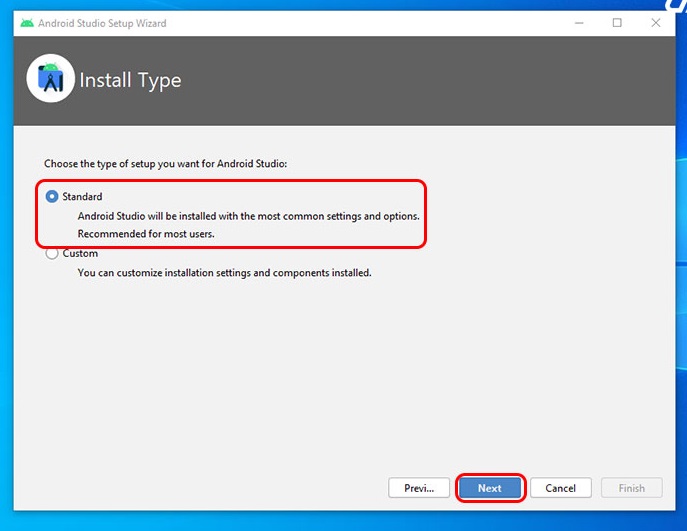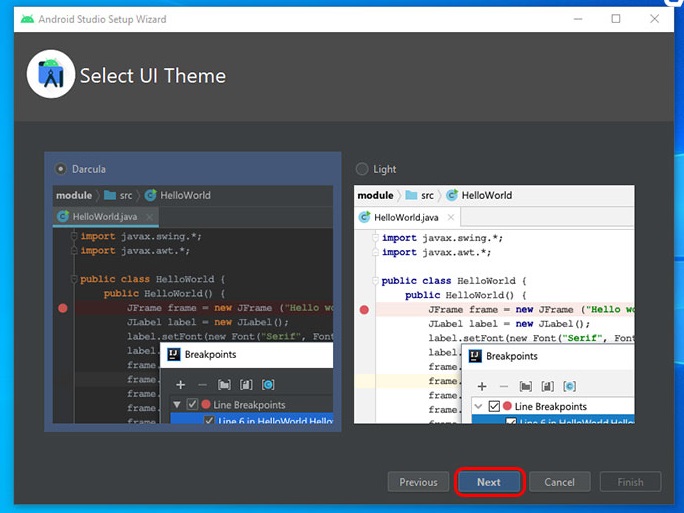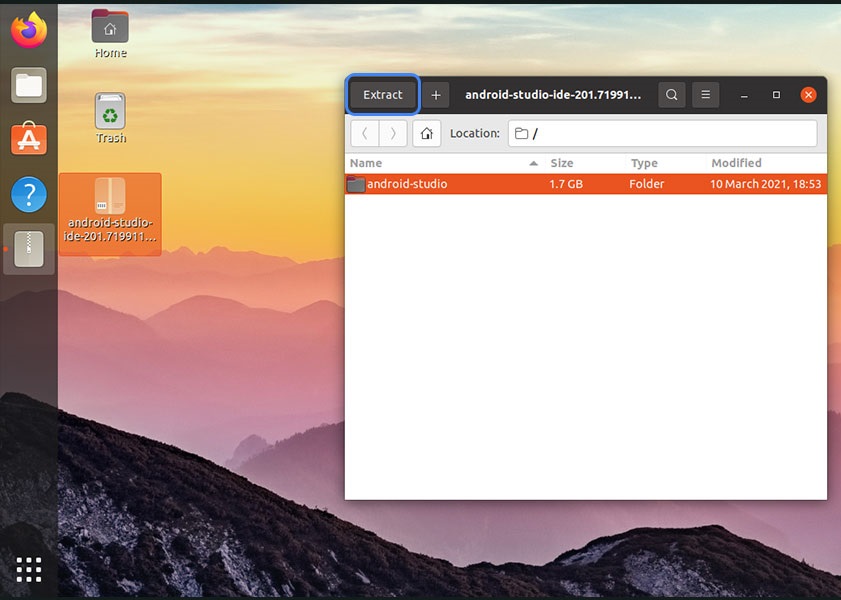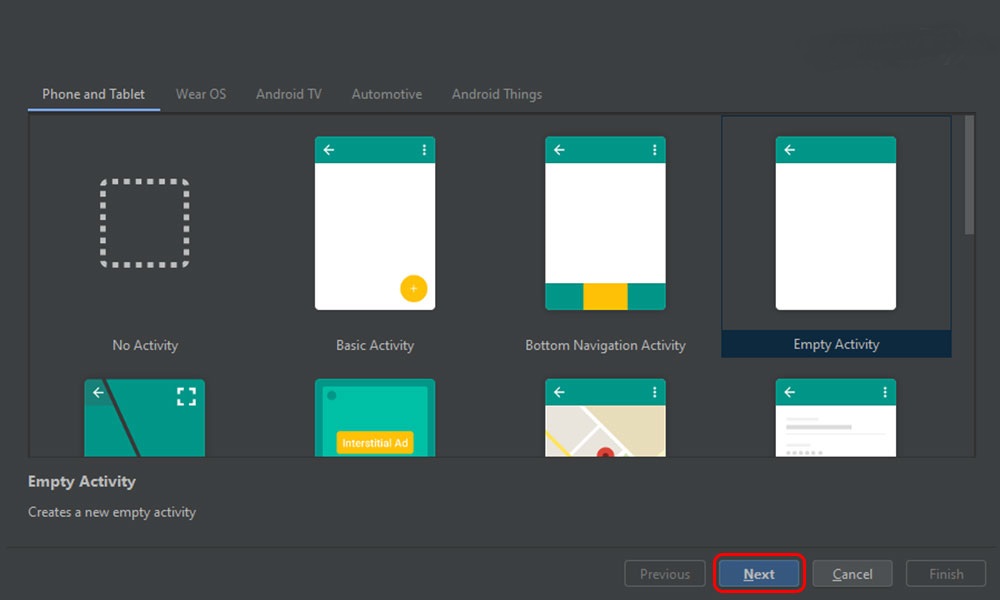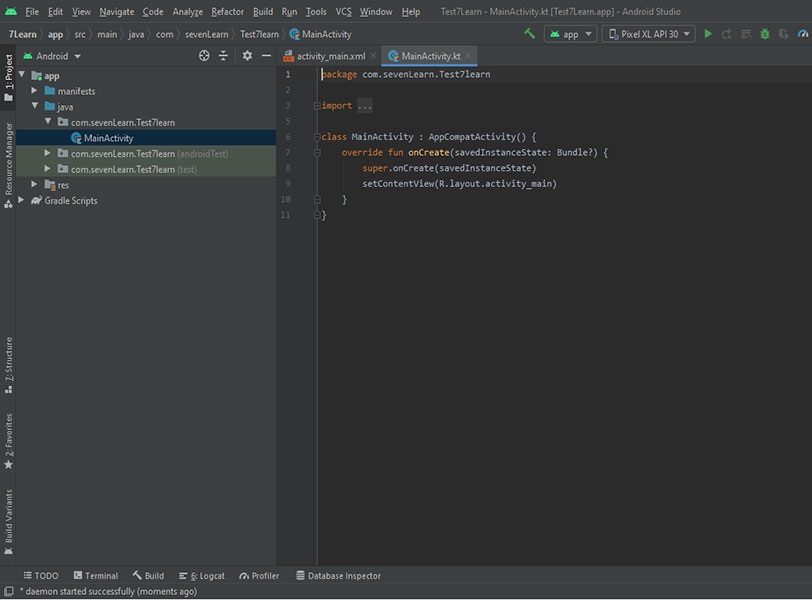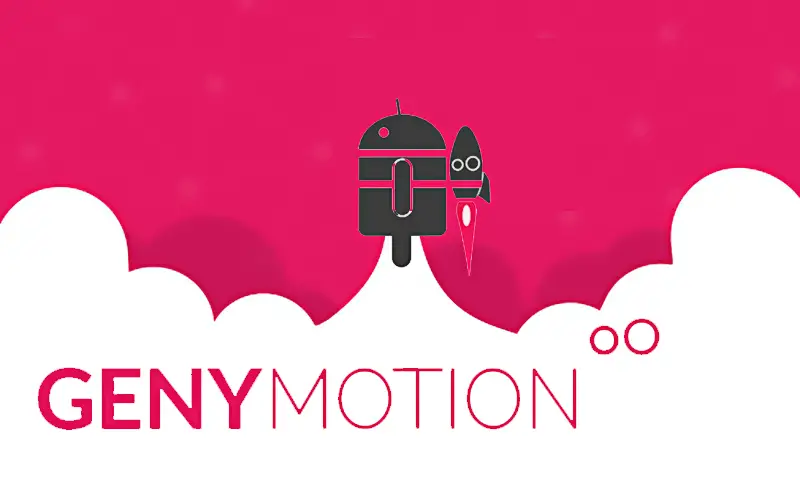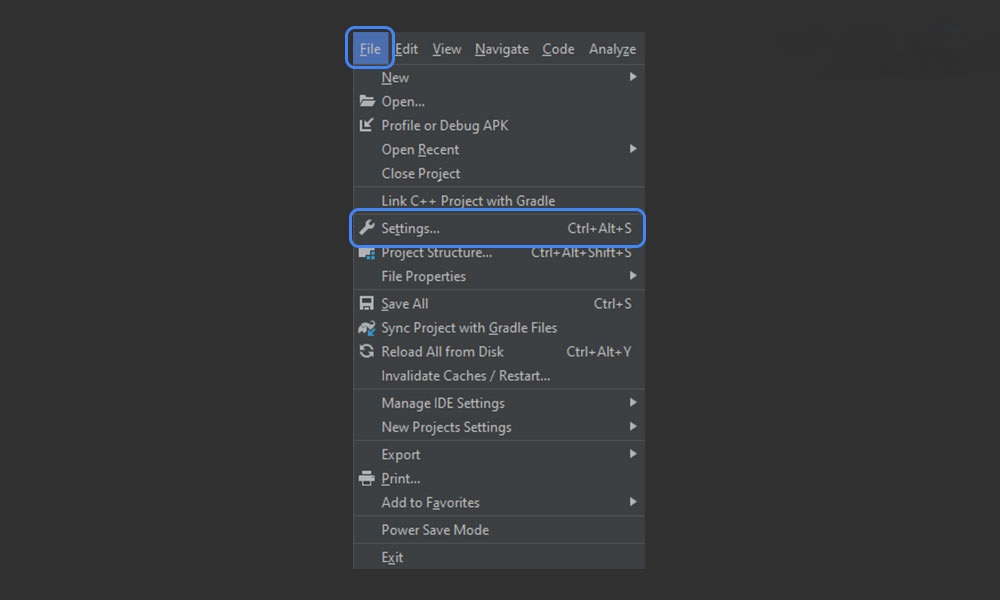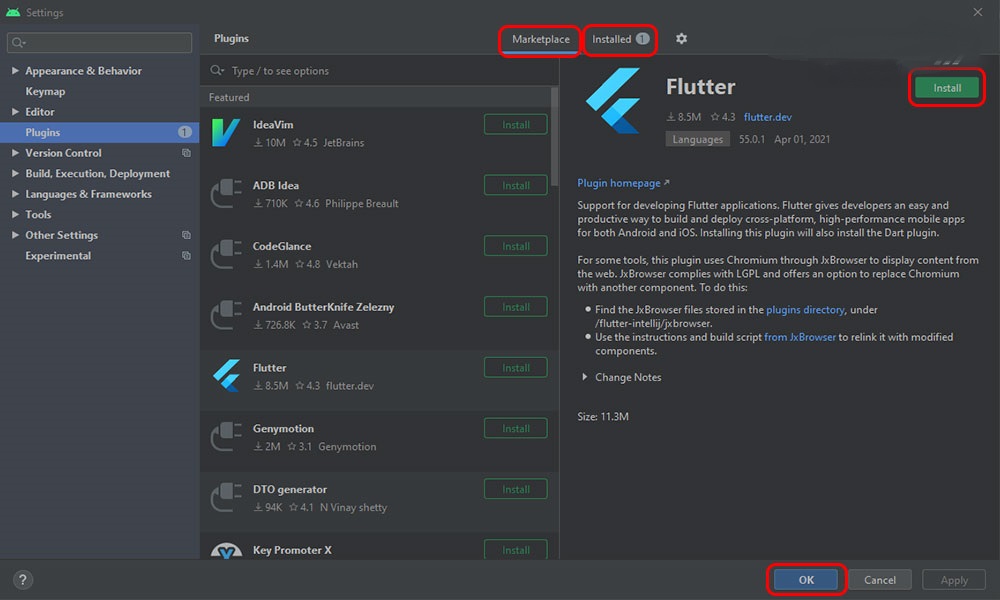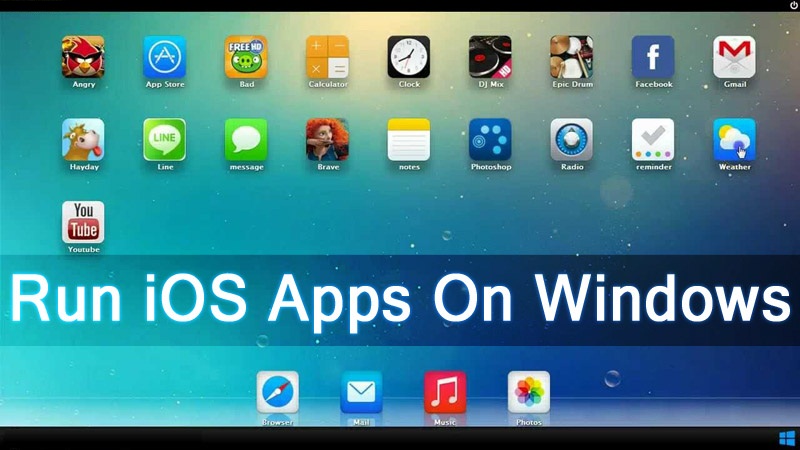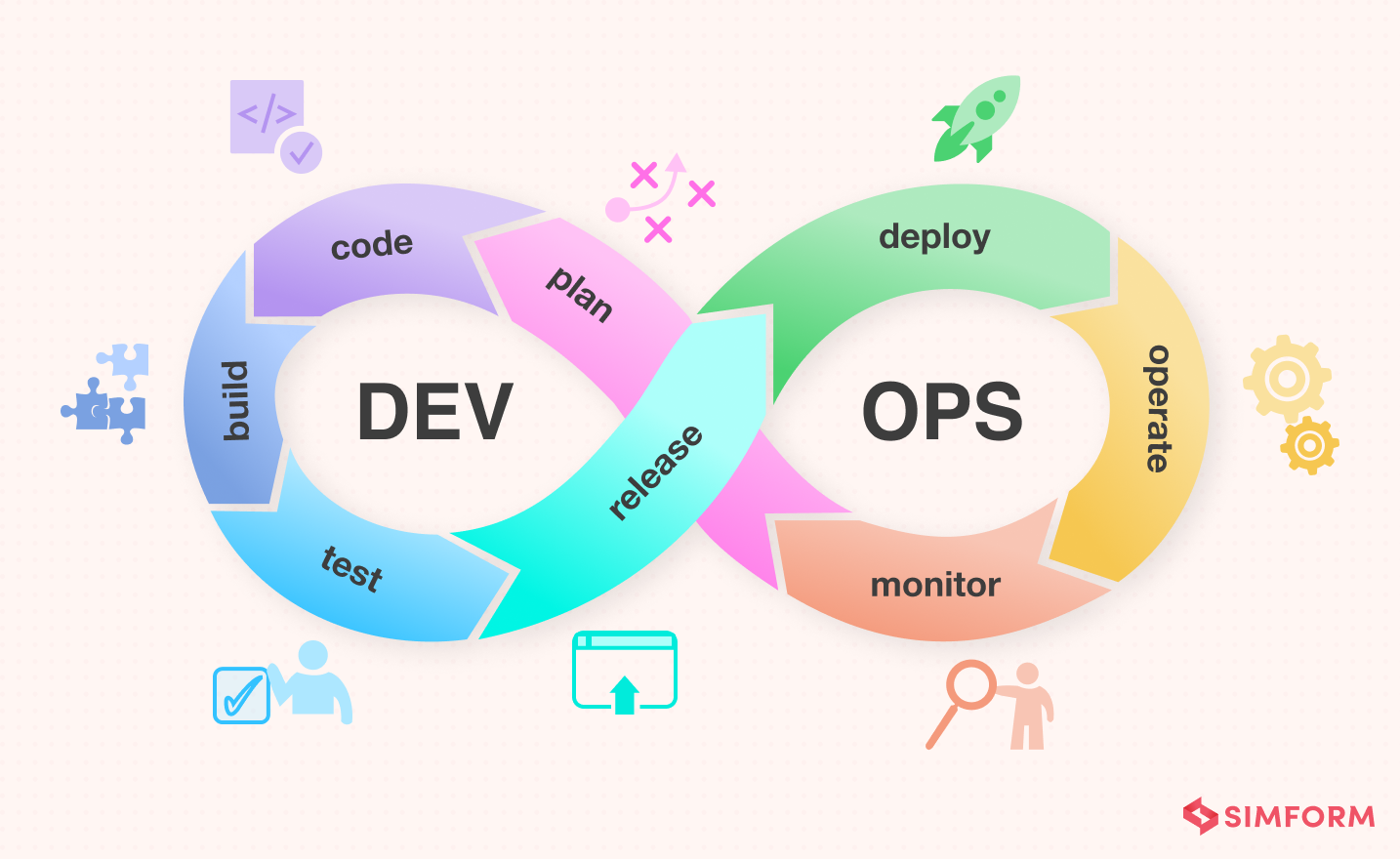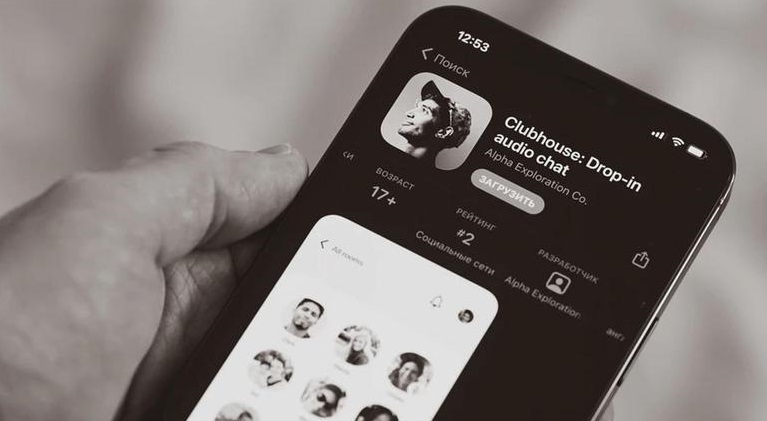آموزش دانلود و نصب اندروید استودیو (Android Studio)
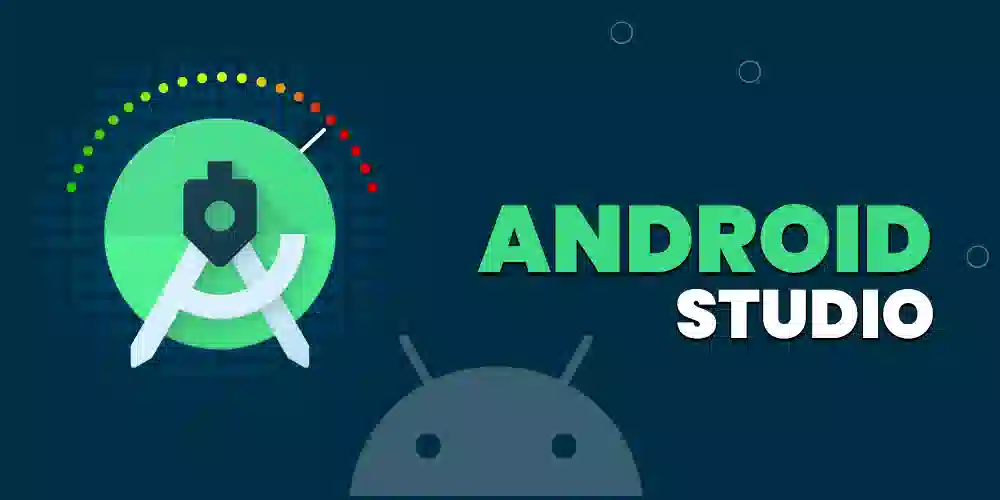
برای توسعه اپلیکیشنهای اندروید، نیازمند یک محیط برنامهنویسی و اجرای دستورات و اپلیکیشن هستید. اندروید استودیو یک محیط توسعه یکپارچه (IDE) است که به برنامهنویسان اندروید امکان توسعه اپلیکیشنهای خود را میدهد. آموزش اندروید استودیو یکی از مباحث مقدماتی و مهم است که توسعه دهندگان اندروید باید آن را فرا بگیرند.
برنامه نویسی اندروید با استفاده از اندروید استودیو به طور کلی آسانتر است. این به دلیل این است که این محیط برنامهنویسی برای توسعه اندروید بهینه شده است و تمامی امکاناتی که یک توسعه دهنده نیاز دارد را فراهم میکند. در این مقاله، قصد داریم به آموزش اندروید استودیو و نحوه استفاده از آن بپردازیم.
اگر شما نیازمند یادگیری نحوه برنامه نویسی اندروید با استفاده از اندروید استودیو هستید، با آموزش برنامه نویسی بایت گیت همراه ما باشید.
اندروید استودیو چیست؟
اندروید استودیو (Android Studio) یک محیط توسعه یکپارچه (IDE) است که توسط شرکت گوگل برای توسعه اپلیکیشنهای اندروید طراحی شده است. این ابزار قدرتمند و رایگان، امکانات متنوعی را برای توسعه دهندگان اندروید فراهم میکند. با استفاده از اندروید استودیو، برنامه نویسان قادر خواهند بود تا اپلیکیشنهای اندرویدی پیشرفته و قابلیتهای گوناگون را ایجاد و توسعه دهند.
اندروید استودیو از زبان برنامهنویسی جاوا (Java) و کتابخانههای Android استفاده میکند. همچنین این ابزار امکان توسعه با زبان کاتلین (Kotlin) را نیز فراهم میکند که به تازگی توسط گوگل معرفی شده است.
اندروید استودیو علاوه بر امکانات کدنویسی، ابزارهای گرافیکی برای طراحی رابط کاربری (UI)، مدیریت پروژه، اشتراک گذاری کد، اجرای و تست اپلیکیشن و دیگر ابزارهای مفید را به کاربران خود ارائه میدهد. همچنین این ابزار قابلیت اتصال به شبیهساز اندروید (Android Emulator) را دارد که به برنامه نویسان امکان تست و اجرای اپلیکیشنهای خود را بر روی یک دستگاه مجازی اندروید فراهم میکند.
چندین ویژگی مهم Android Studio:
اندروید استودیو دارای بسیاری از ویژگیها و امکانات مهم برای توسعه اپلیکیشنهای اندروید است. اینجا چندین ویژگی مهم این ابزار را بررسی میکنیم:
- طراحی رابط کاربری (UI Design): اندروید استودیو ابزارهای گرافیکی و ویرایشگر XML قدرتمندی را برای طراحی رابط کاربری ارائه میدهد. با استفاده از این ابزارها، میتوانید صفحات، منوها، دکمهها و سایر عناصر نمایشی را به آسانی طراحی کنید.
- کدنویسی هوشمند: اندروید استودیو ابزارهای کدنویسی هوشمندی را فراهم میکند که از جمله آنها میتوان به تکمیل خودکار کد، پیشنهادهای خودکار و اشکالزدایی کد اشاره کرد. این ویژگیها به برنامه نویسان کمک میکنند تا بهبود کارایی و سرعت کدنویسی خود را افزایش دهند.
- شبیهساز اندروید: اندروید استودیو به شما این امکان را میدهد که برنامههای خود را بر روی شبیهساز اندروید اجرا کنید. این شبیهساز به شما امکان میدهد تا رفتار اپلیکیشن خود را در بیشترین شرایط مختلف تست کنید و بدون نیاز به دستگاه فیزیکی اندروید، اپلیکیشن خود را توسعه دهید.
- ادغام با Git: اندروید استودیو به طور پیش فرض ادغام کامل با سیستم کنترل نسخه Git را دارد. این به شما این امکان را میدهد تا کدهای خود را در یک مخزن Git مدیریت کرده و با تیم خود به راحتی همکاری کنید.
- پشتیبانی از زبان کاتلین: اندروید استودیو به تازگی زبان کاتلین را به طور کامل پشتیبانی میکند. کاتلین یک زبان برنامهنویسی مدرن و قدرتمند است که میتواند کار کدنویسی را بهبود بخشد و کار با اندروید را راحتتر کند.
- پلاگینها و افزونهها: اندروید استودیو امکان استفاده از پلاگینها و افزونهها را فراهم میکند.
آموزش نصب اندروید استودیو
برای نصب اندروید استودیو، مراحل زیر را دنبال کنید: ابتدا لطفا توجه داشته باشید که به دلیل تحریم برخی کشورها توسط سیاستهای آمریکا، دسترسی به سایت developer.android و استفاده آنلاین از اندروید استودیو (شامل دانلود کتابخانههای مختلف) در ایران محدود شده است. به همین دلیل، برای دانلود و استفاده از اندروید استودیو، نیاز به استفاده از فیلترشکن دارید.
مرحله اول: دانلود اندروید استودیو
به وبسایت رسمی اندروید استودیو در آدرس https://developer.android.com/studio مراجعه کنید. روی دکمه “Download Android Studio” کلیک کنید.
مرحله دوم: نصب اندروید استودیو
پس از دانلود، فایل نصب را اجرا کنید.
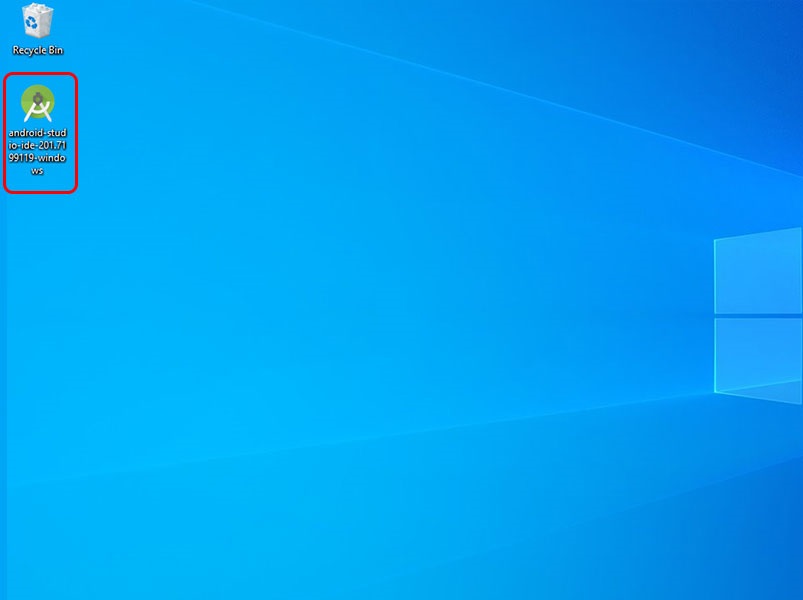
در پنجره نصب، موافقتنامه مجوز را مطالعه کنید و بر روی “I Agree” کلیک کنید. مسیر نصب را انتخاب کنید و بر روی “Next” کلیک کنید. انتخاب مجموعه ابزارهای مورد نیاز برای نصب را بررسی کنید و بر روی “Next” کلیک کنید. موارد دیگری مانند ایجاد میانبر در منوی استارت و ثبت خودکار بروزرسانیها را بررسی کنید و بر روی “Next” کلیک کنید.
در صفحه “Install”، بر روی “Install” کلیک کنید تا نصب اندروید استودیو آغاز شود.
صبر کنید تا فرآیند نصب کامل شود.
مرحله سوم: پیکربندی اندروید استودیو
پس از نصب، اندروید استودیو را اجرا کنید.
در پنجره به روزرسانی ماژولها و SDK، بر روی “Next” کلیک کنید. در صفحه “Welcome to Android Studio”، بر روی “Next” کلیک کنید. در صفحه “Standard”، تنظیمات پیشفرض را بررسی کنید و بر روی “Next” کلیک کنید.
در صفحه “Verify Settings”، تنظیمات نهایی را بررسی کنید و بر روی “Finish” کلیک کنید.
صبر کنید تا اندروید استودیو پروژه اولیه را ایجاد کند و راهاندازی شود.
مرحله چهارم: به روزرسانی SDK
در صفحه به روزرسانی SDK، اگر به روزرسانیهای موجود وجود دارد، بر روی “Next” کلیک کنید. در صفحه “SDK Components Setup”، اجزای مورد نیاز را بررسی کنید و بر روی “Next” کلیک کنید.
در صفحه “Finish”، بر روی “Finish” کلیک کنید تا به روزرسانیها اعمال شود. بعد از اتمام مراحل فوق، شما اندروید استودیو را با موفقیت نصب کردهاید.
سیستم مورد نیاز برای نصب و اجرای اندروید استودیو
برای نصب و اجرای اندروید استودیو، سیستم شما باید حداقل به موارد زیر برآورده کند:
- سیستم عامل: اندروید استودیو بر روی سیستمعاملهای ویندوز، مک و لینوکس قابل نصب است.
- پردازنده: حداقل پردازنده Intel Core i3 یا معادل آن برای سیستمعامل ویندوز و لینوکس، و پردازنده Intel Core i5 یا معادل آن برای سیستمعامل مک.
- حافظه RAM: حداقل ۸ گیگابایت RAM. اما برای کار با پروژههای بزرگتر، توصیه میشود حداقل ۱۶ گیگابایت RAM داشته باشید.
- فضای دیسک: حداقل ۴ گیگابایت فضای دیسک آزاد برای نصب اندروید استودیو و بستههای مربوطه.
- کارت گرافیک: کارت گرافیک با پشتیبانی از OpenGL 3.0 یا بالاتر برای نمایشگرهایی با رزولوشن حداقل ۱۲۸۰x800 پیکسل.
- اتصال اینترنت: برای دانلود و بروزرسانی بستهها و ابزارهای مورد نیاز.
لطفا قبل از نصب، نیازمندیهای دقیقتر و جدیدتر را در وبسایت رسمی اندروید استودیو (https://developer.android.com/studio) بررسی کنید تا اطمینان حاصل کنید که سیستم شما برای نصب و اجرای اندروید استودیو مناسب است.
در مورد سیستم عامل لینوکس، به دلیل استفاده کمتر از منابع سختافزاری، میتوانید سرعت و کارایی بهتری در اندروید استودیو، به ویژه در سیستمهای با عملکرد ضعیفتر، تجربه کنید. در صورتی که سیستمی با عملکرد نسبتاً ضعیف دارید، انتخاب لینوکس پیشنهاد اولیه است.
آموزش نصب اندروید استودیو در لینوکس
برای نصب اندروید استودیو در توزیع اوبونتو لینوکس، میتوانید مراحل زیر را دنبال کنید:
مرحله اول: دانلود اندروید استودیو
به وبسایت رسمی اندروید استودیو در آدرس https://developer.android.com/studio مراجعه کنید. روی دکمه “Download Android Studio” کلیک کنید.
مرحله دوم: نصب اندروید استودیو
پس از دانلود، فایل فشرده را از حالت فشرده خارج کنید. وارد پوشه اندروید استودیو شده و فایل “studio.sh” را اجرا کنید.
مرحله سوم: پیکربندی اندروید استودیو
به طور پیشفرض، اندروید استودیو در پوشه “/opt” نصب میشود. میتوانید این مسیر را تغییر دهید. در صفحه به روزرسانی ماژولها و SDK، بر روی “Next” کلیک کنید. در صفحه “Welcome to Android Studio”، بر روی “Next” کلیک کنید. در صفحه “Standard”، تنظیمات پیشفرض را بررسی کنید و بر روی “Next” کلیک کنید. در صفحه “Verify Settings”، تنظیمات نهایی را بررسی کنید و بر روی “Finish” کلیک کنید
صبر کنید تا اندروید استودیو پروژه اولیه را ایجاد کند و راهاندازی شود.
مرحله چهارم: به روزرسانی SDK
در صفحه به روزرسانی SDK، اگر به روزرسانیهای موجود وجود دارد، بر روی “Next” کلیک کنید. در صفحه “SDK Components Setup”، اجزای مورد نیاز را بررسی کنید و بر روی “Next” کلیک کنید. در صفحه “Finish”، بر روی “Finish” کلیک کنید تا به روزرسانیها اعمال شود.
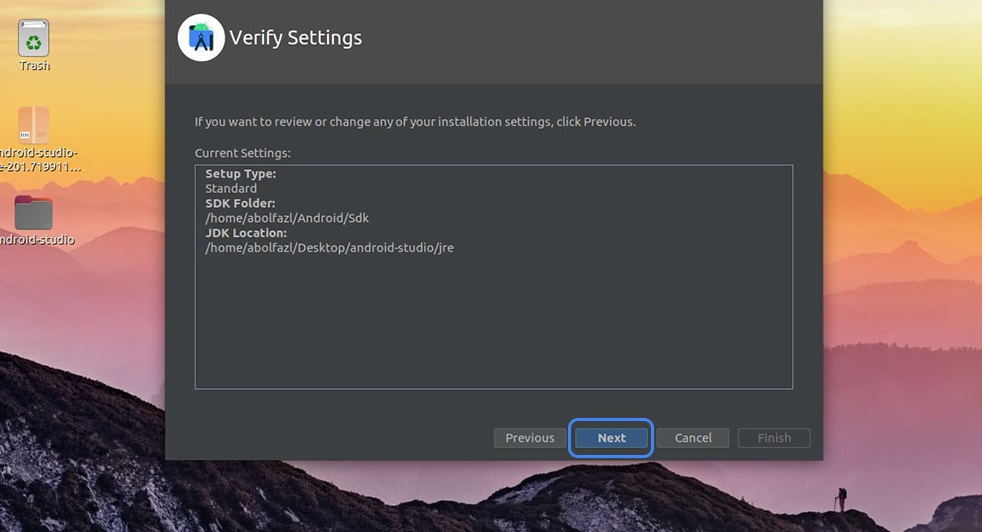
بعد از انجام مراحل فوق، اندروید استودیو با موفقیت در توزیع اوبونتو لینوکس شما نصب خواهد شد. میتوانید از آن برای توسعه اپلیکیشنهای اندروید استفاده کنید.
آموزش ایجاد پروژه در اندروید استودیو
برای شروع توسعه یک اپلیکیشن در اندروید استودیو، ابتدا باید یک پروژه جدید ایجاد کنید. در ادامه، به توضیح مراحل ساخت پروژه میپردازیم. برنامه Android Studio را باز کنید. هنگامی که برنامه برای اولین بار اجرا میشود، یک صفحه شروع نمایش داده میشود. برای ایجاد پروژه جدید، گزینه “Create New Project” را انتخاب کنید. با انتخاب این گزینه، صفحهای مشابه تصویر زیر برای شما نمایش داده میشود:
در قسمت “Phone and Tablet”، گزینه “Empty Activity” را انتخاب کنید و بر روی گزینه “Next” کلیک کنید.
در این قسمت، مشخصات پروژه را وارد کنید:
- “Name”: نام پروژه را وارد کنید.
- “Package name”: نام پکیج را مشخص کنید.
- “Save location”: مکان ذخیره سازی پروژه را مشخص کنید.
- “Language”: زبان برنامهنویسی را انتخاب کنید (Java یا Kotlin).
- “Minimum SDK”: حداقل نسخه اندروید مورد نیاز برای نصب اپلیکیشن را مشخص کنید.
- “Use Legacy android.support library”: این گزینه را بر اساس نیاز خود تیک بزنید (استفاده از کتابخانه قدیمی android.support).
پس از تنظیم مشخصات پروژه، روی گزینه “Finish” کلیک کنید. Android Studio شروع به بیلد پروژه میکند. لطفاً کمی صبر کنید تا فرآیند بیلد تکمیل شود
در پایان، پروژه شما با موفقیت ایجاد میشود و شما میتوانید به توسعه آن بپردازید. در این مرحله، شما یک پروژه جدید در Android Studio ایجاد کردهاید و میتوانید با توجه به نیازهای خود، آن را توسعه دهید.
چگونه میتوانم پروژه را در اندروید استدیو اجرا کنم و نتیجه را ببینم؟
برای اجرای و مشاهده پروژه خود در Android Studio، میتوانید مراحل زیر را دنبال کنید:
- ابتدا، مطمئن شوید که شبیهساز اندروید در سیستم شما نصب شده است. شما میتوانید از شبیهسازهای داخلی Android Studio مانند Android Virtual Device (AVD) استفاده کنید یا یک دستگاه فیزیکی به کامپیوتر خود متصل کنید.
- در پایین پنجره Android Studio، یک نوار ابزار وجود دارد. در این نوار ابزار، دکمه “Run” (شکل یک دستگاه سبز رنگ) را پیدا کنید و بر روی آن کلیک کنید. شما همچنین میتوانید از میانبر کلیدهای “Shift + F10” (برای سیستمعاملهای Windows) و “Control + R” (برای سیستمعاملهای macOS) استفاده کنید.
- بعد از کلیک بر روی دکمه “Run”، Android Studio شروع به ساخت و اجرای پروژه میکند. ممکن است بعضی از پیامها و اطلاعات مربوط به بیلد و اجرای پروژه در پنجره “Run” نمایش داده شود.
- اگر از شبیهساز اندروید استفاده میکنید، پس از بیلد کامل، شبیهساز اجرا میشود و پروژه شما در آن نمایش داده میشود. اگر از دستگاه فیزیکی استفاده میکنید، پروژه بر روی دستگاه نصب و اجرا میشود.
- حالا شما میتوانید نتیجه پروژه خود را ببینید و با آن تعامل کنید. ممکن است صفحهای با لوگوی اندروید و یا صفحه شروع پروژه شما نمایش داده شود.
لطفاً توجه داشته باشید که اجرای پروژه در Android Studio ممکن است زمانی ببرد و به وابستگیهای پروژه و سیستم شما بستگی داشته باشد. همچنین، در صورت وجود هرگونه خطا یا اشکال در بیلد و اجرای پروژه، ممکن است نیاز به بررسی و رفع مشکلات مربوطه داشته باشید.
پلاگینهای ضروری اندروید استودیو
Android Studio دارای مجموعهای از پلاگینهای مفید است که برای توسعه برنامههای اندروید بسیار کارآمد هستند. در زیر، چند پلاگین ضروری را برای شما معرفی میکنم:
- Android ButterKnife Zelezny: این پلاگین برای استفاده آسان از کتابخانه ButterKnife در پروژههای اندروید استفاده میشود. ButterKnife به شما کمک میکند تا با استفاده از انواع انواع تزریق وابستگی، کد خود را تمیزتر و خواناتر کنید.
- Genymotion: یک شبیهساز قدرتمند برای اندروید است که با استفاده از پلاگین Genymotion، میتوانید به راحتی و با سرعت بیشتر از شبیهساز رسمی Google اقدام به تست و اجرای برنامههای اندروید خود کنید.
- Android Material Design Icon Generator: این پلاگین مجموعهای از آیکونهای طراحی شده برای Material Design را در اختیار شما قرار میدهد، به طوری که میتوانید به راحتی آیکونهای مورد نیاز خود را از طریق این پلاگین انتخاب کنید و در پروژههای خود استفاده کنید.
- GsonFormat: این پلاگین برای تبدیل یک JSON به کلاس Java معادل استفاده میشود. با استفاده از GsonFormat، میتوانید به راحتی مدلهای داده خود را بر اساس JSON دریافتی ایجاد کنید.
- ADB Idea: این پلاگین کمک میکند تا فرآیند توسعه، دیباگ و تست برنامههای اندروید را سریعتر و آسانتر کنید. این پلاگین امکاناتی مانند اجرای دوباره برنامه بر روی دستگاه در حالت دیباگ، نمایش لاگهای Logcat و بسیاری از دستورات ADB را فراهم میکند.
این تنها چند نمونه از پلاگینهای مفید برای Android Studio هستند. شما میتوانید از بخش “Plugins” در منوی Preferences (یا Settings) در Android Studio، پلاگینهای دیگری را کشف کنید و براساس نیاز خود نصب کنید.
آموزش نصب پلاگین در اندروید استودیو
در قسمت قبل، چند پلاگین محبوب برای استفاده در Android Studio معرفی شدند. در اینجا، به آموزش نصب پلاگین در Android Studio میپردازیم.
قبل از شروع، توجه داشته باشید که برای دانلود پلاگینها از قسمت Plugins، نیاز به استفاده از یک فیلتر شکن خواهید داشت.
حالا، به مراحل نصب پلاگین در Android Studio میپردازیم:
از منوی “File” روی گزینه “Settings” کلیک کنید.
در پنجره تنظیمات، از لیست سمت چپ گزینه “Plugins” را انتخاب کنید.
در این پنجره، چندین بخش وجود دارد:
- “Marketplace”: در این بخش، میتوانید تمامی پلاگینهای موجود برای Android Studio را مشاهده کنید. همچنین، میتوانید از کادر جستجوی موجود، پلاگین مورد نظر را جستجو کنید.
- “Installed”: در این بخش، پلاگینهایی که قبلاً نصب کردهاید را مشاهده خواهید کرد.
- “Install”: بعد از انتخاب پلاگین مورد نظر (مشابه تصویر)، بر روی گزینه “Install” کلیک کنید و منتظر دانلود و نصب پلاگین در Android Studio باشید.
پس از نصب پلاگین، روی گزینه “OK” کلیک کنید. در صورت لزوم، باید Android Studio را ببندید و دوباره باز کنید. حالا از پلاگینهای خود لذت ببرید.
با این مراحل، میتوانید پلاگینهای مختلف را در Android Studio نصب کرده و از قابلیتهای آنها بهرهبرداری کنید.
چگونه میتوانم پلاگینهای نصب شده را مدیریت کنم؟
در Android Studio، شما میتوانید پلاگینهای نصب شده را به راحتی مدیریت کنید. میتوانید پلاگینهای فعال یا غیرفعال را مشخص کنید، به روزرسانیهای مربوط به پلاگینها را بررسی کنید و پلاگینهای نصب شده را حذف یا غیرفعال کنید. در زیر، روشهای مختلف مدیریت پلاگینها را توضیح میدهم:
- بررسی پلاگینهای نصب شده:
برای بررسی پلاگینهایی که در Android Studio نصب شدهاند، به مسیر “File” -> “Settings” بروید. در پنجره تنظیمات، بخش “Plugins” را انتخاب کنید. در این بخش، لیستی از پلاگینهای نصب شده را مشاهده خواهید کرد. - فعالسازی یا غیرفعالسازی پلاگینها:
برای فعالسازی یا غیرفعالسازی یک پلاگین، در لیست پلاگینهای نصب شده، علامت تیک در کنار نام پلاگین را بررسی یا عدم بررسی کنید. با بررسی علامت تیک، پلاگین فعال میشود و با برداشتن علامت تیک، پلاگین غیرفعال میشود. پس از تغییرات، روی گزینه “Apply” یا “OK” کلیک کنید تا تغییرات اعمال شود. - بهروزرسانی پلاگینها:
گاهی اوقات، توسعهدهندگان پلاگینها را بهروزرسانی میکنند تا با نسخههای جدید Android Studio سازگار باشند. شما میتوانید بهروزرسانیهای مربوط به پلاگینها را بررسی کنید و در صورت وجود بهروزرسانی، آن را نصب کنید. - حذف پلاگینها:
در صورت نیاز، میتوانید پلاگینهایی که دیگر نیازی به آنها ندارید را حذف کنید. برای این کار، در لیست پلاگینهای نصب شده، بر روی دکمه “Uninstall” یا “Remove” کلیک کنید و پلاگین مورد نظر را حذف کنید.
با استفاده از این روشها، شما میتوانید پلاگینهای نصب شده را در Android Studio مدیریت کنید و به نیازهای خود بستگیبندی کنید.
پلاگین تبدیل XML به کد Java در اندروید استودیو
در Android Studio پلاگینهایی وجود دارند که به شما کمک میکنند تا فایلهای XML را به کد Java تبدیل کنید. یکی از پلاگینهای معروف در این زمینه پلاگین “Android Drawable Importer” است. این پلاگین به شما اجازه میدهد تا فایلهای XML مانند فایلهای Shape Drawable یا Vector Drawable را به کد Java تبدیل کنید.
با نصب و فعالسازی پلاگین “Android Drawable Importer” میتوانید به راحتی فایلهای XML خود را به شکل کد Java تولید کنید. برای این کار، میتوانید از منوی “File” در Android Studio بروید، سپس “New” و سپس “Drawable Importer” را انتخاب کنید. با انتخاب فایل XML مورد نظر خود، پلاگین برای شما کد Java معادل آن را ایجاد خواهد کرد.
همچنین، پلاگین “Android Drawable Exporter” نیز امکان تبدیل فایلهای XML به کد Java را فراهم میکند. با نصب این پلاگین، میتوانید فایلهای XML را به صورت برنامهای انتخاب کنید و پلاگین به شما کد Java معادل را ارائه خواهد داد.
توجه داشته باشید که پلاگینهای معرفی شده ممکن است با نسخههای مختلف Android Studio سازگاری داشته باشند و بسته به نیاز و شرایط خود، میتوانید پلاگین مناسب را برای تبدیل XML به کد Java انتخاب کنید.
جمع بندی: چرا اندروید استودیو را انتخاب کنیم؟
بدلیل مزایای فراوانی که ارائه میدهد، Android Studio تجربهای بسیار مطلوب را برای برنامهنویسان اندروید به ارمغان میآورد. این محیط، به طور اختصاصی برای توسعه اپلیکیشنهای اندروید طراحی شده است و دارای امکانات و ویژگیهای بسیار غنی است. یادگیری استفاده از این نرمافزار برای برنامهنویسان اندروید تقریباً الزامی است.
از آنجایی که برنامهنویسان اندروید با استقبال بسیاری از Android Studio روبرو شدهاند، به طور مداوم این نرمافزار بهبود یافته و به طور مداوم بهروزرسانی شده است. با این حال، هنوز در برخی از بهروزرسانیها با مشکلاتی روبهرو شدهایم که باعث بروز مشکلاتی میشود.
برای یادگیری برنامهنویسی اندروید، ضروری است که با کار با Android Studio آشنا شوید. به همین دلیل، تلاش کردهایم تا یک مقاله آموزشی در مورد استفاده از Android Studio جمعآوری کنیم. ما خوشحال میشویم اگر نظرات، انتقادات و پیشنهادات خود را با ما و دیگر کاربران بایت گیت به اشتراک بگذارید.