آموزش تنظیم کردن مودمهای TP-Link (تصویری)

آموزش نصب، کانفیگ و تنظیم کردن مودم روترهای بیسیم و سیمی ساخت TP-Link برای اتصال به اینترنت به صورت تصویری در رابطهای مختلف آن به زبان ساده.
درصورتی که برای اولین بار از مودم روترتان استفاده کنید، یا بعد از ریست کردن تنظیمات آن، قادر به اتصال به اینترنت نخواهید بود و دو راه بیشتر نخواهید داشت: خودتان مودمتان را تنظیم و کانفیگ کنید یا از فرد دیگری کمک بخواهید. میتوانید از ارائه دهنده خدمات اینترنتی (ISP) خود کمک بخواهید تا آنها مودم را تنظیم کنند اما در این صورت مقداری پول و از همه مهمتر فرصت یادگرفتن تنظیمات را از دست خواهید داد بنابراین در این پست به این بحث به صورت تصویری پرداخته خواهد شد تا هر وقت مشکلی داشتید، بتوانید مودمتان رو از نو نصب، تنظیم و کانفیگ کنید.
لینکهای مرتبط:
- فعال یا غیرفعال کردن و یا تغییر دادن رمز وای فای TP-Link
- تغییر دادن رمز ورود به تنظیمات TP-Link
- مشکل ورود به تنظیمات مودم و روتر
وصل کردن کابلهای مودم
پیش از آن که مودمتان را تنظیم کنید، باید کابلهای آن را نصب کنید. این مرحله بسیار ساده است، اما اگر تردیدی دارید میتوانید بر روی [highlight]بلوک [/highlight]زیر کلیک کنید تا آموزش این قسمت باز شود.
 آموزش وصل کردن کابلهای مودم به صورت صحیح
آموزش وصل کردن کابلهای مودم به صورت صحیح
به پشت مودم خود دقت کنید. در تصویر زیر یکی از مودمها نشان داده میشود که معمولاً برای اکثر مودمها به همین ترتیب است:

۱ (Line یا RJ11): این درگاه برای اتصال کابل تلفن به مودم بکار میرود. شدیداً پیشنهاد میشود ورودی تلفن را با یک دستگاه اسپلیتر (همان نویزگیر یا میکروفیلتر) به دو خروجی “تلفن” و “مودم یا ADSL” تبدیل کنید و کابل مربوط به خروجی “مودم یا ADSL” را به این پورت متصل کنید.

۲ (USB): این پورت برای اتصال مودم به کامپیوتر یا لپتاپ استفاده میشود اما برای اولین پیکربندی مودم پیشنهاد میکنم از پورت اترنت (شماره ۴ در عکس) استفاده کنید. برای اتصال به اینترنت و تنظیمات آینده میتوانید از این پورت استفاده کنید. این پورت ممکن است نوع A (عادی) یا نوع B (شکل زیر) باشد که میتوانید با تبدیل B به A به راحتی از آن استفاده کنید.

۳ (Reset): از این دکمه کوچک برای ریست کردن تنظیمات در مواقع ضروری استفاده میشود. بدین ترتیب همه تنظیمات به حالت پیشفرض برخواهند گشت. این دکمه معمولاً در داخل مودم است و برای استفاده به یک شیء مثل خودکار نیاز است و باید حدود ۷-۸ ثانیه نگه داشته شود.
۴ (Ethernet یا LAN): این پورت برای اتصال مودم به کامپیوتر یا لپتاپ استفاده میشود. پیشنهاد میکنیم برای اولین پیکربندی از این پورت استفاده کنید.

۵ (Power): این درگاه برای منبع تغذیه مودم است که معمولاً از طریق یک آدابپور که همراه با مودم تحویل داده میشود، دریافت میکند.
۶ (On/Off): این کلید هم برای روشن یا خاموش کردن مودم استفاده میشود.
همه کابلها را آن طور که گفته شد به مودم و کابلهای داده (USB یا Ethernet) را نیز به کامپیوتر یا لپتاپ وصل کرده و مودم را روشن کنید. چند دقیقه صبر کنید تا چراغ Power و Ethernet (همان LAN) و ADSL روشن شود. چراغ Internet فعلا خاموش خواهد ماند. اگر چراغ ADSL به صورت ثابت روشن نماند در این صورت به احتمال زیاد هنوز خط ADSL شما وصل نشده و مشکل از ارائه دهنده خدمات اینترنتی شماست.
حال مودم شما آماده کانفیگ شدن است.
نحوه کانفیگ و تنظیم کردن مودم
پیش از آن که به بحث کانفیگ کردن مودم بپردازیم، باید متوجه آدرس Gateway پیشفرض شوید. Gateway آدرس IP ای است که کامپیوترها به وسیله آن با مودم یا روتر ارتباط برقرار میکنند. این آدرس به احتمال بسیار زیاد ۱۹۲.۱۶۸.۱.۱ یا ۱۹۲.۱۶۸.۰.۱ است اما درهر حال، اگر این آدرس کار نکرد یا به دلیل سایر مشکلات نتوانستید به تنظیمات مودم روتر دسترسی داشته باشید، پست مشکل ورود به تنظیمات مودم و روتر را بخوانید. همچنین این آدرس معمولاً در پشت مودم نیز نوشته میشود.
۱- ابتدا مرورگر خود را باز کرده سپس به آدرس Gateway خود بردید. این آدرس معمولاً ۱۹۲.۱۶۸.۱.۱ است. درصورت نرفتن به این آدرس، ۱۹۲.۱۶۸.۰.۱ را امتحان کنید.
۲- پنجرهای مشابه تصویر زیر باز خواهد شد (این تصویر در مرورگر فایرفاکس است). عنوان این پنجره در فایرفاکس و گوگل کروم Authentication Required و در اینترنت اکسپلورر Windows Security است. در این پنجره دو فیلد میبینید که باید در یکی از آنها نام کاربری و دیگری رمزعبور مودم را وارد کنید. نام کاربری و رمز عبور درصورتی که در تنظیمات مودم قبلاً تغییر داده نشده باشد به احتمال زیاد admin و admin است (هم برای رمز عبور و هم پسورد) اگر آن را تغییر دادهاید، یوزر و پسورد جدید را وارد کنید. در صورت اشتباه بودن رمز یا نام کاربری، باید از طریق جستجو در اینترنت یا برگه مودم آن را پیدا کرده یا به صورت دستی تنظیمات مودم را ریست کنید. پیشنهاد میشود پست نام کاربری و رمز عبور پیشفرض TP-Link را بخوانید.
نحوه پیکربندی، نصب، کانفیگ یا تنظیم کردن مودم بسیار ساده است ولی ممکن است برای برخی از کاربران کمی گیج کننده باشد به همین دلیل در این بخش آموزش دو مودم روتر ADSL (نسخه ADSL2+) که هر دو قابلیت وایرلس (به عبارتی، وای فای) دارند، قرار گرفته است که از رابطهای کاربری مختلفی استفاده میکنند. منظور از رابط کاربری، همان قسمت گرافیکی تنظیمات و پیکربندیهای مودم است. با توجه رابط کاربری خود، بر روی یکی از [highlight]بلوک[/highlight]های زیر کلیک کنید تا آموزش آن نمایان شود. درصورتی که این رابط کاربری، مانند مودم شما نیست، بر روی بلوک دیگر کلیک کنید.
مودم روترهای ADSL
رابط نارنجی رنگ
در دستهای از مودم روترهای وایرلس ADSL (یعنی قابلیت اتصال مستقیم به اینترنت را دارند)، رابط کاربر به رنگ نارنجی است. از این دسته از مودم روترها میتوان TD-W8961ND را نام برد که آموزش زیر بر روی آن انجام گرفته است.
پس از ورود به تنظیمات در مرحله دوم (قبل از باز کردن این بلوک)، با صفحهای مشابه تصویر زیر مواجه خواهید شد.
۳- به تب Quick Start رفته و بر روی RUN WIZARD کلیک کنید.
۴- حال پنجره دیگری مشابه تصویر زیر باز خواهد شد. بر روی NEXT کلیک کنید.
۵- در برگه Time Zone منطقه زمانی خود را انتخاب کنید. برای کشور ایران منطقه زمانی GMT+03:30 Tehran است. بر روی NEXT کلیک کنید.
۶- در برگه ISP Connection Type برای اتصال عادی گزینه PPPoE/PPPoA را انتخاب کرده و NEXT را بزنید.
۷- در برگه PPPoE/PPPoA اطلاعات مربوط به اشتراک اینترنت خود را وارد کنید. نام کاربری و رمز عبور اشتراکتان را که از ارائه دهنده خدمات اینترنتی خود دریافت کرده اید در فیلدهای Username و Password وارد کنید همچنین شماره VPI و VCI که آن هم باید از شرکت خدمات اینترنتی بگیرید را وارد کنید. در فیلد Connection Type نوع ارتباطتان با ISP را انتخاب کنید. پروتکل PPPoE (حالت LLC) پیشنهاد میشود اما در شرایط دیگر میتوانید از پروتکل PPPoA که یک پروتکل قوی تر است، استفاده کنید. در نهایت بر روی SAVE کلیک کنید.
۸- حال اگر مودم شما وایرلس (بیسیم) باشد، در قدم بعدی باید اطلاعات شبکه وای فای را وارد کنید. در غیر این صورت، به قدم نهم بروید.
اطلاعات تکمیلی درباره این صفحه و نحوه پر کردن فیلدها را میتوانید در پست “تغییر دادن رمز وای فای TP-Link” بخوانید اما برای جامع بودن پست، فیلدها به صورت خلاصه در تصویر زیر نشان داده شده اند.
فیلدهای مشخص شده را به این صورت تکمیل کنید:
- برای قسمت Access Point گزینه Activated را بزنید تا قابلیت وای فای فعال شود.
- در قسمت SSID نامی برای وای فای خود انتخاب کنید. این نام در سایر دستگاههایی که قصد وصل شدن به شبکه وایرلس را داشته باشند قابل مشاهده خواهد بود.
- در قسمت Authentication Type، الگوریتم مورد نظر را انتخاب کنید. به شدت توصیه میشود که این مورد را روی WPA-PSK/WPA2-PSK یا حداقل WPA2-PSK تنظیم کنید.
- در قسمت Encryption نیز روش رمزگذاری پاکتهای داده را انتخاب کنید. گزینهای که شامل هر دو رمزگذاری TKIP و AES باشد، بهترین گزینه است. درغیر این صورت اگر دستگاهها از AES پشتیبانی میکنند، گزینه AES و درصورتی که پشتیبانی نمیکنند، گزینه TKIP که امنیت و سرعت کمتری نسبت به AES دارد را انتخاب کنید.
- سپس قسمت Pre-Shared Key را با رمز عبور دلخواه خود پر کنید. این رمز عبور برای اتصال به وای فای شما استفاده خواهد شد و طول آن باید بین ۸ تا ۶۳ کاراکتر باشد و فقط اجازه استفاده از کاراکترهای ASCII (انگلیسی، اعداد و نمادهای رایج) را دارید.
در نهایت بر روی NEXT کلیک کنید.
۹- تنظیمات مودم شما به اتمام رسیده است برای ذخیره کردن این تنظیمات بر روی Next کلیک کنید تا به صفحه برگه Quick Start Complete بروید حال دوباره بر روی NEXT کلیک کنید تا تنظیمات ذخیره شوند و پیام Saved Changes را ببینید. در این قسمت میتوانید پنجره تنظیمات را بسته و از تنظیمات مودم خارج شوید.
کمی صبر کنید تا چراغ Internet روشن شود. اگر همه چیز به طور صحیح انجام شده باشد و قبل از همه چراغ ADSL روشن باشد (حتی قبل از تنظیم کردن مودم. خاموش بودن چراغ ADSL یعنی اشتراک اینترنتی شما فعال نشده است و مشکل از سمت ارائه دهنده خدمات اینترنتیتان است)، چراغ Internet نیز روشن خواهد شد. از این پس میتوانید از مودم خود برای وصل شدن به اینترنت استفاده کنید.
فراموش نکنید که رمز ورود به تنظیمات را عوض کرده و گاهی رمز وای فای را هم تغییر دهید.
رابط آبی رنگ
در دستهای دیگر از مودمها رابط کاربری قسمت تنظیمات به رنگ آبی است. پس از ورود به تنظیمات در مرحله دوم (قبل از باز کردن این بلوک)، با صفحهای مشابه تصویر زیر مواجه خواهید شد.
۳- بر روی Quick Setup در منوی سمت چپ کلیک کنید.
۴- حال به صفحه DSL WAN Interface هدایت خواهید شد. بر روی Add کلیک کنید تا یک رابط جدید برای ارتباط با اینترنت ایجاد کنیم.
۵- در صقحه بعدی، WAN Settings، در قسمت DSL Modulation Type گزینه ADSL را انتخاب کنید. اگر این قسمت اصلاً وجود نداشت، آن را دادیده بگیرید. حال یکی از مهمترین تنظیمات مودم را انجام خواهیم داد. در قسمت ATM Configuration و در فیلدهای VPI و VCI مقادیری که ارائه دهنده خدمات اینترنتی (ISP) شما از آن استفاده میکند را وارد کنید. این مقادیر را میتوانید با تماس با پشتیبانی شرکت ISP خود بدست بیاورید.
اگر هنگام وارد کردن مقادیر با خطای زیر مواجه شدید یعنی یک پروفایل تنظیمات دیگر از این مقادیر استفاده میکند:

به قسمت Network > WAN Settings برگردید و PVC ای که مقادیر VPI/VCI آن همان مقادیر مورد نیاز ما هستند را حذف (Delete) کرده یا ویرایش (Edit) کرده و این مقادیر را تغییر دهید.
۶- در بخش بعدی صفحه WAN Settings باید تنظیمات مربوط به WAN Service Setup را به صورتی که در پایین تصویر نوشته شده است انجام دهید:
Connection Type: این گزینه را بر روی پروتکل PPPoE قرار دهید. در مواردی میتوانید از PPPoA نیز استفاده کنید اما برای کاربران عادی PPPoE پیشنهاد میشود.
PPP Username: هنگام خرید اشتراک اینترنتی از شرکت ارائه دهنده خدمات اینترنتی، شما یک نام کاربری دریافت میکنید (که معمولاً شماره تلفن آن خط تلفن است). آن را در این قسمت وارد کنید. اگر در اول نام کاربری ۰ نباشد، آن را ننویسید؛ یعنی دقیقاً به همان صورت که دریافت کرده اید وارد کنید.
PPP Password: علاوه بر نام کاربری، هنگام خرید اشتراک شما یک رمز عبور نیز دریافت خواهید کرد. آن را در این قسمت وارد کنید.
Confirm PPP Password: رمز عبور اشتراکتان را دوباره در این فیلد وارد کنید.
Connection Mode: اگر میخواهید هنگام روشن کردن مودم به اینترنت وصل شوید گزینه Always on را انتخاب کنید در غیر این صورت مطابق نیاز خود، گزینه دیگری را انتخاب کنید اما همان Always on پیشنهاد میشود.
Authentication Type: در این قسمت مورد AUTO_AUTH را انتخاب کنید.
Enable IPv4: تیک این گزینه را حتماً بزنید اما تیک Enable IPv6 را اگر احتیاج ندارید، نزنید.
Default Gateway: هر رابطی که در این گزینه انتخاب شود، مودم از آن برای اتصال به اینترنت استفاده خواهد کرد. چون ما یک رابط جدید با تنظیمات صحیح ساخته ایم، آن را بر روی Current Connection یعنی رابط فعلی قرار میدهیم.
در آخر برای ذخیره کردن تنظیمات بر روی Save کلیک کنید. حال میتوانید از تنظیمات مودم خارج شوید. کمی صبر کنید تا چراغ Internet روشن شود. اگر همه چیز به طور صحیح انجام شده باشد و قبل از همه چراغ ADSL روشن باشد (حتی قبل از تنظیم کردن مودم. خاموش بودن چراغ ADSL یعنی اشتراک اینترنتی شما فعال نشده است و مشکل از سمت ارائه دهنده خدمات اینترنتیتان است)، چراغ Internet نیز روشن خواهد شد. از این پس میتوانید از مودم خود برای وصل شدن به اینترنت استفاده کنید.
فراموش نکنید که رمز ورود به تنظیمات را عوض کرده و گاهی رمز وای فای را هم تغییر دهید.
برای روتر اکسس پوینتهایی که دارای رابط سبز هستند مانند TL-WA5110G، TL-MR3020 TL-MR3040 و … چون به صورت مستقیم به اینترنت متصل نمیشوند، یعنی فقط به عنوان رابط با مودم روترهای دیگر یا ارتباط ۳G استفاده میشوند، آموزشی قرار داده نمیشود.
چند نکته مهم
- مانند سایر تنظیمات مودم روترها، برای تغییر دادن این قسمت از تنظیمات نیز تاکید میکنیم که از اتصال کابلی (و نه اتصال از طریق وای فای) استفاده کنید اگرچه استفاده از وای فای نیز برای ورود به تنظیمات مودم روتر و تغییر دادن آن اولویت پایین تری دارد، میتوانید از آن نیز استفاده کنید.
- این پست در رابطه با نحوه پیکربندی و تنظیم کردن مودم روترهای شرکت تی پی لینک است. برای تغییر رمز مودم به پست تغییر دادن رمز مودم روتر TP-Link و برای فعال یا غیرفعال کردن شبکه وای فای ویا تغییر دادن رمز آن به پست “تغییر دادن رمز وای فای TP-Link” مراجعه کنید.
- درصورتی که در اتصال به صفحه تنظیمات مودم روترتان با استفاده از آی پی Gateway (مثل ۱۹۲.۱۶۸.۱.۱) مشکل دارید، پست مشکل ورود به تنظیمات مودم را بخوانید.
- اگر توانستید به صفحه تنظیمات مودمتان وصل شوید ولی در مرحله وارد کردن رمز مشکل داشتید، ابتدا رمز پیشفرض را از پست رمز عبور پیشفرض TP-Link طبق مدل مودم روتر خود بدست بیاورید. اگر نتوانستید از این رمز استفاده کنید به احتمال زیاد رمز شما تغییر داده شده است که در این صورت یا باید مودم روتر خود را ریست کرده (بند آخر پست مشکل ورود به تنظیمات مودم را به این منظور بخوانید) و از رمز پیشفرض استفاده کنید و یا با استفاده از دانش هکینگ وارد تنظیمات مودم روترتان شوید که مسئولیت آن بر عهده خودتان است و توضیح دادن این گونه روشها از مباحث این سایت خارج است.
- به دلیل انبوه دلایل و روشها، برای سوالاتی نظیر “مشکل اتصال به اینترنت و قطع بودن آن”، “مشکل اتصال به شبکه وای فای” و … انتظار پاسخی را نداشته باشید که حتماً نتیجه بدهد. برای هر دوی این موارد سعی خواهد شد در آینده پستهای جداگانهای برای راحتی شما کاربران گرامی نوشته شود.

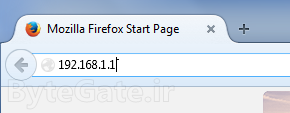

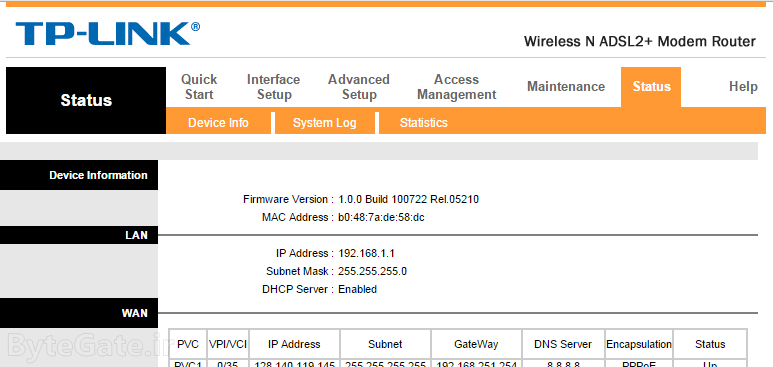
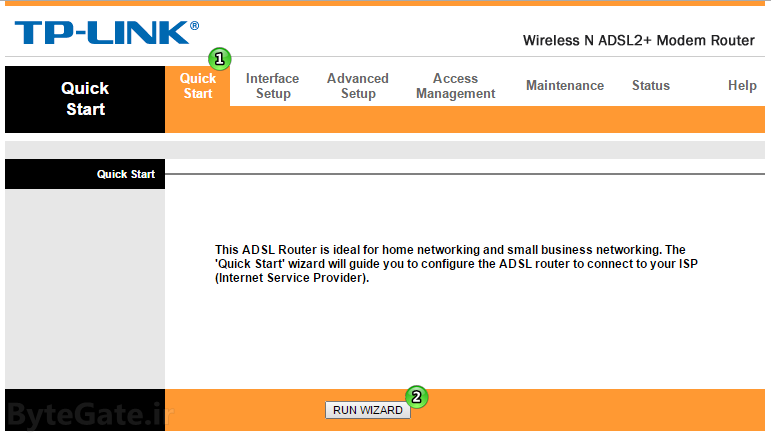
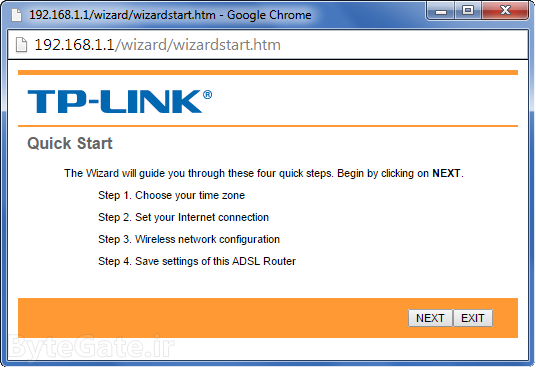
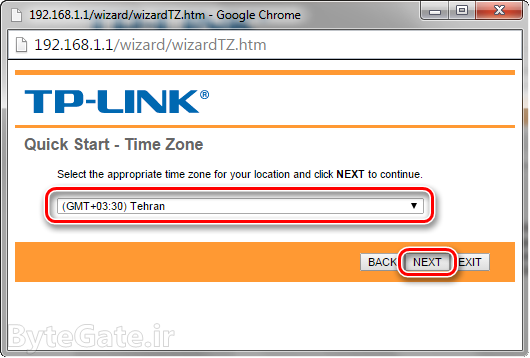
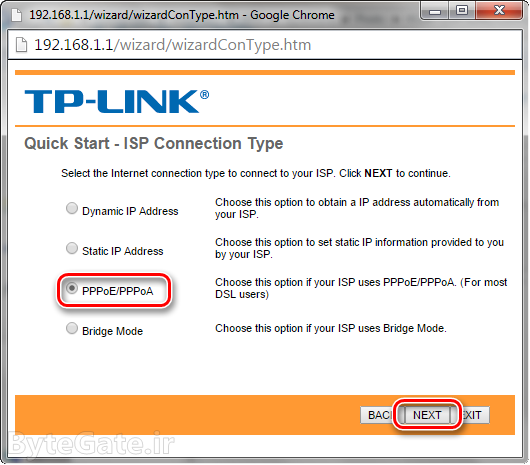


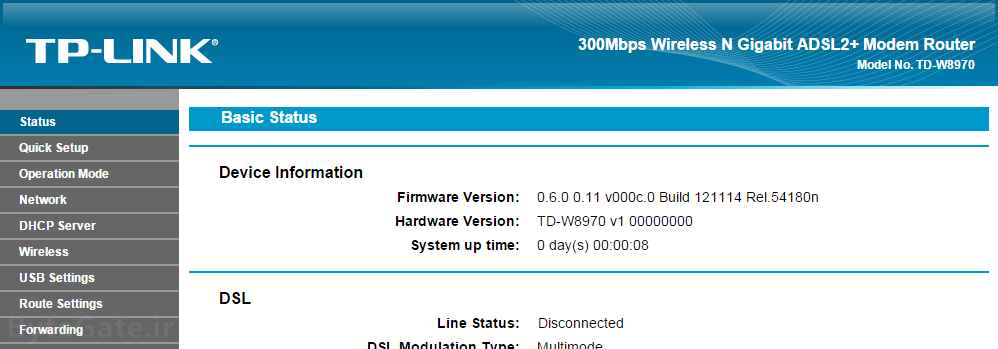
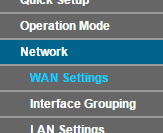
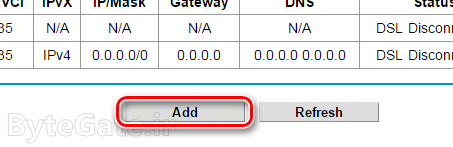
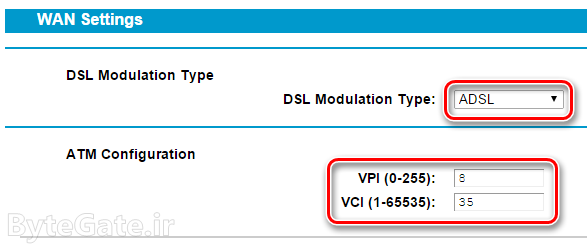
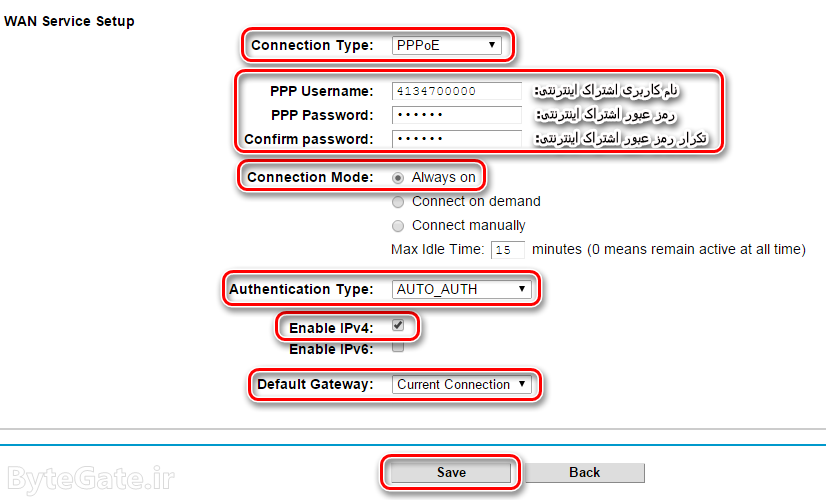


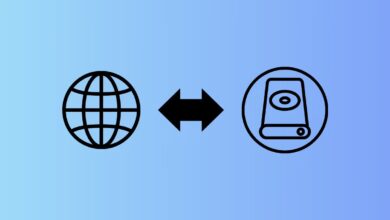
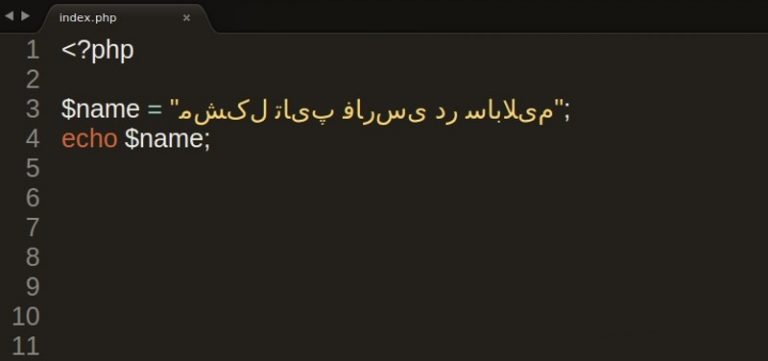
یه مطلب دیگه ای هم که هست اینه که تو device manager تو اونجا ، usb network interface علامت تعجب داره وقتی کابل رو به مودم وصل میکنم
درایور مودمتونو نصب کنید رو لپتاپ.
سلام دوست عزیز. چند وقته مودم منو هک کردن یکی از دوستام گفت باید بری تو تنظیمات مودمت ip گوشی هایی ک میخای از مودمت استفاده کنندرو وارد کنی متاسفانه من پیداش نکردم کجا هست میشه راهنمایی کنید کجای تنظیمات باید برم؟
مرسی
سلام. دوست عزیز با آی پی نمیشه کاربرا رو فیلتر کرد. بجاش میتونید از آدرس MAC استفاده کنید. MAC Filtering تو قسمت Security تنظیمات مودم پیدا میشه البته اینو بگم که دور زدن مک فیلترینگ خیلی راحت تر و بی دردسرتر از هک کردن رمز وای فایه.
سلام یه سوال فنی داشتم با گوشی هر کاری میکنم به مودم وصل نمیشه میزنه مشکل تایید اعتبار در حالی که ساعت و تاریخ گوشی تنظیمه بعد رمز هم درست میزنم حتی حروف کوچک و بزرگ ضمنا گاهی اوقات وصل میشه اما مجدد که وای فای خاموش روشن میشه دوباره مشکل تایید اعتبار میاد.جدیدنم اینجوری شده
سلام. مودم های بعضی وقتا همچین مشکلاتی رو دارن و اگه خود به خود اتفاق بیفته ممکنه از فیرم ویرشون باشه. پیشنهاد میکنم اول مودم رو یه بار ریست کرده و از اول تنظیمش کنید. اگه این مشکل رو بازم داشتید، فیرم ویر مودمتونو آپگرید کنید.
سلام مودم ما از دیشب چراغ اینترنتش روشن نمیشه چجوری میشه درستش کرد؟لطفاراهنماییم کنید
سلام. تنظیماتش رو تغییر دادید؟ اگه خیر، با ISP تون تماس بگیرید.
سلام وقتی مودم رو کانفیگ کردیم آیا چراغ دیگری روی مودم روشن خواهد شد؟ فینیش آخر رو میگم.
ممنون
وقتی که کانفیگ تموم شد و به اینترنت وصل شدید، چراغ “Internet” روشن میشه.
سلام خسته نباشید
وقتی تلفن خونه زنگ میخوره اینترنتم قطع میشه بعد دوباره وصل میشه بعد وقتی داری صحبت میکنی ب تلفن صدای خش خش میاد فقط مال من اینطوریه بقیه همسایه ها اینطور نیست؟؟؟
سلام. از اسپلیتر یا نویزگیر مناسب استفاده میکنید؟ این یه مشکل عادی نیست و بهتره با ISP تون تماس بگیرید.
آره استفاده میکنم
چند بار زنگ زدم رسیدگی نمیکنن… میگن مشکل از ما نیست
بسیار عالی بود موفق و سر بلند باشی
خیلی ممنونم
سلام ممنون
خوب من روی یه کامپیوتر دیگه و نت جای دیگه کانفیگ میکنم بعد مودم رو روی کامپیوتر خودم چراغ اینترنتشو تست کنم؟که روشن میشه یا نه؟
یا اینکه همونجاکه کانفیگ میشه کابل تلفن اونجا رو به مودمم متصل کنم وببینم؟
من میخام از بیرون متوجه شم که درست کانفیگ شده یا نه؟
سلام. جوری کانفیگ کنید که تنظیماتش برای خط خود شما باشه (یعنی تنظیمات اشتراک اینترنتی و مقادیر VCI/VPI شما باشه). در آخر به خط خودتون وصل کنید ببینید چراغ اینترنتش روشن میشه یا نه. البته اصلا لازم نیست که برای کانفیگ کردن ببرید جای دیگه چون فکر نکنم مشکل از سمت کامپیوتر شما باشه. فقط واسه این که متوجه بشید درست کانفیگ رو انجام میدید، میتونید بصورت موقتی اطلاعات اشتراک اون خطی که دارید تست میکنید رو وارد کنید.
سلام خسته نباشید. چند ساعت پیش یه دفعه اینترنتم قطع شد. چراغ پاور و مودم و وایرلس با لن روشن هستش. ای پی هم وارد کردم مراحل رو هم درست وارد کردم ولی هنوز اینترنتم قطعه.
سلام. اگه بدون تغییر دادن تنظیمات اینترنتتون قطع شده به احتمال خیلی زیاد مشکل از شرکتیه که اینترنت رو ازش گرفتید.
سلام مودم من tp 8151n هستش سوالم اینه چجوری میشه برای ی گوشی سرعت وای فای خاصی در نظر گرفت مثلا ۲۰ کیلو بایت .ممنون میشم
سلام. مودم ها همچین تنظیماتی رو ندارن معمولا. البته فیرم ویر های جانبی مثل DD-WRT یا Open-WRT نصب کنید فکر کنم داشته باشه چنین گزینه ای رو.
سلام
وقتتون بخیر
من تمام مراحل کانفیگ و تنظیمات رو به طور کامل و دقیق انجام دادم .اما مشکلم اینجاست که نه با گوشی و نه با پی سی نمیتونم کانکت شم.چراغ اتصال به اینترنت دستگاه روشنه ولی نمیدونم چشه!
همچنین توی نوار ابزار روی علامت اتصال به نتم یه مثلث زرد قرار داره!!!
چکار کنم! :(((((((((((((((((
سلام. این یعنی شما به مودم وصل شدید ولی حالا مشکل از ویندوز یا خود مودم باشه، شما نمیتونید به اینترنت وصل بشید. مودم رو یه بار خاموش روشن کنید، اگه درست نشد توی CMD ویندوز دستور زیر رو اجرا کنید تا تنظیمات TCP/IP به حالت پیشفرض برگردن:
netsh int ip reset C:\resetlog.exe
خیلی ممنون از زحماتتون خیلی دنبال روش بسبورد بودم چون با هک بسبورت نمیده بازم به هرحال ممنون
ممنون، زنده باشید.
سلام . خسته نباشید . ی سوال داشتم …
میخاسم بدونم چیکار کنم وا فای هک نشه؟ تازگیا مد شده بچه رو گوشیشون برنامه هک دارند مودمارو هک میکنن. جلو چشم خودم مودمو هک کردند پسوردمو بهم گفتن. مودم من tplink
سلام. بیشتر اونا طبق باگی که تو WPS هست هک میکنن. توی سایت توضیح دادم چه باگی داره. شما کافیه WPS یا QSS رو غیرفعال کنید و از الگوریتم هایی مثل WPA/WPA2 استفاده کنید.
سلام من وقتی میخوام با تبلتم به وای فای خونه وصل بشم مینویسهsavedتبلتو خاموش روشن کردم نشد حتی به تنظیمات کارخانه برگرداندم بازم جواب نداد لطفا کمک کنید؟
سلام. شما برید manage wireless network (تو استارت تایپ کنید) و بعد شبکه مورد نظرتونو حذف کنید. بزارید از اول پیدا کنه و بعد خودش ذخیرش کنه.
ببخشید ولی من هر کاری میکنم نمیره تو تنظیمات
پست “مشکل ورود به تنظیمات مودم” رو بخونید.
سلام
من یک مودم آشنای اول دارم که قبلا برای جای دیگه کانفیگ شده الان می خوام برای خونه ام کانفیگش کنم میشه راهنمایی کنید
ممنون
لطف میکنید مرحله به مرحله بگید که چیکار کنم
خیلی خیلی ممنون
سلام. متاسفانه من با این مودم ها آشنا نیستم، بهتره به پشتیبانیشون زنگ بزنین.
سلام مهندس.
خسته نباشی.
تو مودم ۸۱۱ tp link تو تب status
تو قسمت adsl (پایین)
چه اطلاعاتی رو نشون می ده؟
فکر کنم باید مثل تمامی مدل های tp link باشه.
سلام. متاسفانه شبیه ساز این مودم وجود نداره. تو تب استاتوس معمولا وضعیت اتصال به اینترنت، وضعیت آپ یا داون بودن اینترفیس ها و حجم داده رد و بدل شده نوشته میشه.
سلام . من می خواستم رمز وای فای رو عوض کنم اما بعد از عوض کردن رمز مودم وایرلس من دیگه چراغ اینترنتش روشن نمی شه . با یه مودم معمولی ADSL امتحان کردم . به اینترنت وصل میشه اما با مودم وایر لس نه با کابل به نت وصل میشم نه با وای فای و چراغ اینترنت همش خاموشه
چکار کنم
سلام. اگه فقط رمز وای فای رو تغییر داده باشین هیچ مشکلی *نباید* پیش بیاد. ممکنه حین تنظیم کردن یه جاهای دیگشو تغییر داده باشین. بهترین کار اینه که مودمتونو ریست کنید و از اول تنظیمش کنید.
سلام. بسیار عالی.
تشکر از زحمتتون . ان شاء الله موفق باشی …..
خیلی ممنونم ازتون دوست عزیز
سلام مودم من tplink همه چی وصله اما الان چندوقت از کامپیوتر قطعه یه علام هشدار زرد روی قسمت کانکت هست هرکار میکنم به اینترنت وصل نمیشه راهنمایی کنید لطفاااااااا.
سلام. مودمو خاموش کنید، شبکه وای فای رو از قسمت manage wireless network (تو استارت بزنید) حذف کنید و بعد مودمو روشن کنید. بزارید از اول پیداش کنه. اگه بازم اینطوری شد تو cmd دستور زیر رو دارد کنید:
netsh int ip reset resetlog.txt
تا تنظیمات اتصال tcp/ip ریست شن.
سلام خسته نباشید منم چند روز این مشکل دارم تو cmd دستور وارد کردم ولی اتفاق خاصی نیفتاد ولی وقتی رو قسمت کانکت رایت کلیک میکنم و troubleshoot problems میزنم مینویسه dns server isn’t responding اونوقت اون مثلث زرد میره ولی نمیتونم با کامپیوتر وصل بشم باز. تو قسمت local area connection.
Ipv4 connectivity زده اینترنت ولی ipv6 میزنه no internet access.ممنون میشم راهنماییم کنید چون فقط با کامپیوتر نمیتونم وصل بشم در ضمن. چند بار مودم خاموش کردم و اون دستور تو cmd اجرا کردم ولی بی تاثیر بود
سلام. پست “مشکل ورود به تنظیمات مودم” رو بخونید، مراحل بیشتری رو توضیح دادم.
باسلام من ازاینترنت مخابرات استفاده می کنم بعدازچندروزقطع شدن اینترنت الان نمی تونم واردحساب کاربریم بشم رمزوپسوردش درسته واینترتنم درست کارمی کنه مشکل ازکجاست؟ایا دوباره بایدکانفیک بشه ؟مدل مودمم tp-link-td-8817
سلام. بهتره با پشتیبانی مخابرات تماس بگیرید.
سلام مودم بنده tp link هستش که من مودم رو کانفیگ کردم و تنطیمات رو عین قبل انجام دادم ولی بعد از اتمام کانفیگ مودم،لپ تاپم به اینترنت وصل نمیشه و روی گوشه ی پایین سمت راست که اتصال نت رو نشون میده یک دایره زرد مایل به نارنجی میاد…فقط تبلتم وصل میشه.مشکل از چیه؟
با تشکر
سلام. از روی لپتاپ، شبکه وای فای رو حذف کنید (تو استارت تایپ کنید manage wireless network و بازش کنید) و بعد مودمو روشن کنید. حالا بزارید لپتاپ از نو شبکه وای فای رو شناسایی کنه.
وای شما چقدر عزیز هستید…مشکل نت مودم من برطرف شد چون به طور اتفاقی مشکل کاربر قبلی رو که خوندم مشکل منم بود و با پاسخ شما حل شد…فقط یه مشکل هست اونم اینه که با وجودی که به نت وصل هست اما اون داره زرد تبدیل شده به یک مثل زرد که علامت تعجب داخلشه…ولی با این وجود به نت وصله…مشکلش چیه؟
خوشحال شدم که مشکلتون بر طرف شده. شما از دستور:
netsh int ip reset resetlog.txt
استفاده کردید؟ این مشکل معمولا به دلیل ایراد در کانفیگ پروتکل tcp/ip بوجود میاد که با یه بار اجرای دستور بالا حل میشه.
سلام یه مشکل داشتم … نمیدون حتی سوالمو چطور مطرح کنم که قابل مفهوم باشه
اول اینکه با استفاده از یه گوشی قدیمی تونستم کامپیوتر رو با استفاده از گوشیم متصل کنم به اینترنت
یعنی الان توی کامپیوتر با اینترنت گوشی استفاده میشه
من یک مودم وای فای tp-link td w8151n دارم که روتر هم هست و می خوام با استفاده از مودم اینترنتی که توی کامپیوتر استفاده می کنم رو با استفاده از وایرلسش به اشتراک بزارم تا بقیه هم بتوونن با اینترنت گوشی خودشون به نت گوشیم وصل شن
ممنون میشم اگه کمک کنید که ایا اصلا این امکانش هست یا نه ؟!!!!!!!!!!!!!!!!!!!
با تشکر
سلام. فکر کنم امکانش باشه. شما کامپیوترتونو از طریق پورت WAN (نه لن) به مودم وصل کنید، تنظیمات مودم رو در حالت Bridge بزارید و در سمت کامپیوتر هم به Network and sharing center برید و آداپتر مربوط به کانکشن گوشی رو با لن خودتون به اشتراک بزارید. نحوه اشتراک گذاری بین آداپترها تو لینک زیر به انگلیسی توضیح داده شده:
http://superuser.com/questions/583185/sharing-internet-connection-from-one-wlan-adapter-to-another
فقط شما بجای WLAN به WLAN باید آداپتر گوشی رو به LAN به اشتراک بزارید. یه بار اینجوری امتحان کنید اگه کار نکرد، DHCP مودمتونو غیرفعال کنید. اگه بازم کار نکرد دیگه کاری از دست من بر نمیاد
من مودمم هس ریستارت میشه. چیکارش کنم؟؟؟؟؟؟ با ریست کردن درست میشه آیــــــــــــاااا؟؟؟
سلام. ممکنه درست بشه بله. ولی پیشنهاد میکنم علاوه بر ریست کردن فیرم ویر مودمتونو هم آپگرید کنید که البته یکم حساسه
سلام
من مدتهاست که اینترنت adsl دارم و با مودم وایرلس از طریق لپ تاپ به اینترنت متصل میشم. همین الانش هم از همین طریق به اینترنت متصل شدم.
اما مساله ای هست که مدتهاست منو رنج میده اینه که با گوشیم نمیتونم به اینترنت متصل بشم. یعنی وقتی با وای فای گوشی، به مودم متصل میشم، علامت اتصال روی گوشی میاد ولی ارتباط با اینترنت برقرار نمیشه… مشکل کجاست رفقا؟
گوشیم : سامسونگ ace4 هست.
من با یک گوشی اندروید دیگه هم امتحان کردم ولی متصل نمیشد… یعنی دقیقا همین مشکل من رو داشت…
من با همین گوشی خودم به راحتی تو خونه ی دوستام به وایلسشون متصل شدم و استفاده کردم… لذا فکر کنم مشکل از مودم باشه…
سلام. دوست عزیز متاسفانه خیلی از کاربرا این مشکل رو دارن و من چیزی پیدا نکردم که بتونم مشکلشونو حل کنم.
ممنون میشم اگه راه حل این مشکلو که پیدا کردین به ما هم بگین.
سلام وقتی میخوام با گوشی وای فای خودمو اسکن کنم دوتا پیدا میکنه یکیش بدون رمز یکیش با رمز
البته بدون رمزه نمیره تو اینترنت فک کنم تنظیمات نودمم مشکل داره چکارش کنم
سلام. برید به تنظیمات مودم و قسمت وایرلس بعد ببینید جایی مثل Extra AP یا More AP وجود داره، اگه هست برید و تک تک شو غیرفعال کنید. چون بعضی از اکسس پوینت ها میتونن بیشتر از یه دونه شبکه وای فای در اختیار کاربر بزارن.
سلام من تنظیماتو درست انجام میدم ولی چراغ اینترنت روشن نمیشه
سلام. به اطلاعات تنظیمات اشتراک اینترنتی و مقادیر VCI/VPI دقت کنید.
سلام خسته نباشید
یکی دو روزه هربار که سیستم محل کارمو روشن میکنم به نت وصل نمیشه ، برای وصل شدن باید مودمو ریست کنم (بعد ریست به حالت قبلی برمیگرده). ضمنا سیستمم سرور هستش وخطا میده کلاینتها به علت تغییر آی پی وصل نمیشن. ناگفته نماند ثابت کردن آی پی رو انجام میدم نتم به درستی کار نمیکنه. ممنون
سلام. مودم قبل از ریست کردن اطلاعات قبلیش رو از دست میده؟ اگه اینجوریه باید به فکر یه مودم دیگه باشین یا حداقل فیرم ویرش رو آپگرید کنید.
سلامببخشید من چراغ DSL اون که i هست ویه بیضی دورش و سمت راستیش هی خاموش میشه.مشکل چیه؟ممنون مودمم tp link
سلام. اگه چراغ DSL خاموشه یعنی مشکل از خط تلفنه. کابل و اسپلیتر رو چک کنید و زنگ بزنید پشتیبان شرکت ارائه دهنده اینترنتتون، ممکنه هنوز فعالش نکرده باشن یا مشکل از اونجا باشه. اگه چراغ DSL روشن میشه ولی چراغ internet خاموشه، تنظیمات اشتراک اینترنتی + مقادیر VCI/VPI رو از تنظیمات مودم بررسی کنید.
tnx
ur wlcm
با سلام . مودم من tp-link است.
می خواستم بدانم می تونم از تنظیماتش برنامه قطع و وصل موردم را اجرا بکنم . یعنی ساعت هایی که می خواهم مودم به طور اتومات خاموش شود .
سلام. برخی از مودم ها قابلیت scheduler دارن و تو قسمت Parental Control (اگه داشته باشه) قابلی پیاده سازیه. اگه از این قابلیت پشتیبانی نمیکنه میتونید از فیرمویر هایی مثل DD-WRT یا Open-WRT استفاده کنید.