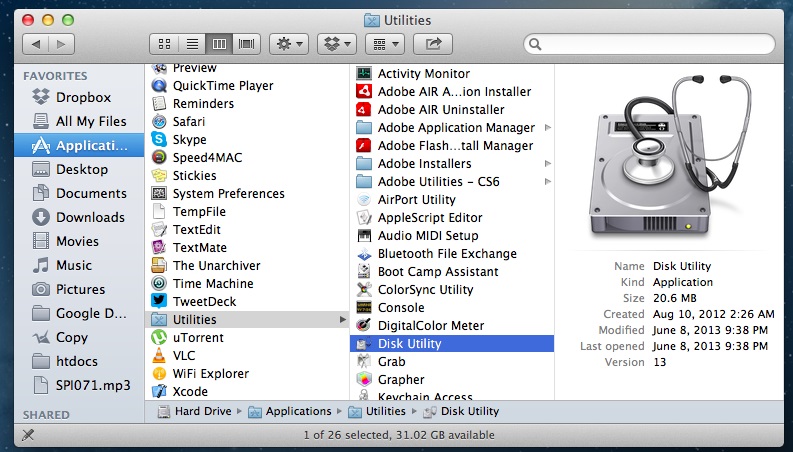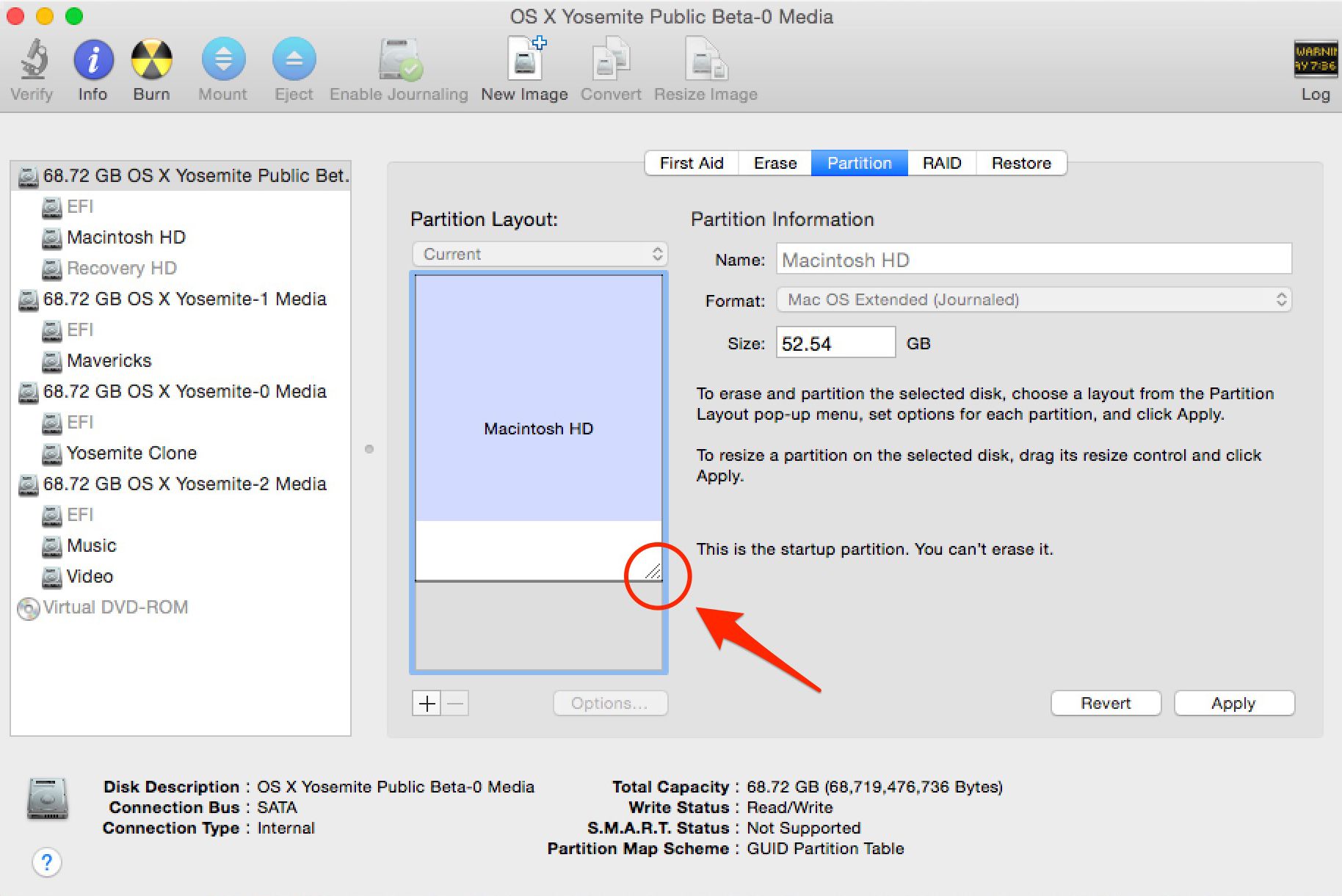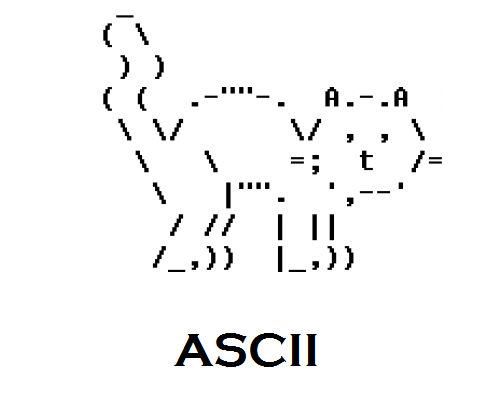آموزش تغییر پارتیشن و حجم درایو در مک

در سیستم عامل مک، ابزاری برای تغییر حجم درایو یا به عبارتی مدیریت پارتیشن Disk Management وجود دارد که به نام Disk Utility شناخته می شود. این ابزار در سیستم عامل مک وجود داشته و نیازی به خرید و یا دانلود نرم افزار جانبی وجود ندارد. اگر می خواهید تغییر و مدیریت پارتیشن ها را در سیستم عامل های مک یاد بگیرید روی ادامه مطلب کلیک کنید.
در سیستم عامل مک، ابزاری برای تغییر حجم درایو یا به عبارتی مدیریت پارتیشن Disk Management وجود دارد که به نام Disk Utility شناخته می شود. این ابزار در سیستم عامل مک وجود داشته و نیازی به خرید و یا دانلود نرم افزار جانبی وجود ندارد.
برای اینکه این ابزار را در سیستم عامل مک پیدا کنید در نوار جستجو Spotlight search کلیک کرده و Disk Utility را تایپ نموده سپس کلید اینتر بر روی کیبورد را فشار دهید.
البته می توان در Launchpad وارد فایل Other شده و آیکن Disk Utility را انتخاب نمایید و یا در Finder پنجره ای باز کرده و با انتخاب Applications در نوار سمت راست صفحه نمایش ( برای رفتن به Applications می توانید از کلید های ترکیبی command+shift+A نیز استفاده نمایید) وارد پوشه Utilities شده ( برای رفتن به Utilities نیز می توان از کلید های ترکیبی command+shift+U استفاده نمود ) و Disk Utility را انتخاب نمایید تا برای شما برنامه باز شود.
اگر خواهان استفاده از تمام امکانات Disk Utility هستید باید سیستم عامل را به حالت Recovery Mode در بیاورید. برای این کار باید کامپیوتر خود را restart کرده و قبل از بالا آمدن سیستم عامل کلید Option & alt را فشار دهید و در صفحه نمایش گزینه Recovery Mode را انتخاب نمایید.
یکی از قابلیت های خوب سیستم عامل مک در این است که اگر یک درایو خارجی مانند درایور USB و یا هارد اکسترنال به کامپیوتر متصل باشد Disk Utility آن ها را نمایش داده و حتی می توانید از آن ها یک Image با فرمت DMG که شامل تمام جزئیات درایو است را تهیه کرده و آن را ذخیره نمایید.
با انتخاب کردن هر کدام از پارتیشن هایی که در پنجره سمت چپ صفحه نمایش مشاهده می کنید در پنجره سمت راست اطلاعات جزئی تری مانند تعداد فایل های موجود در این پارتیشن، حجم کلی، حجم استفاده شده و … قابل مشاهده خواهد بود.
تبهای پارتیشن بندی
پنجره سمت راست از چند تب تشکیل شده که هر کدام برای کار خاصی قابل استفاده اند.
First Aid: در زمانی که مشکلی مرتبط با مشکلات هارد سیستم و یا برداشتن یک سری از Permissions هایی که قبلا در سیستم اعمال شده به وجود آمده، به این قسمت باید مراجعه شود.
Erase: برای حذف کردن و پاک کردن پارتیشنی که در سیستم وجود دارد باید به سراغ این تب بیایید.
Partition: در این سربرگ در نگاه اول حجمی که الان برای پارتیشن در اختیار است را به شما نمایش می دهد با انتخاب سه خط مورب سمت راست پایین کادر مستطیلی, شما قادر به بزرگ کردن مساحت مستطیل و در واقع افزایش حجم پارتیشن با فضای مورد نظر خواهید بود.
پس از اینکه به حجم مورد نظر دست پیدا کردید بر روی گزینه Apply کلیک نمایید. Disk Utility پیش نمایشی از تغییرات مورد نظر بر روی حجم پارتیشن را به شما نمایش می دهد در این قسمت اگر با تغییر حجم موافق هستید گزینه partition را کلیک نمایید تا این تغییر حجم بدون از دست دادن داده های قبلی موجود در پارتیشن برای شما صورت گیرد.
توجه شود که با انتخاب گزینه های + و یا – می توانید پارتیشن جدیدی را به وجود آورده و یا پارتیشن انتخابی را حذف نمایید.
Raid: برای BackUp گیری یا همان تهیه نسخه پشتیبان باید به این قسمت رجوع شود.
Restore: که همان طور که از نامش پیداست برای بازگردانی اطلاعات یک درایو که قبلا پشتیبان آن تهیه شده باید به سراغ این قسمت بیایید.