آموزش تغییر دادن نام شبکه وای فای (SSID)
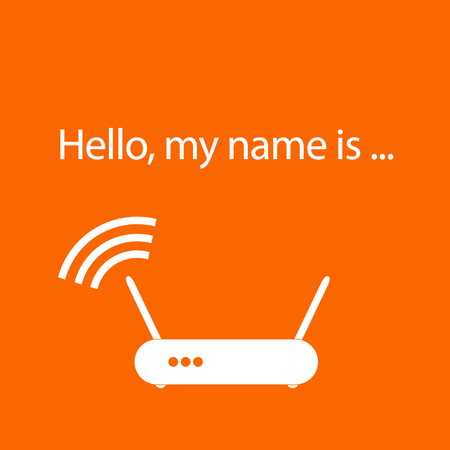
آیا تاکنون به فکر تغییر دادن نام یا اسم وای فای خود بوده اید؟ برای بسیاری از افراد، تغییر دادن نام وای فای کار سختی نیست اما برای کاربرانی که به تازگی با تنظیمات مودم یا اکسس پوینت خود آشنا شده اند و یا به هر دلیل دیگری نمیتوانند اسم شبکه شان را عوض کنند، سخت خواهد بود.
در ادامه با ما باشید تا با نحوه عوض کردن نام وای فای یا همان SSID شبکه در مودمهای مختلف از جمله TP-Link و D-Link و Cisco آشنا شوید.
مختصری درباره نام وای فای یا SSID:
SSID مخفف عبارت Service Set Identifier بوده و یک مقدار قابل فهم و خواندن برای انسان است که بتواند شبکههای مختلف را تشخیص دهد. این رشته حداکثر میتواند ۳۲ کاراکتر داشته باشد که در برخی از اکسس پوینتها تنها اجازه تنظیم کردن ۳۱ کاراکتر داده میشود.
در بسیاری از اکسس پوینتها و مودمهای بیسیم نام شبکه وای فای به صورت پیشفرض مدل مودم تنظیم میشود تا کاربر بتواند آن را تشخیص داده و به شبکه وصل شود. در تصویر زیر میتوانید لیستی از نام شبکههای وای فای در دسترس را ببینید:
چگونه نام شبکه وای فای را عوض کنیم؟
برای تغییر دادن SSID یا اسم وای فای، باید به تنظیمات رابط کاربری مودم یا اکسس پوینت برویم. با توجه به این که این تنظیمات در مودمهای مختلف کمی متفاوت است، این بخش را به مودم شرکتهای مختلف تقسیم کرده ایم:
پیشنهاد میشود تنظیمات مودم را همیشه با استفاده از ارتباط کابلی تنظیم کنید. اگر قادر به استفاده از کابل نیستید، از طریق وای فای آن را تنظیم کنید.
– از طریق مرورگر خود به آدرس ۱۹۲.۱۶۸.۱.۱ بروید. اگر این مسیر کار نکرد یا نتوانستید به تنظیمات بروید، پست “مشکل ورود به تنظیمات مودم” را بخوانید.
۲- به یک صفحه هدایت خواهید شد یا پنجرهای مشابه تصویر زیر (در مرورگر فایرفاکس) باز خواهد شد. در هر دو قسمت Username و Password مقدار admin را با حروف کوچک وارد کرده و روی OK کلیک کنید، admin رمز پیشفرض بسیاری از مودم هاست. اگر دوباره همین صفحه یا پنجره نمایان شد، رمز وارد شده اشتباه است. یک بار قسمت رمز را خالی نگه داشته و دوباره امتحان کنید. در ضمن میتوانید به پست رمزهای پیشفرض (TP-Link | D-Link | Cisco | Netgear) رفته و رمزتان را برداشته و با آن امتحان کنید. اگر کار نکرد رمز شما عوض شده و باید مودمان را ریست کنید.
اگر نتوانستید قسمت وارد کردن رمز را ببینید یا قصد ریست کردن مودم را داشتید، پست “مشکل ورود به تنظیمات مودم” را بخوانید.
مراحل بعدی را با توجه به شرکت سازنده مودم و نوع رابط کاربری آن ادامه خواهیم داد. چون در مودم شرکتهای سازنده مختلف، تنظیمات مربوط به نام وای فای در مسیرهای متفاوتی گنجانده شده.
برای ادامه، به بخش مربوط به شرکت سازنده مودم خود مراجعه کنید:
مودمهای بیسیم شرکت TP-Link:
مودمهای تی پی لینک اغلب دارای یکی از سه رابط کاربری (همان قسمت تنظیمات مودم) نارنجی یا آبی یا سبز رنگ هستند که نحوه تنظیم کردن آنها کمی متفاوت است.
وقتی که رمز ورود به تنظیمات را در مرحله قبل زدید، با توجه به رابط کاربری خود روی یکی از بلوکهای زیر کلیک کنید تا آموزش مربوط به آن نمایان شود:
 رابط نارنجی رنگ
رابط نارنجی رنگ
تنظیمات این رابط کاربری طبق مودم TD-W8961ND توضیح داده شده است که رابط نارنجی رنگ دارد.
۳- از طریق منوی Interface Setup به تب Wireless بروید.
۴- به دنبال بخش Multiple SSIDs Settings یا SSID Settings باشید و فیلدها را به صورت زیر کامل کنید:
SSID Index: میخواهید تنظیمات مربوط به کدام شبکه وای فای را تغییر دهید؟ چون اکسس پوینتها ممکن است چندین شبکه را پشتیبانی کنند. بهتر است اولین گزینه را انتخاب کنید.
Broadcast SSID: درصورتی که Yes یا Enable انتخاب شود، نام وای فای بصورت عادی قابل دیدن خواهد بود که این گزینه پیشنهاد میشود. اگر No یا Disable باشد، نام شبکه پنهان خواهد ماند.
SSID: در این فیلد نام شبکه خود را به دلخواه انتخاب کنید.
در نهایت بر روی Save در پایین صفحه کلیک کنید.
 رابط آبی یا سبز رنگ
رابط آبی یا سبز رنگ
تنظیمات این رابط کاربری طبق مودم TD-W8970 توضیح داده شده است که رابط آبی رنگ دارد.
۳- از طریق منوی Wireless به تب Basic Settings بروید.
۴- فیلدها را بصورت زیر کامل کنید:
SSID: نام دلخواه شبکه وای فای شما.
Enable SSID Broadcast: درصورت تیک داشتن این گزینه، بصورت عادی نام شبکه نمایان خواهد بود که فعال بودن آن پیشنهاد میشود. اگر تیک نداشته باشد، نام شبکه پنهان خواهد شد.
در نهایت برای ذخیره کردن تنظیمات روی Save کلیک کنید.
مودمهای بیسیم شرکت D-Link:
مودمهای دی لینک اغلب دارای یکی از دو رابط کاربری (همان قسمت تنظیمات مودم) نارنجی رنگ یا آبی رنگ هستند که نحوه تنظیم کردن آنها کمی متفاوت است.
وقتی که رمز ورود به تنظیمات را در مرحله قبل زدید، با توجه به رابط کاربری خود روی یکی از بلوکهای زیر کلیک کنید تا آموزش مربوط به آن نمایان شود:
 رابط نارنجی رنگ
رابط نارنجی رنگ
تنظیمات این رابط کاربری طبق مودم DIR-655 توضیح داده شده است که رابط نارنجی رنگ دارد.
۳- از طریق منوی Setup به تب Wireless Settings بروید.
۴- در پایین صفحه بر روی Manual Wireless Network Setup کلیک کنید.
۵- فیلدها را به صورت زیر کامل کنید:
Visibility Status: درصورتی که Visible انتخاب شود، نام وای فای بصورت عادی قابل دیدن خواهد بود که این گزینه پیشنهاد میشود. اگر Invisible باشد، نام شبکه پنهان خواهد ماند.
Wireless Network Name: در این فیلد نام شبکه خود را به دلخواه انتخاب کنید.
در نهایت بر روی Save در بالای صفحه کلیک کنید.
 رابط آبی رنگ (قدیمی)
رابط آبی رنگ (قدیمی)
تنظیمات این رابط کاربری طبق مودم DSL-2640B توضیح داده شده است که رابط آبی رنگ دارد.
۳- از منوی Home به تب Wireless بروید.
۴- فیلدها را بصورت زیر تکمیل کنید:
SSID: نام دلخواه شبکه وای فای شما.
Hide Access Point: درصورت تیک نداشتن این گزینه، بصورت عادی نام شبکه نمایان خواهد بود که فعال بودن آن پیشنهاد میشود. اگر تیک داشته باشد، نام شبکه پنهان خواهد شد.
در نهایت بر روی Apply یا Save در پایین صفحه کلیک کنید.
ممکن است تنظیمات اعمال شده هنوز ذخیره نشوند که در این صورت پیشنهاد میکنیم از منوی Tools به تب System رفته و بر روی Save/Reboot کلیک کنید.
مودمهای بیسیم شرکت Cisco و Linksys:
مودمهای سیسکو یا لینک سیس اغلب دارای یکی از دو رابط کاربری (همان قسمت تنظیمات مودم) آبی رنگ یا هستند که نحوه تنظیم کردن آنها کمی متفاوت است.
وقتی که رمز ورود به تنظیمات را در مرحله قبل زدید، با توجه به رابط کاربری خود روی یکی از بلوکهای زیر کلیک کنید تا آموزش مربوط به آن نمایان شود:
 رابط آبی رنگ (قدیمی)
رابط آبی رنگ (قدیمی)
تنظیمات این رابط کاربری طبق مودم WAG120N توضیح داده شده است که رابط آبی رنگ دارد.
۳- از طریق منوی Wireless به تب Basic Wireless Settings بروید.
۴- فیلدها را بصورت زیر تکمیل کنید:
Network Name: نام دلخواه شبکه وای فای شما.
SSID Broadcast: درصورتی که Enable انتخاب شود، نام وای فای بصورت عادی قابل دیدن خواهد بود که این گزینه پیشنهاد میشود. اگر Disable باشد، نام شبکه پنهان خواهد ماند.
در نهایت بر روی Save Settings در پایین صفحه کلیک کنید.
 رابط آبی رنگ (جدید)
رابط آبی رنگ (جدید)
تنظیمات این رابط کاربری طبق مودم XAC1900 توضیح داده شده است که رابط آبی رنگ دارد.
۳- در قسمت Router Settings روی Wireless کلیک کنید.
۴- با توجه به ۲.۴ (رایج) یا ۵ گیگاهرتزی بودن شبکه وای فای خود، روی Edit آن کلیک کنید.
۵- فیلدها را بصورت زیر تکمیل کنید:
Network Name: نام دلخواه شبکه وای فای شما.
Broadcast SSID: درصورت تیک داشتن این گزینه، بصورت عادی نام شبکه نمایان خواهد بود که فعال بودن آن پیشنهاد میشود. اگر تیک نداشته باشد، نام شبکه پنهان خواهد شد.
در نهایت برای ذخیره کردن تنظیمات بر روی Ok کلیک کنید.
راهنمای سایر مودمها:
اگر مودم شما در این آموزش وجود نداشت، نگران نباشید! تغییر دادن نام وای فای بسیار ساده تر از آن چیزی است که فکر میکنید.
کافیست پس از ورود به تنظیمات مودم، قسمتی با عنوان Wireless یا WLAN یا Wireless LAN را پیدا کرده (معمولاً در بخش Setupها یا Basic) و مقدار SSID یا Network Name را به نام دلخواه خود تغییر دهید. برای نشان داده شدن نام وای فای هم گزینه Broadcast کردن SSID را فعال کنید.


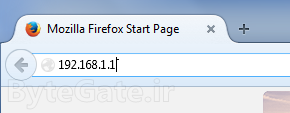

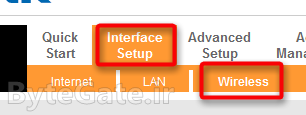
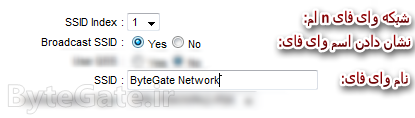
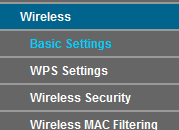
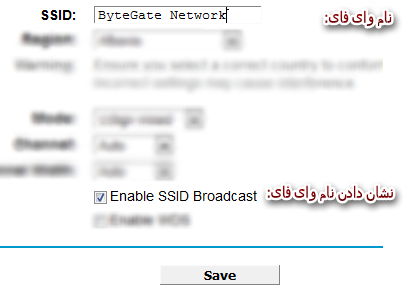

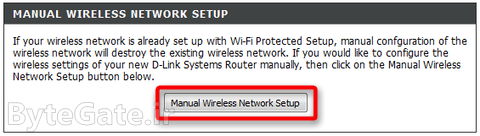
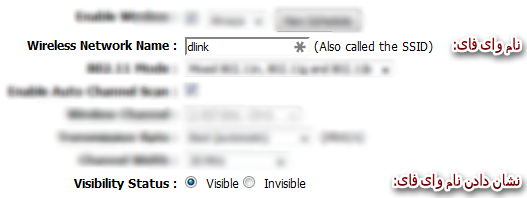
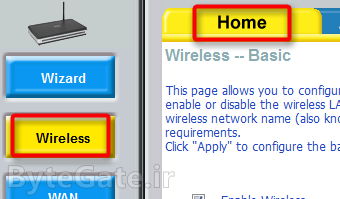
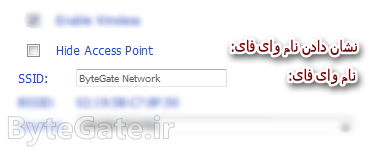
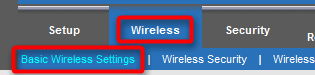
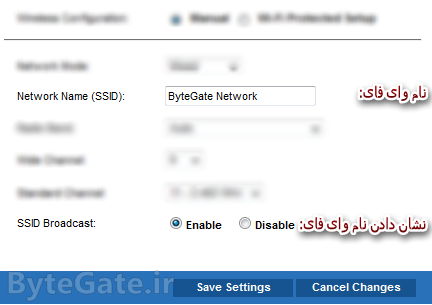
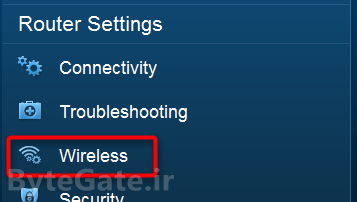
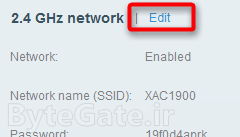
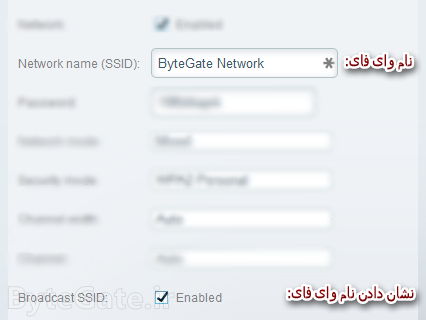
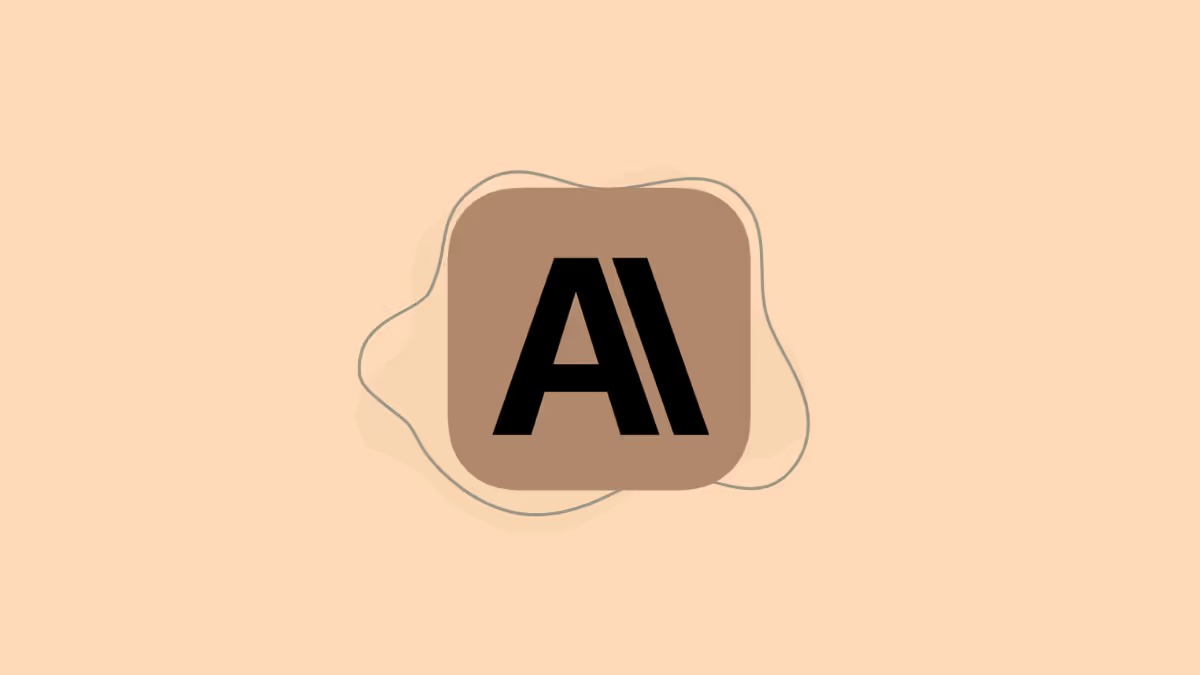
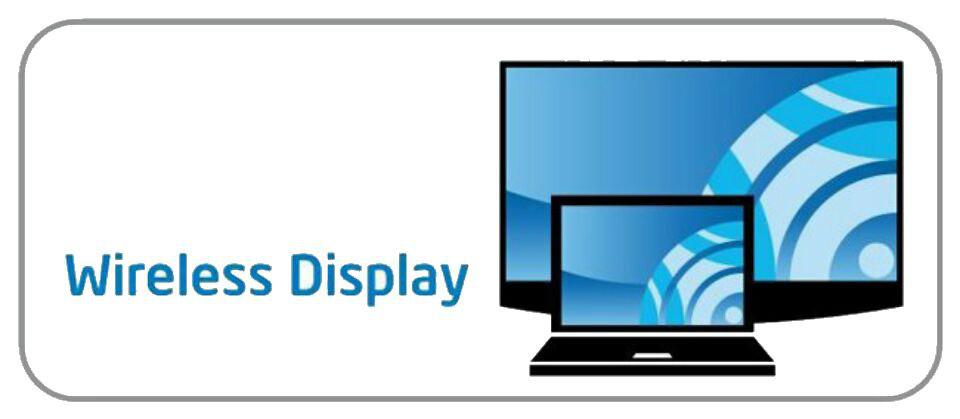

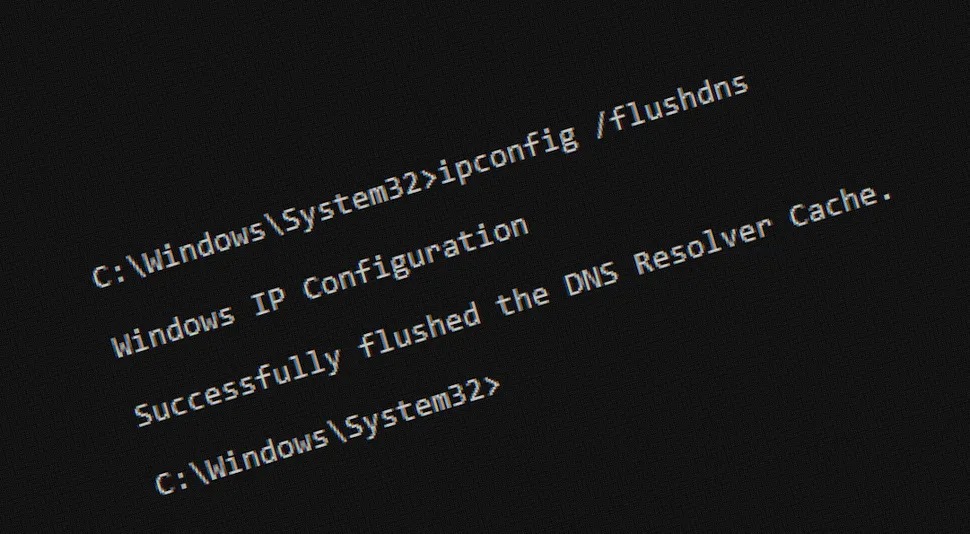
سلام من مشکل ورود ب تنظیمات رو دارم لطفا راهنمایی کنید من admin admin رو میزنم وارد نمیشه مودمم همtp-link هستش
سلام. ممکنه رمزش عوض شده باشه در این صورت باید مودم رو ریست کرده و از رمز پیشفرضش استفاده کنید. پست مربوط به رمزهای پیشفرض هم تو سایت وجود داره.
سلام وخسته نباشید من مودم adsl2 دارم با کابل ازطریق کامپیوتر از اینترنت استفاده میکنم اما وایرلس ازطریق گوشی متصل میشه اما عمل نمیکنه ممنون میشم کمکم کنید…..
سلام. دوست عزیز مشکلات گوشی رو بهتره تو انجمن های مربوط به گوشیتون بپرسید چون من تخصصی سمت گوشی ها ندارم.
احتمالا مودمتون روی حالت Bridge تنظیم شده…
برا وصل شدن با گوشی باید تنظیمات مودم، روی کانکشن PPPoE قرار بدید…
این چه وبسایتیه آقا؟
اینو همه بلدن چه جوری رمز وای فای رو عوض کنن دیگه نیازی به پست مطلب آموزشی نیست!
اگه میتونی یاد بده چجوری هک کنیم
سلام! رفیق فعلا دنبال فیلتر شدن سایت نیستیم
سلام
سلام!
من یوزر و پسورد رو نمی دونم .عوضش کردم .
نمی شه از یه راه دیگه بدون ریست کردن بهدستش بیارم؟؟؟؟
سلام. اگه دانش هکینگ داشته باشید، میشه.
سلام،میشه یه پست در مورد حذف dns unlocker بزاری؟ ممنون
سلام. پست زیر که به زبون انگلیسیه بخونید:
http://howtoremove.guide/dns-unlocker-removal-chrome/
راهنماش کامله.
Slm .khaste nabashid.man oon shomareharo vared mikonam va chand sait miad ro safhe.kodom sait ro baiad entekhab konam?
سلام. باید به آدرس پیشفرض گیت ویتون برید یعنی مسیر ۱۹۲.۱۶۸.۱.۱ (به احتمال زیاد) اگه اون نبود پست “مشکل ورود به تنظیمات مودم” رو بخونید.
سلام امیر رضا جان . مطالبتان بسیار عالی هست . استفاده کردم .
امیر جان من از طریق اشتراک اینترنت گوشی به کامپیوتر استفاده میکنم . گوشی من نوت ۵ هست . همیشه توی اراده اینترنت گوشی رو با usb به کامپیوتر میدادم . الان چند روز هست که نمیتوانم ارتباط داشته باشم . کامپیوتر پیغام اینکه ارتباط ندارد رو میده . چند نرم افزار نصب کردم . usb هم سالم هست . و ارور ۴۰۳ رو میده . نمیدنم در منوی گوشی تیکی رو غیر فعال کردم که متوجه نمیشم . بسیار نیاز به کمک دارم . بسیار ممنون میشم اگه راهنمایی فرمایید . راستی در هنگام رفع ایراد کامپیوتر که سرچ میشه میگه درایور گوشی نصب نیست . که هنگام نصب usb کامپیوتر خودش مگه نصب نمیکنه ؟
سلام. وقتی ارور ۴۰۳ رو میبینید یعنی به اینترنت وصل هستید. بهتره پراکسی سیستم عامل گوشی و مرورگرتونو در حالت خودکار قرار بدید.
سلام. لطفاً بگید که این نرم افزارهای هک مکانیزمشون برای هک وای فای چی هست؟ یعنی دقیقاً چه کاری انجام میدن که وای فای هک میشه؟
سلام. این برنامه ها با شناسایی رخنه های مختلف، اقدام به اکسپلویت کردنشون میکنن. مثلا یکی از رخنه ها تو WPS هست و یکی دیگه تو WEP که به هکر اجازه میده به شبکه وارد شه. درباره هر دوتاش تو سایت توضیح دادم.
سلام مرد.خیلی دوس دارم از اعداد فارسی تو اسم وایفام استفاده کنم ولی امکانش نیس قبول نمیکنه!!راهی وجود داره ایا
سلام. SSID میتونه با اینکودینگ UTF-8 ست بشه که شامل اعداد فارسی هم هست ولی مشکل اینه که بعضی از این مودم ها با ذخیره کاراکترهایی به غیر از ASCII ها (A-z و ۰-۹ و !@#…) مشکل دارن.
سلام…
چطور اسم وای فایم رو مخفی کنم….
مودمم tp.link هستش….
مرسی?
سلام. از طریق Interface Setup > Wireless (یا هر جا که تنظیمات وایلسش بود)، Broadcasting SSID رو غیرفعال کنین.
سلام
خواستم بپرسم راهی هست که وای فای قابل رویت برای دیگر دستگاهها نباشه ضمن اینکه وقتی گزینه Broadcasting SSIDراnoانتخاب میکنی گوشی که برا سیستم معرفی شده نمیتواند وصل شود .
ممنون
سلام. در این حالت فقط اسم وای فای مخفی میشه و نه خود شبکه. اگه کسی کمی مباحث شبکه و هکینگ بلد باشه همچنان میتونه به شبکه وصل بشه. برای اسم شبکه های مخفی باید اسمش رو به صورت دستی تو گوشیتون وارد کنید.
سلام ببخشید امیر رضا من الان چه جوری دستی بسازم و چه چیزهایی بزنم لطفا یادم بدین
سلام. متوجه کامنتتون نشدم. میشه بیشتر توضیح بدید؟
خواهش میکنم مال مودم های اشنای اول رو هم بزارید خیلی تیاز دارم
سلام. متاسفانه به این مودم ها دسترسی ندارم که آموزششو بزارم