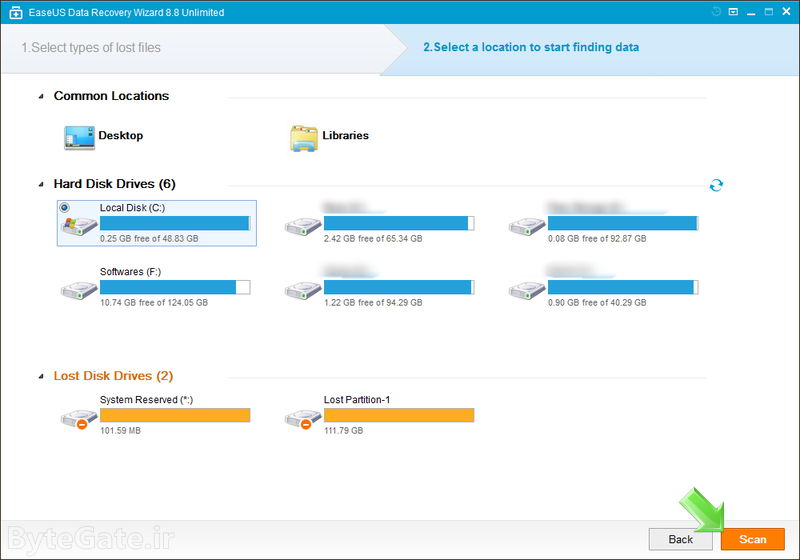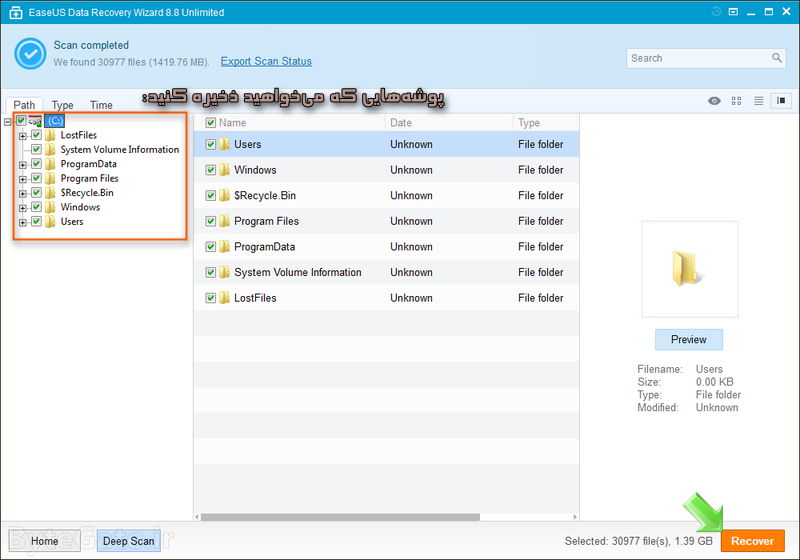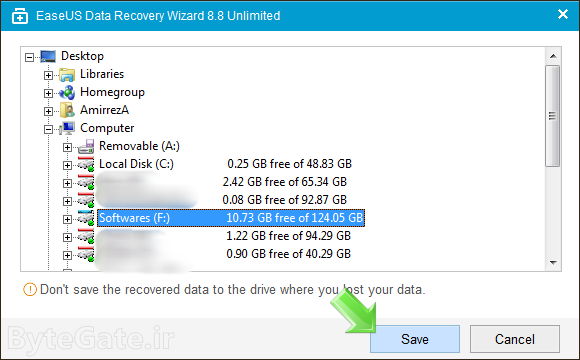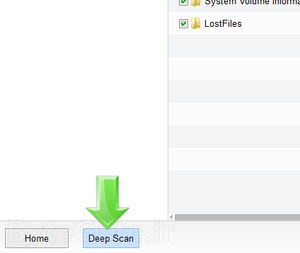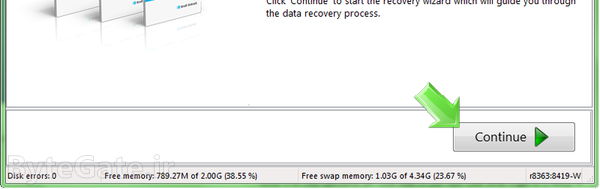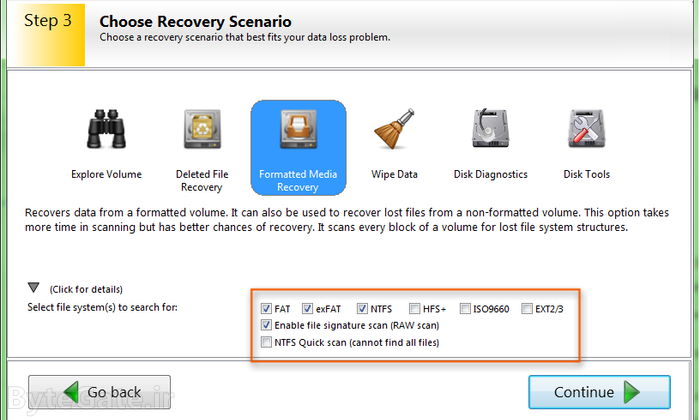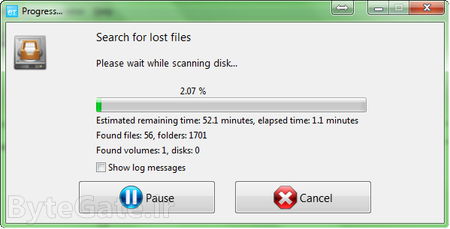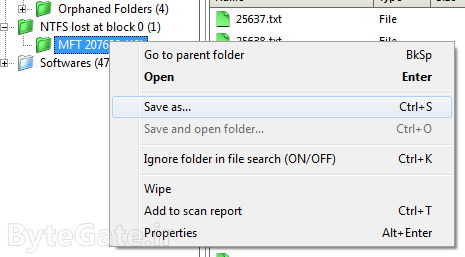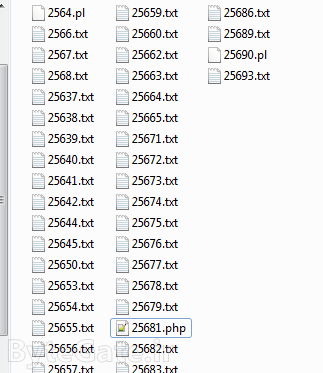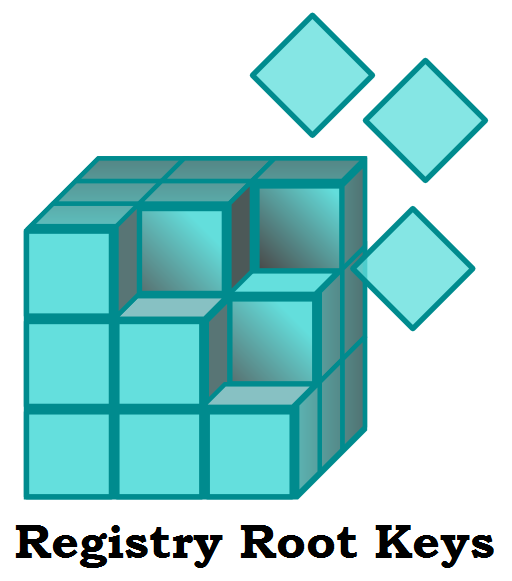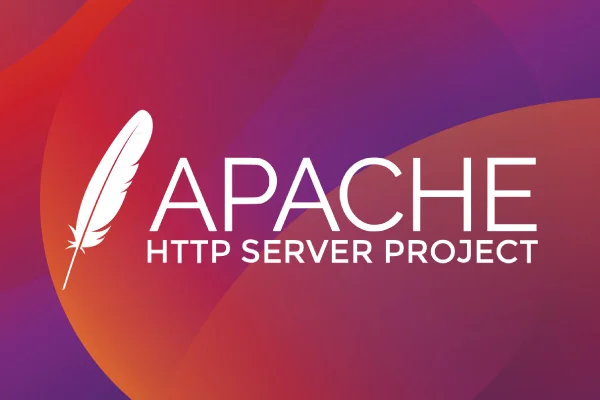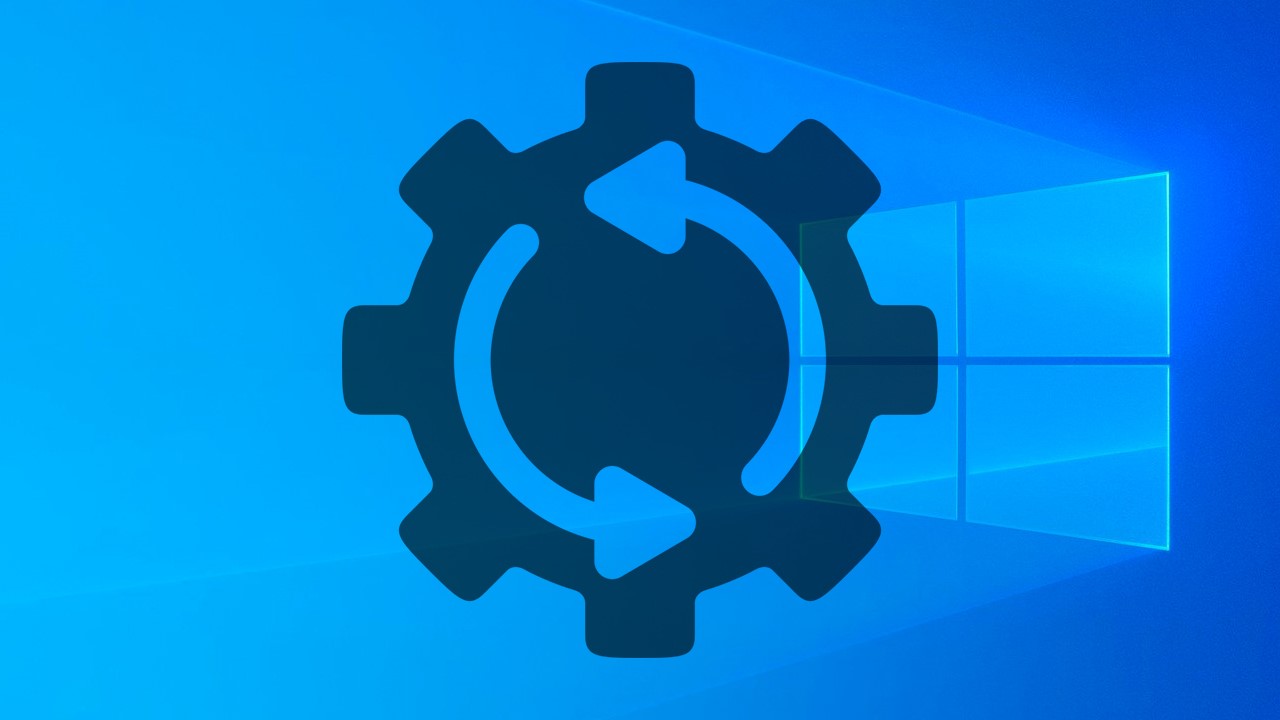آموزش تصویری بازیابی فایلها (عکس و تصویر، فیلم، متن و نوشته و …) و ریکاوری سایر اطلاعات در صورت پاک شدن آنها از روی حافظه جانبی (هارد دیسک، فلش مموری و …)
کانون بازیابی اطلاعات با داشتن قویترین سخت افزارها و نرم افزارها و بروزترین تجهیزات تعمیر و ریکاوری هارد، این نوید را به شما میدهد که در صورت بروز مشکل برای اطلاعاتتان، در کمترین زمان و هزینه اطلاعات شما را ریکاوری کرده و اگر هارد قابل استفاده دوباره بود آن را تعمیر کند.
[imageortext onclick=”ga(‘send’,’event’,’AdsN’,’HDDREC_BNR’)” href=”http://bazyabi.com/” isimage=”1″ srcortext=”https://bytegate.io/wp-content/uploads/720x90_hdd_2t.gif” class=”aligncenter size-full wp-image-4117″ w=”720″ h=”90″]
فایلها چگونه بازیابی میشوند؟
وقتی که ما فایلی را با روشهای عادی (مثلاً Delete یا Shift + Delete کردن، یا فرمت کردن به صورت Quick) حذف میکنیم، درواقع خود فایل را حذف نکرده ایم بلکه اسم آن فایل را از فهرست فایلهای موجود حذف نموده ایم. برنامههایی که اقدام به ریکاوری عکس، فیلم، نوشته و در کل هر فایلی میکنند، این فهرست را کنار گذاشته و یکی یکی فضای هارد دیسک یا هر حافظه جانبی دیگر را بررسی میکنند.
برای درک بهتر، یک کتابخانه را در نظر بگیرید که پر است از کتابهای مختلف و دارای یک فهرست است که در آن لیست همه کتابها و مکان دقیقشان نوشته شده است. دیلت کردن فایل مانند این است که فقط اسم کتاب را از فهرست حذف میکنیم، درحالی که خود کتاب هنوز در کتابخانه است. بنابراین تا زمانی که این کتاب دور انداخته نشده و یک کتاب دیگر جایگزین آن نشده باشد، میتوانیم فهرست را بیخیال شده و سراغ خود کتابخانه برویم و یکی یکی کتابها را بررسی کنیم.
نحوه بازیابی اطلاعات و ریکاوری فایلها
همانطور که گفته شد، برای بازیابی اطلاعات از دست رفته یا حذف شده باید از برنامههایی استفاده کنیم که قادر به خواندن حافظه جانبی مورد نظر ما باشد و بتواند فایلهای مختلف مثل تصاویر و عکسها، فیلمها و ویدئوها، فایلهای متنی و … را به درستی از یکدیگر تشخیص دهد.
دو مورد از کاربردیترین این برنامهها را در این بخش مورد بررسی قرار خواهیم داد:
برنامه EASEUS Data Recovery Ultimate
 دانلود و نصب EASEUS Data Recovery Ultimate
دانلود و نصب EASEUS Data Recovery Ultimate
درصورتی که هنوز Data Recovery Ultimate محصول شرکت EASEUS را در کامپیوتر خود ندارید و قصد نصب آن را دارید، مراحل زیر را دنبال کنید (نسخه موجود در این آموزش ۸.۸.۰ Ultimate است):
۱- به یکی از سایتهای دانلود EASEUS Data Recovery Ultimate بروید. ما لینک دانلود برنامه از سایت Softgozar را پیشنهاد میکنیم. حجم این برنامه حدود ۱۰ مگابایت است.
۲- فایل دانلود شده را باز کرده و یک مسیر برای خارج کردن از فشردگی انتخاب کنید. رمز فایل www.softgozar.com است.
۳- فایل نصاب برنامه را از جایی که فایل فشرده را Extract کرده اید، اجرا کنید.
۴- برنامه را به صورت عادی نصب کنید. پس از اتمام نصب، اگر برنامه اجرا شد، آن را ببندید.
۵- آنتی ویروس خود را غیرفعال کرده و از پوشه Crack فایل Readme را برای کرک کردن برنامه دنبال کنید.
۱- برنامه EASEUS Data Recovery Ultimate را باز کنید. اگر صفحه ای مبنی بر آپدیت کردن برنامه ظاهر شد، Cancel را بزنید.
۲- در پنجره اول برنامه، نوع فایل (هایی) که میخواهید بازیابی شوند را انتخاب کنید. پس از انتخاب، بر روی Next کلیک کنید.
- Graphic: فایلهای گرافیکی مثل تصاویر، عکسها و بیشتر فرمتهای گرافیکی مثل BMP، PNG، JPG و … .
- Audio: فایلهای صوتی مثل موزیک و آهنگها و بیشتر فرمتهای صوتی مانند MP3، WMA و … .
- Document: اسناد متنی مثل فایلهای ورد (Word)، پی دی اف و بیشتر فرمتهای متنی مثل PDF، XLSX، DOC و … .
- Video: فایلهای ویدئوای مثل فیلمها و کلیپها و بیشتر فرمتهای ویدویی مثل MP4، AVI و … .
- Email: ایمیلهایی که توسط کلاینتهایی مثل Outlook دریافت شده اند. اگر از کلاینتهای تحت وب مثل جیمیل استفاده میکنید، نمیتوانید آنها را بازیابی کنید.
- Other: سایر فرمت فایلها مثل آرشیوها و فایلهای فشرده، فایلهای قابل اجرا و … .
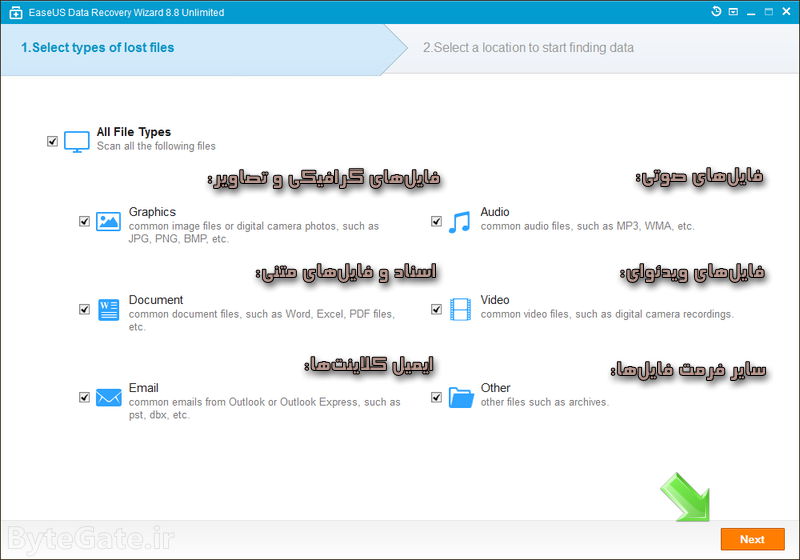
۳- در مرحله بعدی باید پارتیشن یا درایوی که میخواهید آن را بازیابی کنید را انتخاب کنید. همانطور که در تصویر زیر میبینید، من پارتیشن C که برای یک هارد دیسک خودم است را انتخاب کرده ایم. اگر میخواهید اطلاعات را از حافظه گوشی و موبایل خود یا از یک فلش مموری یا کارت حافظه SD بازیابی کنید، باید قبل از اجرای برنامه آن را به کامپیوتر وصل کنید. با وصل کردنشان، میتوانید گزینه مربوط به آنها را در این پنجره ببینید. پس از انتخاب درایور مورد نظر، روی Scan کلیک کنید.
۴- تا اتمام فرایند بازیابی صبر کنید. در این مدت بهتر است هیچ کاری انجام ندهید.
۵- پس از اتمام پروسه بازیابی، اگر پیغامی مثل تصویر زیر را مشاهده کردید یعنی فایلهای شما بازیابی شده اند با این حال بهتر است برای بازیابی همه آنها از قابلیت Deep Scan که در مرحله ۸ توضیح داده ایم، استفاده کنید.
۶- فعلاً همین فایلهایی را که بازیابی شده اند، ذخیره کنیم. برای این کار از سمت چپ، پوشههایی که میخواهید ذخیره شوند را انتخاب کنید. برای ذخیره کردن همه آنها، تیک کنار نام درایور را بزنید. سپس بر روی Recover کلیک کنید.
۷- درایوری را برای ذخیره کردن فایلها انتخاب کنید. توصیه میشود درایوی که بازیابی کرده اید را انتخاب نکنید. سپس بر روی Save کلیک کنید.
فایلها در ریشه درایو و در پوشهای مثل Recovered data 01-05-2016 at 21_59_21 ذخیره خواهد شد که تاریخ و زمان اسکن در نام آن نوشته شده است.
۸- همانطور که قبلاً هم گفتیم، ممکن است تعداد زیادی از فایلها هنوز ریکاوری نشده باشند. با کلیک بر روی Deep Scan، برنامه یک اسکن عمیق انجام خواهد داد. این فرایند ممکن است طولانی باشد. پس از اتمام فرایند، مثل ریکاوری عادی در مراحل قبل، فایلها را ذخیره میکنیم.
برنامه Ontrack EasyRecovery Enterprise
 دانلود و نصب Ontrack EasyRecovery Enterprise
دانلود و نصب Ontrack EasyRecovery Enterprise
درصورتی که هنوز EasyRecovery Enterprise محصول شرکت Ontrack را در کامپیوتر خود ندارید و قصد نصب آن را دارید، مراحل زیر را دنبال کنید (نسخه موجود در این آموزش ۱۱.۵.۰.۱ Enterprise است):
۱- به یکی از سایتهای دانلود Ontrack EasyRecovery Enterprise بروید. ما لینک دانلود برنامه از سایت P30download را پیشنهاد میکنیم. حجم این برنامه حدود ۲۵ مگابایت است.
۲- فایل دانلود شده را با ابزاری مثل WinRAR اکسترکت کنید. رمز فایل www.p30download.com است.
۳- فایل نصاب برنامه را از جایی که فایل فشرده را Extract کرده اید، اجرا کنید.
۴- برنامه را به صورت عادی نصب کنید. پس از اتمام نصب، اگر برنامه اجرا شد، آن را ببندید.
۵- آنتی ویروس خود را غیرفعال کرده و دستور العمل موجود در فایل Readme را برای کرک کردن برنامه دنبال کنید.
۱- برنامه Ontrack EasyRecovery Enterprise را باز کرده سپس بر روی Continue کلیک کنید.
۲- نوع مدیایی که میخواهید بازیابی کنید را انتخاب کرده سپس روی Continue کلیک کنید.
- Hard Drive: برای بازیابی اطلاعات از روی درایوهای حالت جامد (SSD) ها یا هارد دیسک های اینترنال و یا اکسترنال
- Memory Device: برای بازیابی اطلاعات از روی حافظههای فلش مموری و کارتهای حافظه SD گوشیها
- Optical Media: برای بازیابی اطلاعات از روی CDها، DVDها و …
- Multimedia/Mobile Device: برای بازیابی اطلاعات به صورت مستقیم از روی دستگاههای مثل گوشیها و اسمارت فونها، دوربینهای دیجیتالی، MP3 پلیرها و …
- RAID System: برای بازیابی اطلاعات از روی هاردهای سرهمبندی شده بر اساس رید (RAID)
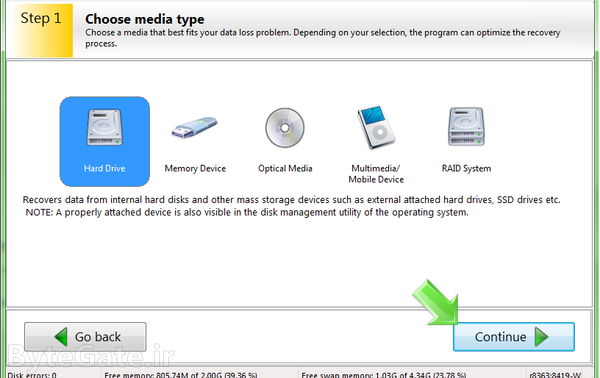
۳- در این مرحله باید یک پارتیشن مشخص (از نوع Volume) یا برای بازیابی کل حافظه جانبی، یک دستگاه (از نوع Disk) را انتخاب کنید. اگر حافظه جانبی شما پارتیشن بندی نشده، نوع Disk آن را انتخاب کنید ولی اگر پارتیشن دارد، یکی از پارتیشنهای مورد نظر را انتخاب کنید.
۴- نحوه بازیابی را انتخاب کنید. پیشنهاد ما برای بازیابی اکثر فایلها گزینه Formatted Media Recovery است. اگر قصد دارید یک اسکن مختصر انجام دهد، گزینه Deleted File Recovery را انتخاب کنید. بر روی Continue کلیک کنید.
۵- تنظیمات انتخابی را با کلیک بر روی Continue تایید کنید تا فرایند اسکن و ریکاوری شروع شود.
۶- تا اتمام فرایند بازیابی منتظر بمانید و در این مدت بهتر است کاری انجام ندهید. مدت این فرایند بستگی به نوع اسکن و حجم فضا دارد.
۷- پس از اتمام اسکن، در سمت چپ میتوانید پوشههایی که شامل فایلهای بازیابی شده اند را انتخاب کنید. پوشههای سبز فایلهای پاک شده ای هستند که بازیابی شده اند و پوشههای آبی شامل فایلهای عادی هستند.
در این قسمت فایلها بر طبق نوعشان طبقه بندی میشوند ولی چون عملیات ریکاوری را کنسل کرده بودم، تنها بخشی فایلهای TXT بازیابی شده اند.
۸- برای ذخیره کردن فایلهای بازیابی شده کافیست بر روی فولدر مورد نظر کلیک راست کرده و Save as را بزنید. در ادامه باید یک مسیر برای پوشه انتخاب کنید. توجه کنید که این فایلها را نمیتوانید بر روی درایو بازیابی شده کنونی ذخیره کنید.
همانطور که میبینید، فایلهای ما بدون مشکل بازیابی شده اند:
چند نکته:
- ممکن است فایلهای بازیابی شده ناقص باشند یا اجرا نشوند. دلیلش ساده است؛ ممکن است پیش از بازیابی، قسمتی از فایل به صورت کامل از دست رفته باشد.
- اگر اطلاعات شما بسیار حساس است، به هیچ وجه توصیه نمیشود که خودتان اقدام به بازیابی کنید. در این صورت باید به مراکز تخصصی بازیابی اطلاعات مراجعه کنید.