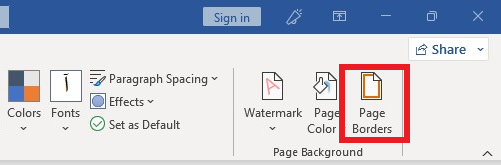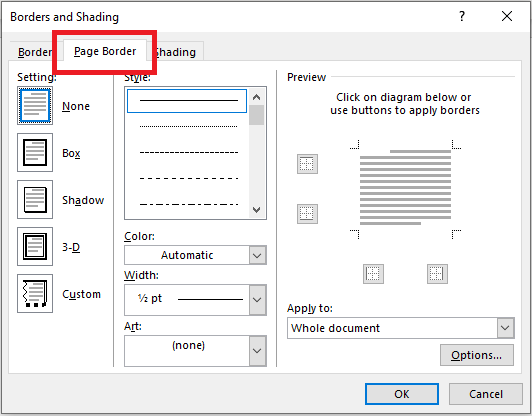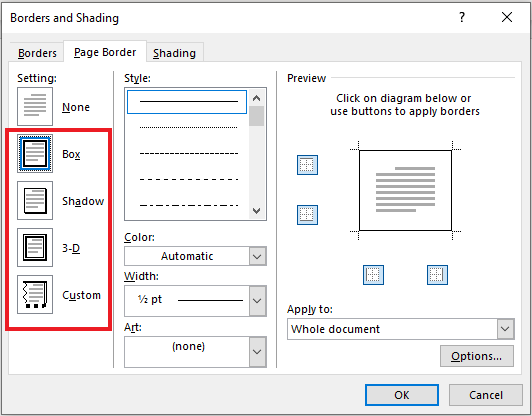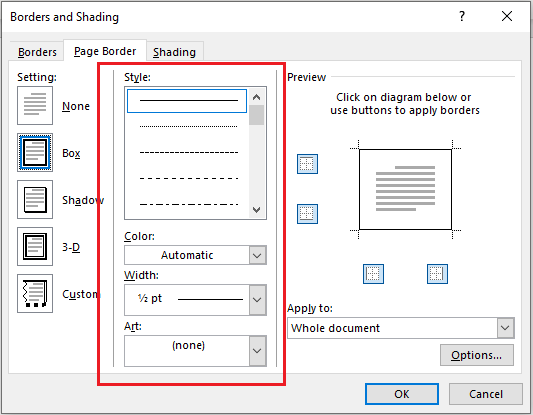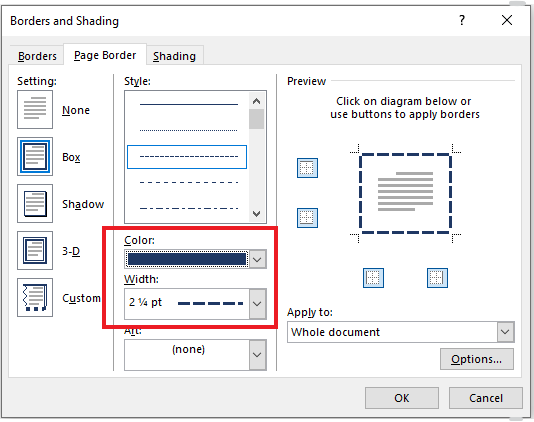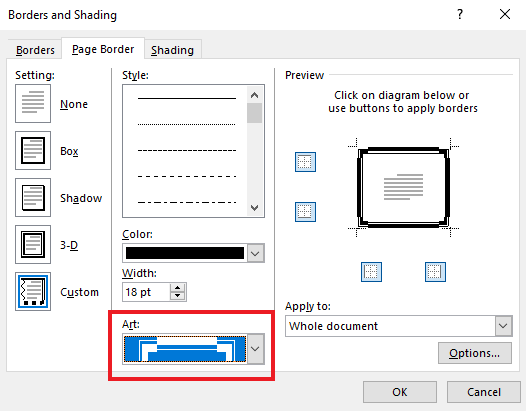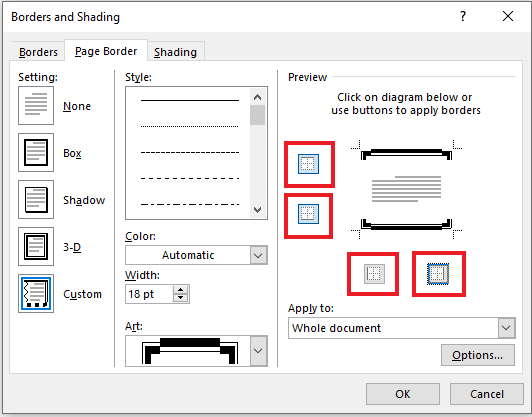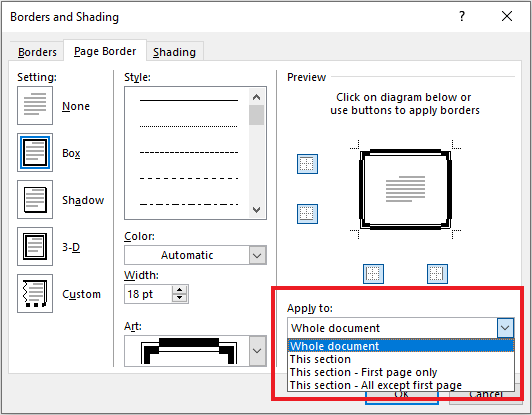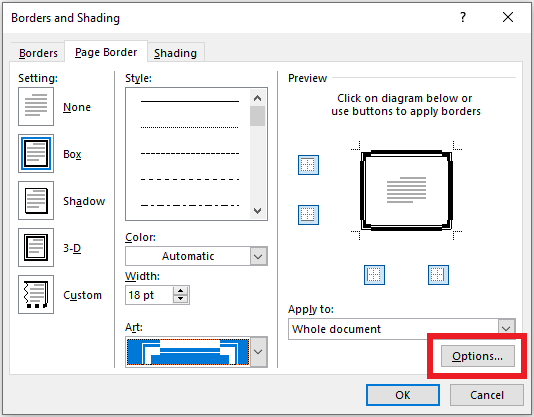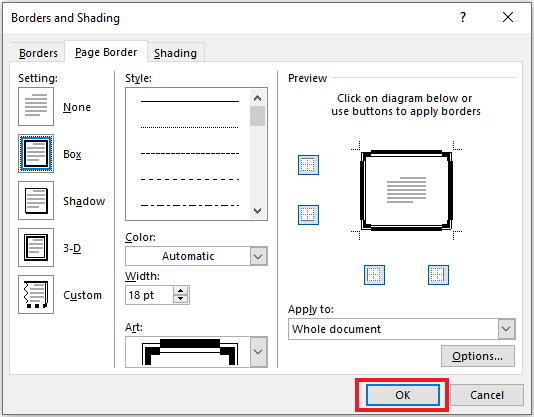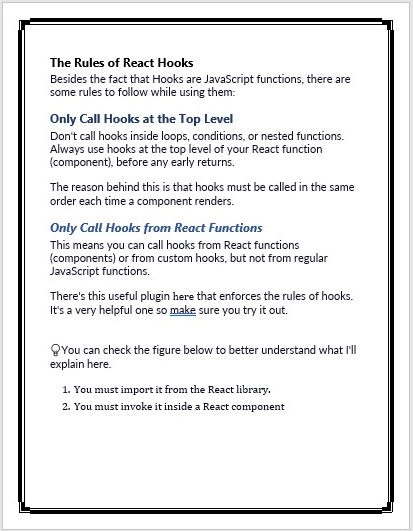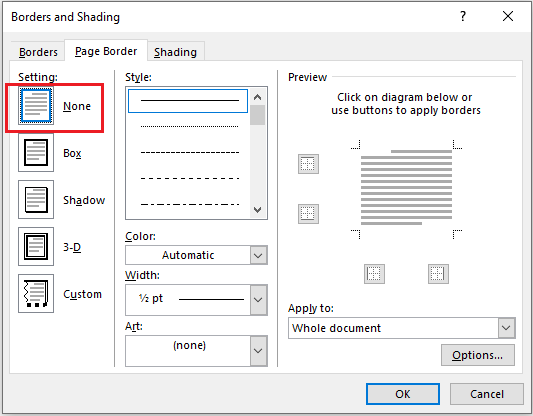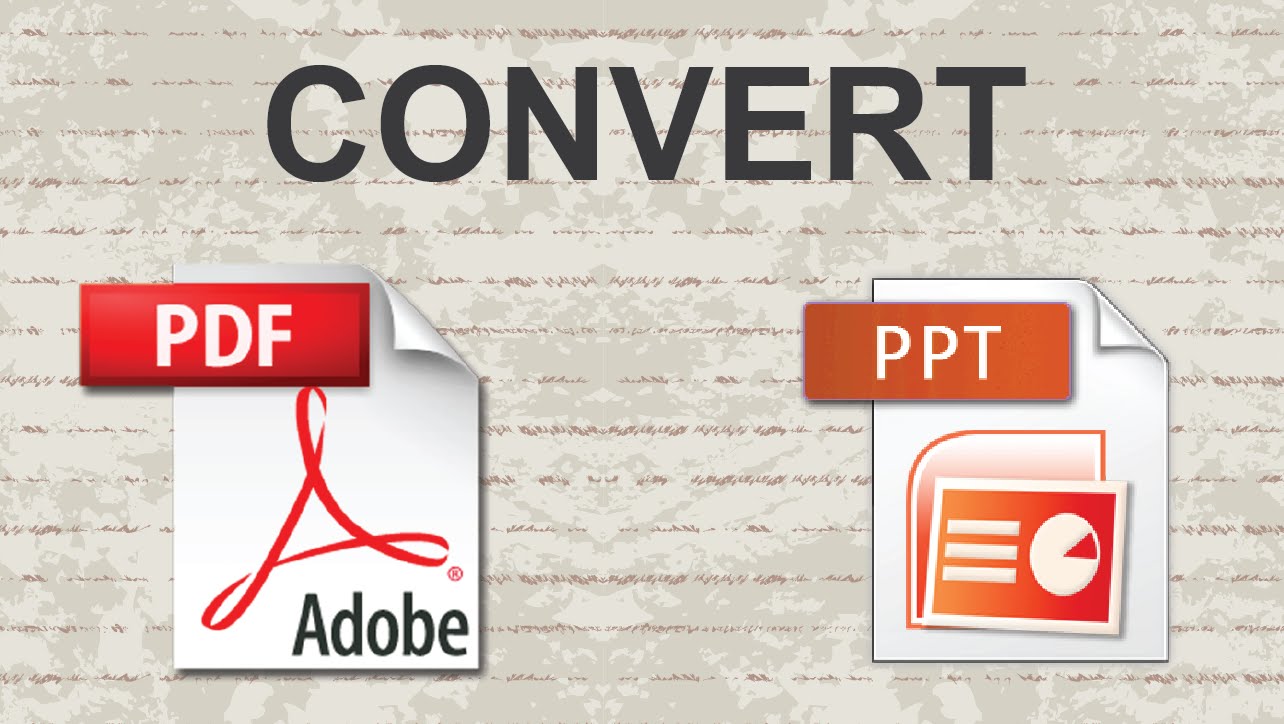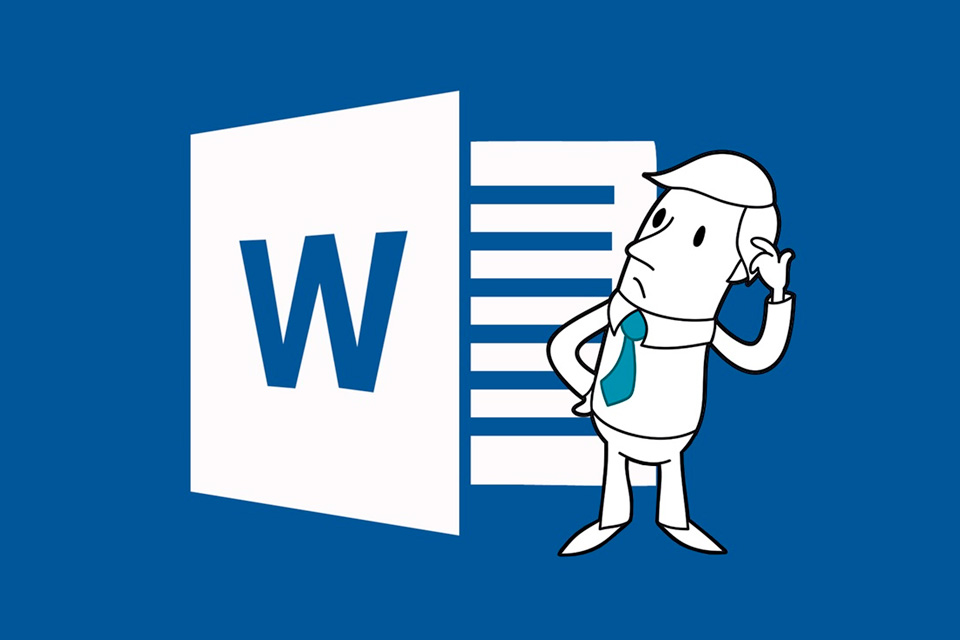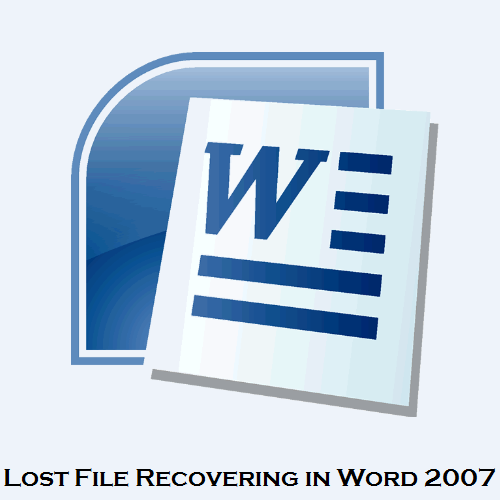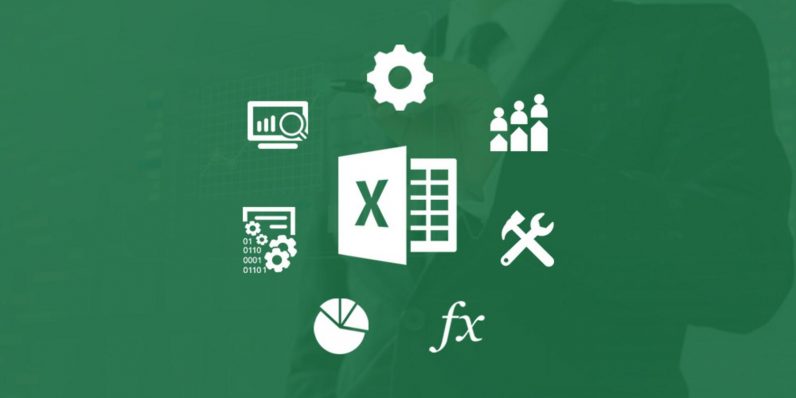آموزش افزودن کادر دور صفحه در ورد
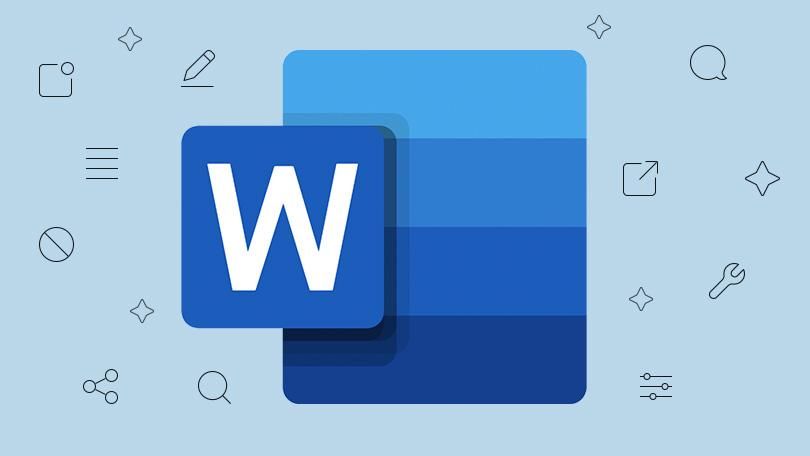
قالببندی موثر میتواند خوانایی اسناد شما را بهتر و از نظر ظاهری، جذابتر و منظمتر کند. افزودن کادر و حاشیه صفحه، یکی از راههای ارتقای کیفیت سند شما و جلب توجه خوانندگان است. اگر در حال طراحی یک بروشور، نوشتن رزومه یا هر نوع نوشته دیگری در مایکروسافت ورد هستید، از این آموزش میتوانید برای افزودن کادر به صفحات ورد خود بهره ببرید.
بعد از درج کادر، میتوانید طرح، ضخامت، رنگ و اندازه آن را مطابق میل خود سفارشی کنید.
نحوه درج کادر صفحه
مرحله اول: در نوار اصلی بالای ورد، روی تب Design کلیک کنید.
مرحله دوم: در سمت راست تب Design، در بخش Page Background، گزینه Page Borders را انتخاب کنید.
مرحله سوم: پنجرهی Border and Shading ظاهر میشود. سپس بر روی گزینه Page Border کلیک کنید.
مرحله چهارم: در سمت چپ پنجره Borders and Shading، گزینههای Box، Shadow، ۳-D یا Custom را خواهید دید. میتوانید روی هر کدام کلیک کنید تا پیشنمایش آن را در سمت راست مشاهده کنید.
گزینه Box کادر ساده و پیشفرض ورد است. میتوانید با انتخاب گزینه Shadow یک کادر همراه با سایه، گزینه ۳-D یک کادر با حالت سه بعدی و گزینه Custom یک کادر با ظاهری سفارشی با انتخابهای ترکیبی خودتان، به سند اضافه کنید.
مرحله پنجم: با انتخاب گزینههای style، color، Width و Art میتوانید کادر خود را به شکل دلخواه، شخصیسازی کنید.
تغییر ظاهر و شکل کادر
برای تغییر ظاهر و شکل کادر میتوانید گزینه style را انتخاب کنید. برای دیدن گزینههای بیشتر با ماوس خود به سمت پایین پیمایش کرده(اسکرول) و هر کدام را که دوست دارید، انتخاب کنید.
تغییر رنگ و ضخامت کادر
اگر میخواهید رنگ کادر خود را عوض کنید، روی Color کلیک کنید. از منوی کشویی باز شده، رنگ دلخواه خود را انتخاب کنید.
برای تغییر ضخامت کادر، در بخش Width از منوی کشویی، ضخامت مورد نظر کادر خود را انتخاب کنید. پس از انتخاب، پیشنمایش کادر را در سمت راست پنجره، خواهید دید.
با انتخاب گزینه Art میتوانید طرحها و شکلهای مختلفی مانند: سیب، قلب، گل، ستاره و… را از منوی کشویی، به عنوان کادر خود انتخاب کنید.
مرحله ششم (اختیاری): اگر میخواهید کادر را در سمت خاصی از صفحه حذف کنید. در بخش Preview، روی گزینههای بالا، پایین، چپ یا راست، کلیک کنید، تا کادر در سمت مورد نظر حذف شود. با کلیک مجدد، کادر حذف شده، اضافه میشود.
مرحله هفتم (اختیاری): در ورد به صورت پیشفرض کادر در همهی صفحهها اعمال میشود؛ اما شما میتوانید انتخاب کنید که کادر در کدام صفحهها اعمال شود. برای این کار روی گزینه Apply to کلیک کنید. چهار گزینه مشاهده خواهید کرد.
- Whole Document: با انتخاب این گزینه، کادر صفحه برای تمام صفحات سند شما افزوده میشود.
- This section: کادر، فقط در صفحه کنونی اعمال میشود.
- This section – first page only: این گزینه کادر را فقط به صفحه اول اضافه میکند.
- This section – all except first page: قالببندی، در تمامی صفحات، به جز صفحه اول، درج خواهد شد.
مرحله هشتم (اختیاری): با کلیک روی گزینه Options، میتوانید فاصله کادر نسبت به لبهی صفحه یا متن را تنظیم کنید.
در نهایت روی Ok کلیک کنید تا تنظیمات ذخیره و اعمال شود.
پس از کلیک کردن، کادر جدید دور صفحه سند شما ظاهر میشود.
نحوه حذف کادر دور صفحه
اگر میخواهید حاشیه صفحهای را که اعمال کردهاید حذف کنید، می توانید به راحتی در چند مرحله کوتاه، این کار را انجام دهید.
- به تب Design رفته و روی Page Borders کلیک کنید.
- در بخش Page Background، گزینه Page Borders را انتخاب کنید.
- پنجره Borders and Shading ظاهر میشود. روی تب Page Border کلیک کنید.
- در سمت چپ پنجره و در پایین منوی Settings، گزینه None را انتخاب کنید.
- از بخش Apply to میتوانید تعیین کنید که کادر از تمامی صفحهها یا صفحات خاصی حذف شود.
در آخر روی OK کلیک کنید.
مایکروسافت ورد، امکانات فوقالعادهای را در اختیار شما قرار میدهد. صرف نظر از نوع کادری که انتخاب میکنید، چه آن را برای کل سند یا صرفا یک صفحه اعمال کنید، میتوانید مقداری گل و سیب به بروشور خود اضافه کنید یا با یک کادر ساده، سند خود را زیباتر و منسجمتر کنید.
امیدواریم که این آموزش برای شما مفید واقع شود