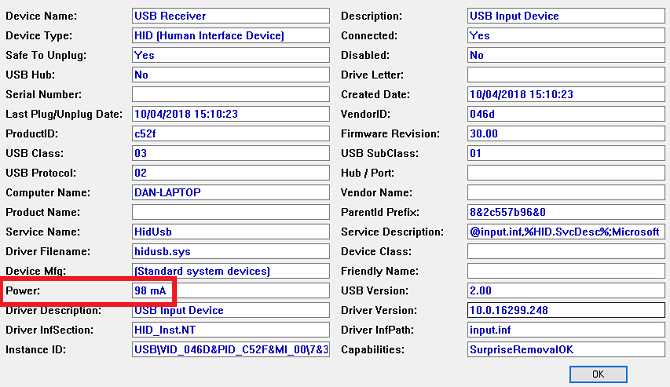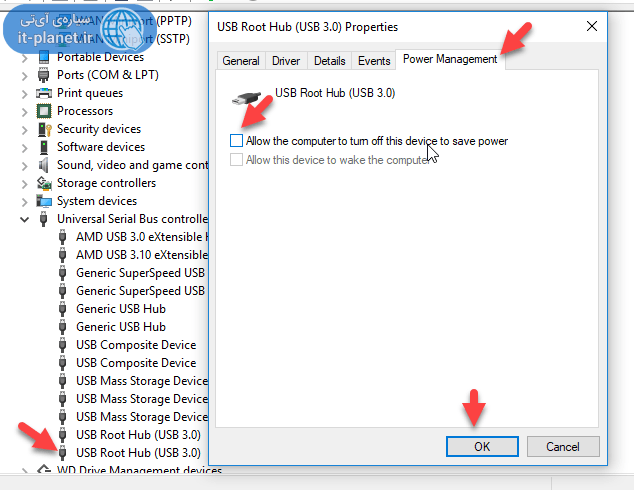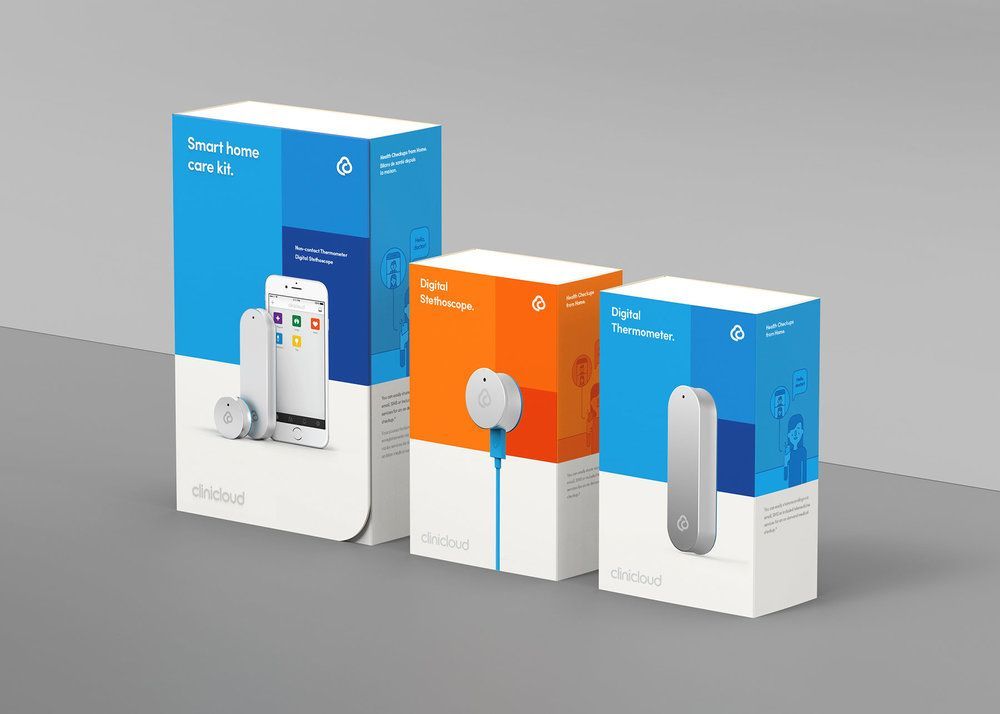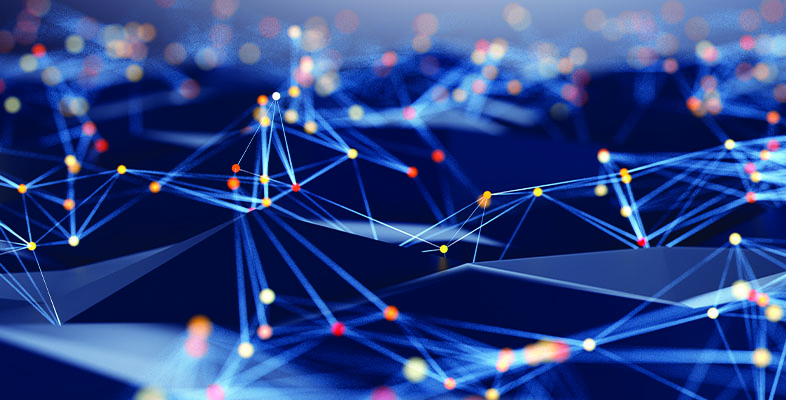حل مشکل کار نکردن USB C مثل شارژ نکردن، تصویر ندادن و …

پورت USB C که تدریجاً در مادربوردها، لپتاپها و گوشیها متداول میشود، علاوه بر کوچک بودن، متقارن است و بسته به نظر سازنده، ممکن است سرعت آن دو برابر USB 3.0 باشد و همینطور جریان الکتریکی بالایی برای شارژ کردن باتری را پشتیبانی کند. با توجه به اینکه این پورت تازگی دارد، ممکن است با مشکلات عجیبی در استفاده از آن روبرو شوید. در این مقاله به چند روش حل کردن مشکلات پورت USB نوع C میپردازیم. با ما باشید.
معمولاً با معرفی هر استاندارد جدیدی مشکلات مربوط به آن تدریجاً آشکار شده و کاربران به دنبال چاره مشغول جستجو و بررسی میشوند. پورت USB C از نظر ظاهر، سادگی استفاده و کوچکی، سرعت و همینطور ظرفیت انتقال توان الکتریکی برای شارژ کردن وسایل یا تأمین برق مصرفی، نسبت به USB A که گونهی معمولی و مستطیلی USB است، بهتر است اما به هر حال مشکلاتی در استفاده از آن مطرح میشود.
برخی مشکلات ریشهی سختافزاری دارند و برخی دیگر نرمافزاری هستند و برخی دیگر به هر دو مقوله مربوط میشوند. در ادامه به چند مشکل و راهکار مفید برای حل کردن آن میپردازیم.
گزارش کردن کد خطا
گاهی اوقات پورت USB C و وسیلهی متصل به آن به دلیلی درست کار نمیکند و خطایی به همراه کد خطا نمایش داده میشود. گاهی اوقات مشکل به سادگی در Device Manager قابلمشاهده است. بنابراین ابتدا کلید میانبر Win + X را فشار دهید و سپس روی گزینهی Device Manager کلیک کنید. در پنجرهی دیوایس منیجر، دستهی Universal Serial Bus controllers را گسترده کنید تا کنترلرهای USB و موارد مربوطه لیست شود. اگر در کنار یکی از موارد علامت تعجب زرد وجود داشته باشد، مشکلی در آن بخش وجود دارد.
روی آیتم مشکلدار راستکلیک کنید و گزینهی Properties را انتخاب کنید. در پنجرهی باز شده به توضیحی که در بخش Device Status ذکر شده توجه کنید و آن را یادداشت کنید.
قدم بعدی کلیک روی منوی استارت و سرچ کردن عبارت Feedback Hub است. اپلیکیشن Feedback Hub را با این روش اجرا کنید و گزارشی جدید با کلیک روی Add new feedback ایجاد کنید. در گزارش کد خطا را وارد کنید. ممکن است یکی از اعضای پشتیبانی شرکت مایکروسافت با شما تماس بگیرد و مشکل به سادگی برطرف شود.
شارژر USB ضعیف و کند است
یک مشکل رایج در استفاده از پورت USB C برای شارژ کردن وسایل این است که کلگی شارژ یا به عبارت دیگر شارژر USB ضعیف است و جریان الکتریکی پایینی دارد. توجه کنید که در درجهی اول بهتر است از شارژر اصلی که به همراه محصول عرضه شده برای شارژ کردن آن استفاده کنید.
اگر شارژر اصلی به دلیل در دسترس نیست یا خراب شده، شارژر جدیدی که تهیه میکنید میبایست استاندارد و دارای جریان الکتریکی کافی باشد. بهتر است از برندهای معتبر و استاندارد و فروشگاههای معتبر شارژر جدید خریداری کنید تا گرفتار مشکلاتی مثل کند شارژ شدن باتری نشوید.
شایان ذکر است که جریان الکتریکی پورتهای USB قابل اندازهگیری است. برای اطلاعات بیشتر به بررسی جریان الکتریکی پورتهای USB با نرمافزار USBDeview برای ویندوز مراجعه فرمایید.
گاهی اوقات مشکل به گوشی و باتری آن مربوط است و نه پورت USB کامپیوتر یا شارژر USB. باتری قدیمی که بسیار فرسوده باشد، ممکن است کند شارژ شود و پس از مدت کوتاهی استفاده کردن، شارژ آن خالی شود!
مشکل بعدی به شیوهی اتصال به کامپیوتر مربوط میشود. دقت کنید که پورت USB تمیز و سالم باشد و کابل USB را به درستی متصل کرده باشید. خمیده بودن کابل، فشار و بار روی کانکتور و پورت USB و کثیف بودن اتصالات از مشکلات رایجی است که کاربران تجربه میکنند.
با وجود چنین مشکلاتی ممکن است وسایل USB مرتبط قطع و وصل شوند و حتی به درستی توسط ویندوز شناسایی نشوند.
روشهای حل مشکل شناسایی نشدن هارد اکسترنال و فلش USB در ویندوز
شارژ نشدن لپتاپ یا گوشی توسط USB C
پورت شارژ در برخی لپتاپها از نوع USB C است! برخی گوشیها و تبلتها نیز از این پورت برای شارژ کردن بهره میبرند. اگر در صورت اتصال به کامپیوتر یا شارژر، عمل شارژ انجام نمیشود، ابتدا به بررسی اتصال صحیح و تست سلامت کابل USB بپردازید.
بهترین روش تست این است که از کابل USB دیگری استفاده کنید. اگر مشکل به کابل مربوط میشود آن را تعویض کنید. اگر مشکل به کابل مربوط نمیشود، تمیز بودن و سلامت پورتها را چک کنید و در نهایت به تست کردن شارژر و پورتهای مادربورد بپردازید. در صورت خرابی میبایست شارژر و مادربورد را تعمیر یا تعویض کرد.
یکی از مشکلات نرمافزاری که در ارتباط با پورتهای USB مطرح است، خاموشی خودکار برای حفظ شارژ باتری یا کاهش برق مصرفی است. برای از کار انداختن این ویژگی مفید که گاهی دردسرساز میشود، از Device Manager استفاده کنید. البته میتوانید در تنظیمات Power options ویندوز نیز گزینهای مربوط به این قابلیت را غیرفعال کنید:
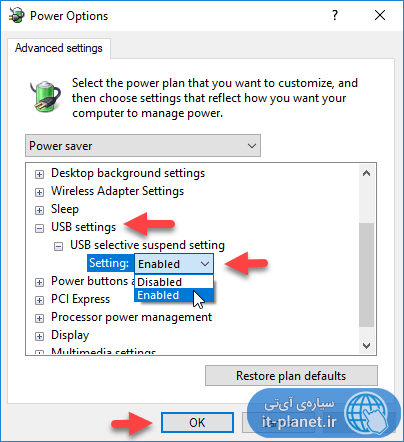
برای اطلاعات بیشتر به مقالهی رفع مشکل عدم شناسایی فلش و دیگر وسایل با غیرفعال کردن USB Selective Suspend در ویندوز مراجعه فرمایید.
در گروه Universal serial bus controllers روی مواردی به اسم USB Root Hub راستکلیک کنید و گزینهی Properties را انتخاب کنید. سپس از تب Power Management برای غیرفعال کردن خاموش کردن خودکار پورتها استفاده کنید.
خاموش شدن خودکار پورتهای USB مشکلات دیگری نیز به دنبال دارد که قبلاً در مقالهی روشهای حل مشکل پرش موس یا تأخیر در حرکت موس در ویندوز به یک نمونهی آن پرداختیم.
عملکرد USB یا Thunderbolt محدودیت دارد
گاهی اوقات کامپیوتر ویندوز ۱۰ به دلیل مختلف از قابلیتهای جدید استاندارد Thunderbolt و پورت USB C پشتیبانی نمیکند. به خصوص که کنترلر پورتهای USB C در وسایل مختلف، یکسان نیست. برخی سریعتر هستند و قابلیتهای بیشتری دارند و برخی کمسرعتتر و سادهتر هستند. در صورت مواجه شدن با محدودیتهایی از این نوع، بهتر است گوگل کنید و بررسی کنید که لپتاپ، مادربورد و ابزاری که به آن متصل شده، چه قابلیتهایی در بخش پورت USB دارند.
گاهی اوقات به دلیل استفاده کردن از هاب USB به منظور افزایش تعداد پورتهای USB، قابلیتها محدود میشود. در این صورت با اتصال مستقیم مشکل برطرف میشود.
کابل استاندارد هم موضوع مهمی است و در حقیقت کابل استفاده شده هم در صورت استاندارد نبودن، مشکلات زیادی ایجاد میکند.
کار نکردن مانیتورهای USB C
برخی مانیتورهای مدرن قابلیت اتصال از طریق پورت USB C دارند. به عبارت دیگر پورت Thunderbolt علاوه بر انتقال دیتا، از اتصال مانیتور نیز پشتیبانی میکند و حتی ممکن است دو یا چند نمایشگر ۴K از طریق یک پورت تاندربولت ۳ به سیستم ویندوزی متصل شود. اما این ویژگی در تمام کامپیوترها و در واقع کنترلرهای USB C وجود ندارد.
دقت کنید که کامپیوتر ویندوزی و پورت USB C از DisplayPort یا MHL پشتیبانی کند و سپس برای اتصال نمایشگر وارد عمل شوید. برای اطمینان از عملکرد صحیح، در قدم اول بهتر است از هیچ هاب USB و وسیلهی میانجی استفاده نکنید بلکه کابل را از مانیتور مستقیماً به پورت USB C وصل کنید. اگر عملکرد صحیح بود، میتوانید از هاب استفاده کنید و بررسی کنید که در این حالت هم تصویر در مانیتور به درستی نمایش داده میشود یا خیر.
کار نکردن وسایل USB C
در صورت کار نکردن وسایل در یک کامپیوتر ویندوزی و کارکرد صحیح در کامپیوتری دیگر، روشن است که مشکل به وسیله مربوط نمیشود بلکه به کامپیوتر ویندوزی محدود میشود. البته این در حالتی است که وسیلهی دیگری که مجهز به USB C است را متصل کنید و به درستی کار کند.
در این حالت ویندوز به دلیلی با یک وسیلهی خاص مشکل دارد و این مشکل میتواند به نرمافزار راهانداز یا Driver محدود شود. در این صورت میبایست نسخهی جدید درایور را نصب کنید یا در صورت اشتباه بودن نسخهی نصبشده، نسخهی دیگری را از وبسایت رسمی سازنده دانلود کرده و نصب کنید. نصب کردن درایور اشتباه یکی از علتهای رایج در مقال کار نکردن وسایل USB است و هر کاربری کم و بیش با این مشکل خاص روبرو شده است.
این پست یک رپورتاژ آگهی بوده و محتوای آن توسط تبلیغ دهنده نگاشته شده است.