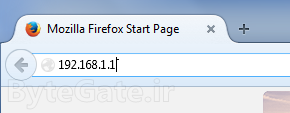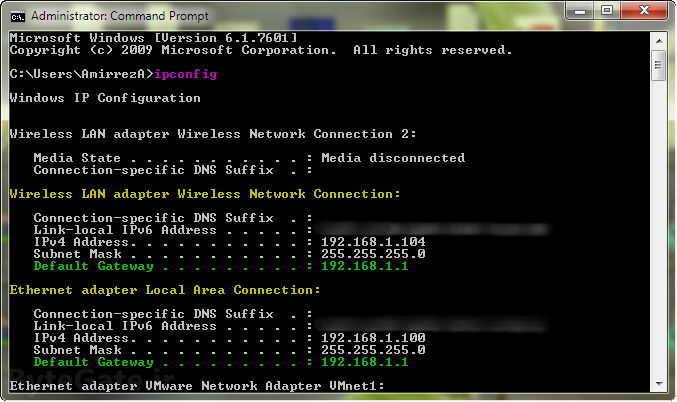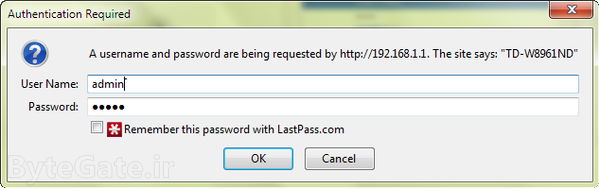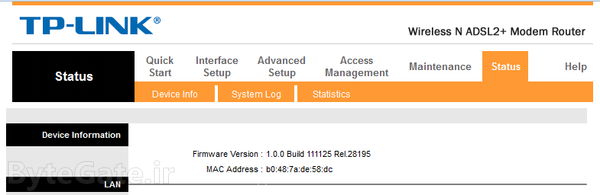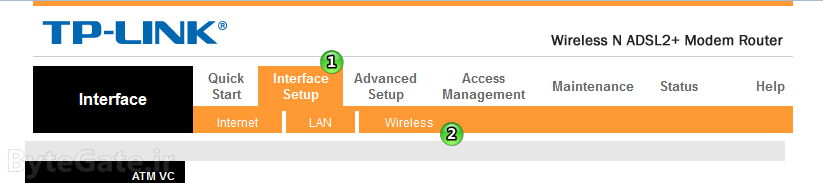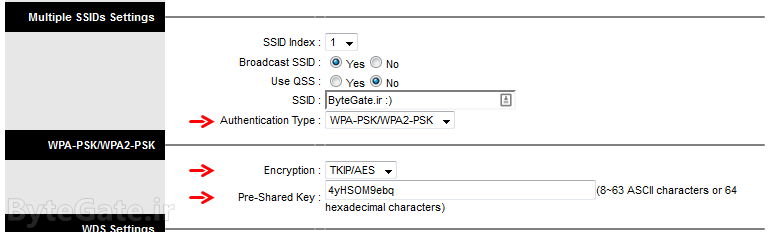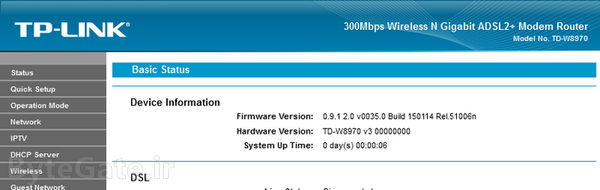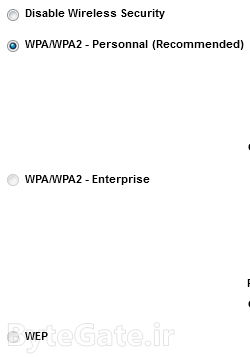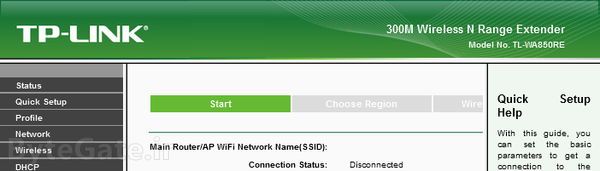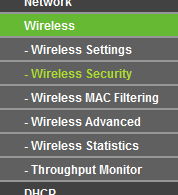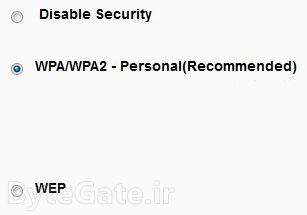How to change Wi-Fi password on TP-Link
Why do we change Wi-Fi's password?
There are many reasons why people change their Wi-Fi password, one of them is to make the wireless network inaccessible to illegal users (usually hackers.) Many people hack other networks in order to access the Internet without limitation which means they can use your Internet bandwidth, hack into other computers and devices on the network and hide themselves behind your network so they can do their illegal activities by showing you as themselves so they won't get into problem but you will!
By changing our Wi-Fi password to a strong one, we can block some of these threats, but not all of them. You should do other things like disabling WPS/QSS, turning more APs (if there are) off, making your router's interface inaccessible to the Internet, upgrading firmware and much more.
Before changing WiFi password, you should know some terms:
Access Point (AP)/Wi-Fi router: A device which makes your WiFi network and lets other people connect to the net. A wireless network is not necessarily connected to the Internet (via Modem.)
Client: Your computer, laptop, smartphone or any other device which connects to the network created by access point.
Gateway address: An IP address which is used by clients to communicate with the access point. We will use this IP address with a web browser to connect to the AP's settings. Gateway IP is usually either 192.168.1.1 or 192.168.0.1.
Security Mode/Authentication Type: A set of security factors which AP uses to authenticate clients. It do provide the security of a network. It is one of the following four modes:
Open (Free): No security is provided, every one can access and join your network without authentication.
WEP: Very weak algorithm which is completely outdated. It can be hacked in less than 10 minutes or several hours.
WPA: It is a strong algorithm and only could be broken using guessing methods called Cracking (like Bruteforce and wordlist based attacks.)
WPA2: Most strong algorithm which is highly recommended. Like WPa, the password could only be broken using cracking methods.
So best security mode for you is WPA2. You can also use WPA beside WPA2 which is called WPA+WPA2 (or WPA/WPA2.) You might see these modes with a 'PSK' suffix like WPA2-PSK. PSK refers to Pre-Shared Key which is same as password for the network. There are other methods which are used for special purposes.
Encryption algorithm: WEP, WPA and WPA2 should use something to encrypt data between clients and the access point itself. This thing is called encryption method or algorithm. It should be one of the following two algorithms:
TKIP: A strong algorithm which is used by WEP and WPA by default. However, it have some problems and is slower than other method. WPA2 also supports TKIP for backward compatibility with WPA.
AES: Most strong encryption system which is used by WPA2 by default. It's fast and secure however the hardware of your device must be compatible with AES which usually is.
How to change TP-Link's Wi-Fi password?
Changing Wi-Fi password is really easy however it might be hard for some users. Just do the following steps and you'll change your password:
1- Open your web browser.
Web browser is a program used to surf web pages and websites like Firefox, Google Chrome, Internet Explorer and etc.
2- Navigate to your default gateway IP address.
It's usually 192.168.1.1 or 192.168.0.1. If they weren't, click on the following box:
 Finding default gateway address
Finding default gateway address
1- Open Run dialog using Windows + R keys.
2- Write cmd.exe in the dialog and click on OK. So Command Prompt will be opened.
3- In the command prompt, write ipconfig and press Enter to execute the command.
4- Find the default gateway IP address according to your connection and adapter type. Your connection is either wired (Ethernet adapter Local Area Connection section) or wireless and Wi-Fi (Wireless LAN adapter Wireless Network Connection section):
3- You'll face a windows like this, enter your access point's settings username and password.
The username is usually admin and password is admin or [empty] by default on most TP-Link products. If you have changed them, enter new username/password. If they didn't work or you forget the username or password, you should reset your AP/Router and use default values. To reset the settings, click on the following box:
 Resetting Access Point or Router
Resetting Access Point or Router
1- Find the reset button/hole on your access point device. It's usually on the back or bottom of the device.
2- Now, with a thing like head of a pen, press the button and hold it for about 10 seconds. Note that device should be turned on during the resetting process. By resetting device, all of it's setting will go back to it's default values.
In this section, we'll cover three different interfaces which are used by TP-Link to let users change their AP's settings. Continue from 4th step according to your interface's color.
Orange colored interface
If your interface environment is orange colored, like TD-W8961ND (which this part of tutorial is based on), follow these steps:
4- Go to Interface setup and then Wireless section
5- Scroll down a little and you'll find fields like "Authentication Type" and etc. Fill the values like the following guidance:
Authentication Type: Here is the security mode we talked about earlier. WPA2-PSK is recommended however you can also choose WPA-PSK/WPA2-PSK but never choose WEP!
Encryption: The algorithm used to encrypt data. AES is recommended however for backward compatibility, you can choose TKIP/AES.
Pre-Shared Key: Your desired password. It's length must be between 8 and 63 characters and only ASCII characters (a-z A-Z 0-9 and special characters like !@#$%) are allowed. You should choose a password which contains upper-case letters, lower-case letters, numbers and special characters for improving your security.
6- Click on the Save at the bottom of the page to save your settings and apply them.
Here is a sample list of Modem/Router/Access Points which have blue interface. Note that list is not complete, it's just a sample: TD-W8151N, TD-W8901N, TD-8951ND, TD-W8151N, TD-W8901N, TD-W8951ND, TD-W8960N, TD-W8968, TD-W8970, TD-W9980
Blue colored interface
If your interface environment is blue colored, like TD-W8970 (which this part of tutorial is based on), follow these steps:
4- Click on Wireless and then Wireless Security
5- On the left side, choose the security mode (also called authentication type). WPA/WPA2 - PERSONAL is recommended. Don't use Enterprise type if you have no idea what this is.
6- On the right side, fill only these fields like this:
Authentication Type: WPA2-PSK is recommended however you can also choose Auto too.
Encryption: The algorithm used to make data secure. AES is recommended however for backward compatibility, you can choose Auto which will use TKIP beside AES.
Wireless Password: Your desired password. It's length must be between 8 and 63 characters and only ASCII characters (a-z A-Z 0-9 and special characters like !@#$%) are allowed. You should choose a password which contains upper-case letters, lower-case letters, numbers and special characters for improving your security.
Do not touch other fields.
7- Now, click on the Save button at the bottom of the page.
Here is a sample list of Modem/Router/Access Points which have blue interface. Note that list is not complete, it's just a sample: TD-W9980, TD-W8980, TD-W8970, TD_8968, TD-W8960N, TD-VG3631
Green colored interface
This interface is exactly like Blue one. If your interface environment is blue colored, like TL-WA850RE (which this part of tutorial is based on), follow these steps:
4- Click on Wireless and then Wireless Security
5- Choose security mode. WPA/WPA2- Personal is recommended. Never choose WEP, it's insecure.
6- Fill the fields like this:
Version: Authentication type or main security mode. WPA2-PSK is recommended however you can choose Automatic too.
Encryption: The algorithm used to make data secure. AES is recommended however for backward compatibility, you can choose Automatic which will use TKIP beside AES.
Wireless Password: Your desired password. It's length must be between 8 and 63 characters and only ASCII characters (a-z A-Z 0-9 and special characters like !@#$%) are allowed. You should choose a password which contains upper-case letters, lower-case letters, numbers and special characters for improving your security.
Do not change other fields.
7- Finaly, click on the Save button at the bottom of the page.
Here is a sample list of Modem/Router/Access Points which have blue interface. Note that list is not complete, it's just a sample: TL-MR3040N, TL-MR3020, MR6400, TL-WA701ND, TL-WA801ND, TL-WA890EA, TL-MR3220, TL-MR3420, TL-WA901ND, TL-WDR3500, TL-WDR3600, TL-WDR4300, TL-WDR4900, TL-WR702N, TL-WR802N, TL-WR743ND, TL-WR741ND, TL-WR740N, TL-WR720N, TL-WR710N, TL-WR810N, TL-WR840N, TL-WR841HP, TL-WR841N, TL-WR841ND, TL-WR842N, TL-WR842ND, TL-WR843N, TL-WR843ND, TL-WR940N, TL-WR941ND, TL-WR1043ND, RE200, RE210, TL-WA730RE, TL-WA860RE, TL-WR841HP, TL-WA5110G, TL-WA7210N, TL-WA7510N